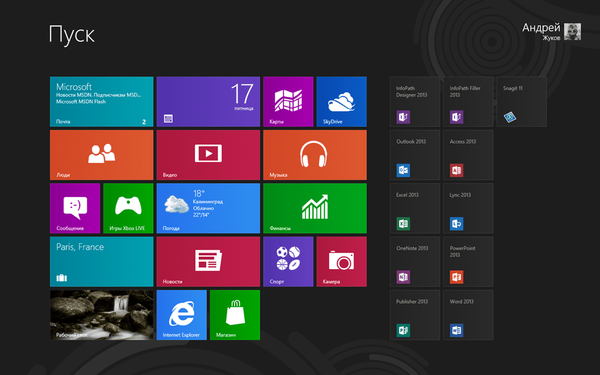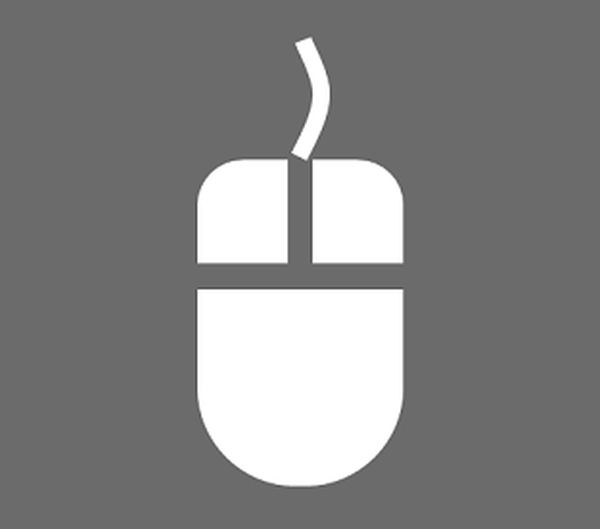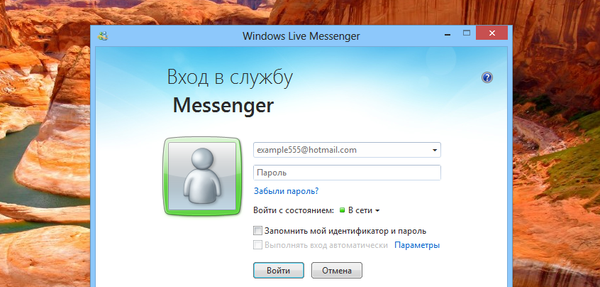Kako obnoviti celovitost sistemskih datotek, če se Windows 10 ne zažene
Pozdravljeni prijatelji! V današnjem članku bomo razmislili o precej zapletenem primeru obnove sistema Windows 10, prvič, da se sistem ne zažene, in drugič, ko se zaženemo v obnovitveno okolje in poskušamo zagnati sistemsko preverjanje datotek SFK, smo dobili napako.
Če se vaš Windows 10 noče zagnati, se lahko zgodi, da je to posledica kršitve celovitosti sistemskih datotek operacijskega sistema in jih morate preprosto obnoviti, poškodovane datoteke pa bodo nadomestile delovne različice iz komponentnega pomnilnika Windows (mapa C: Windows \ WinSxS) in sistem naj se zažene. To lahko storite, tudi če se Windows ne zažene, samo iz Win 10 morate ustvariti zagonski USB bliskovni pogon in iz njega zagnati prenosnik. V začetnem oknu za namestitev sistema Windows 10 pritisnite bližnjico na tipkovnici "Shift + F10" - ukazna vrstica se zažene.


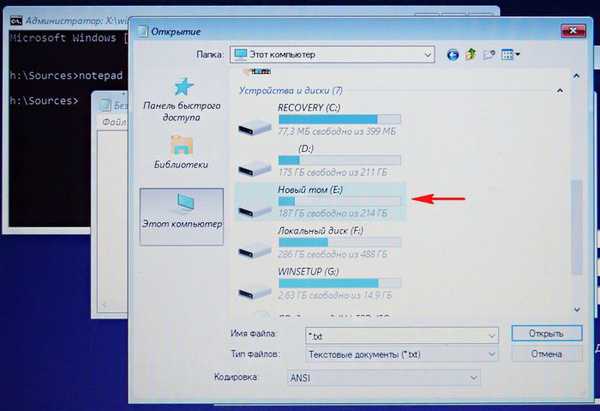

To je vse. Znova zaženite sistem in poskusite vstopiti v operacijski sistem.

Toda v primeru močnih okvar sistema, ki jih povzročajo različni razlogi, bo sporočilo takšno: "Program za zaščito virov Windows je odkril poškodovane datoteke, vendar nekaterih ne more obnoviti"

Kaj storiti, če obnovitev poškodovanih sistemskih datotek sistema Windows 10 ne uspe, na primer z napako - "Program za zaščito virov Windows je odkril poškodovane datoteke, vendar nekaterih ne more obnoviti"
Prijatelji, ta napaka pomeni, da je skladišče originalnih sistemskih komponent poškodovano in ga morate najprej obnoviti in nato zagnati sfc / scannow. Tu se začne zabava, da obnovite skladišče komponent, ki jih potrebujete za zagon ukaza Dism / Online / Cleanup-Image / RestoreHealth (ukaz je podrobno opisan tukaj), vendar v obnovitvenem okolju ta ukaz ne deluje, ker za obnovitev uporablja Windows Update in na koncu boste prišli do napake. Skratka, težava je v tem, da sfc / scannow preprosto nima nikjer dobiti originalnih komponent za nadomestitev neuspelih sistemskih datotek. V tem primeru to počnejo - zaženite ukaz sfc / scannow s posebno tipko, da morate v primeru odkritja kršitev v sistemskih datotekah za obnovitev uporabiti drug vir, na primer datoteke iz distribucije Windows 10. Kako to storiti.
Poiščite delujoč računalnik z nameščenim sistemom Windows 7, 8.1, 10.Prenos iz Microsofta ISO podoba sistema Windows 10,
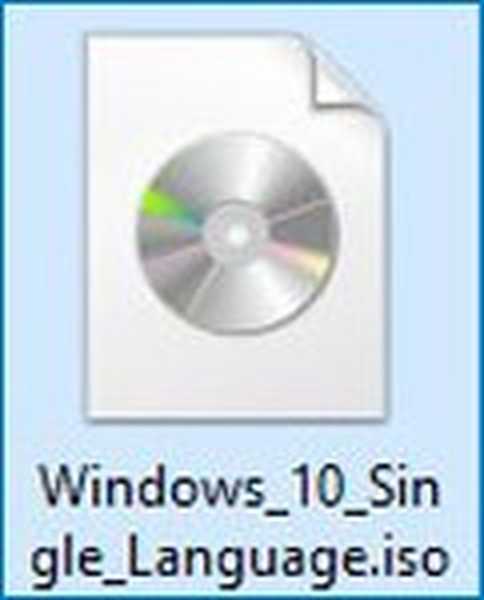
Najprej potrebujemo računalnik z nameščenim sistemom Windows 7, 8.1, 10. Sliko sistema Windows 10 naložimo na Microsoftovo spletno mesto ISO, sliko sistema povežemo z virtualnim pogonom (v mojem primeru E :). Datoteke v distribuciji Windows 10 so stisnjene in nameščene v slikovni datoteki install.wim, ki pa se nahaja v mapi viri.
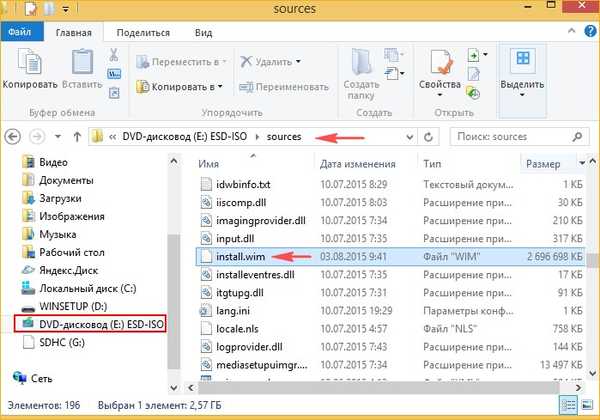
Opomba: Če morate obnoviti sistem Windows 8.1 na enak način, boste v skladu s tem prenesli ISO-sliko Windows 8.1, vendar bo na tej sliki namesto datoteke install.wim nastala datoteka install.esd, brez razlike in to morate storiti naprej.
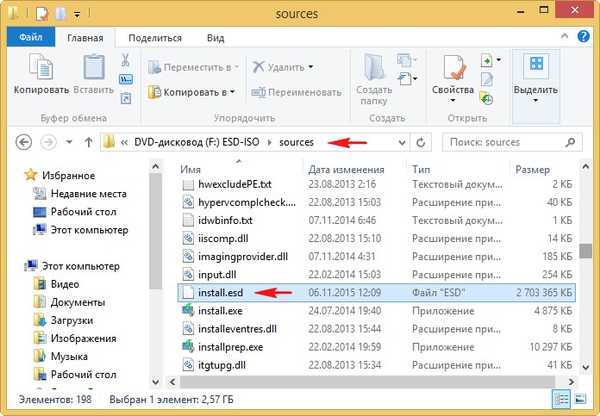
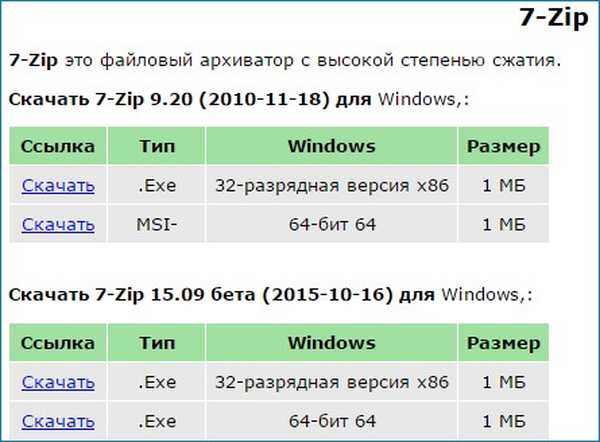
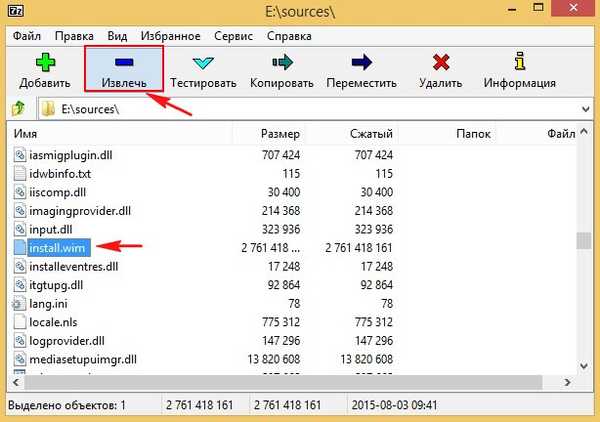
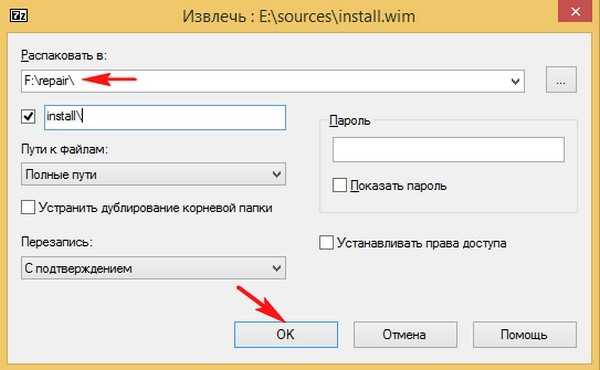
Postopek ekstrakcije datotek sistema Windows 10 v mapo za popravilo prenosnega trdega diska USB (črka F :).
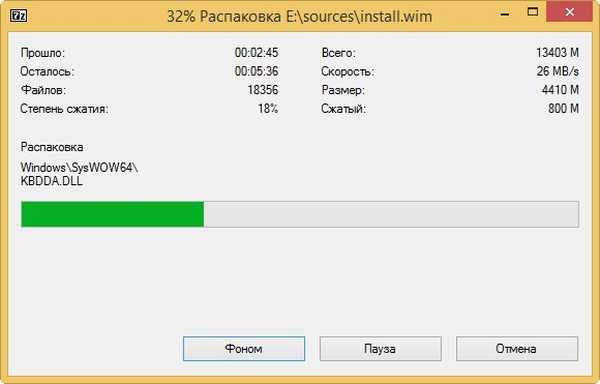
Zapri
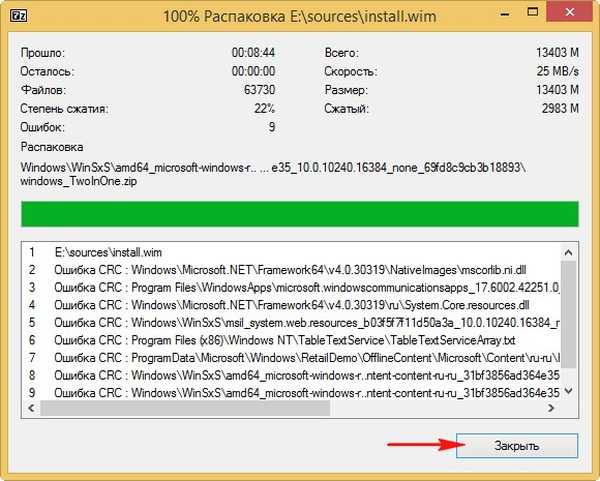
Mapa z nepakiranimi datotekami Win 10 ki se nahaja na Prenosni trdi disk USB (F :)


Gremo do prenosnika, ki se ne zažene zaradi napak v sistemu Windows 10
Z njim povežemo prenosni trdi disk USB z mapo za popravilo.
Zaženite prenosnik s zagonskega USB bliskovnega pogona Windows 10.
V začetnem oknu za namestitev sistema pritisnite bližnjico na tipkovnici "Shift + F10" - ukazna vrstica se zažene.

Določimo črko particije z nameščenim Win 10 in črko prenosnega trdega diska USB z datotekami Windows 10, za to zaženemo ukaz beležnice. Odprl se bo beležnica in nato Datoteka-> Odpri.

Vidimo, da je pismo (E :) dodeljeno particiji z nameščenim sistemom Windows 10.
Pismo (J :) dodeljeno prenosnemu trdemu disku USB z mapo popravilo, kje so sistemske datoteke ISO-slike Windows 10.
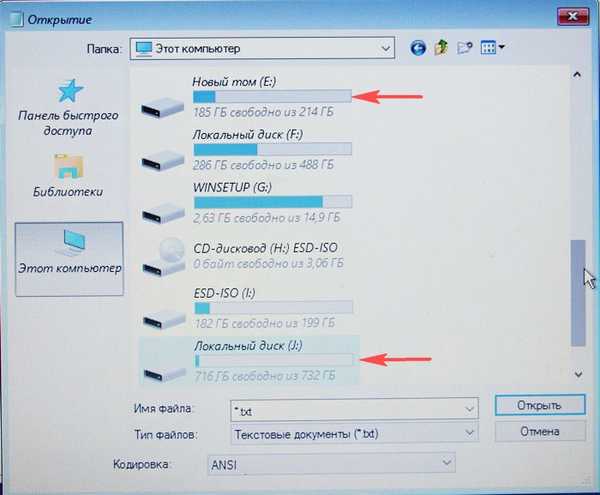
Ukaz izvedemo v ukaznem pozivu:
sfc / scannow / offbootdir = J: \ popravilo \ / offwindir = E: \ Windows
Kje:
offbootdir = J:\popravilo - prenosni trdi disk USB z mapo popravilo, kje so sistemske datoteke ISO-slike Windows 10.
offwindir = E:\Windows - particijo z nameščenim sistemom Windows 10.
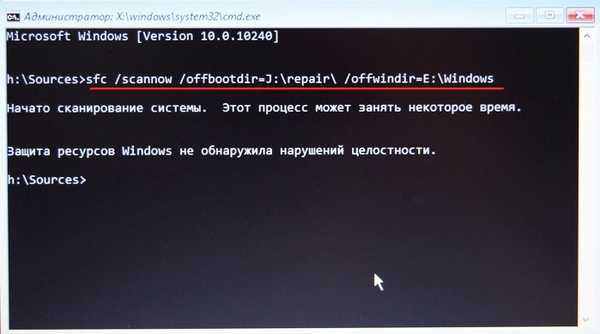
Prijatelji, vnesem ukaz na prenosniku z delujočim Windows 10, tako da v mojem primeru ni bilo kršitev celovitosti sistemskih datotek.
Če vaš operacijski sistem ne deluje, je orodje sfc / scannow mogoče popraviti poškodovane komponente in vaš Windows 10 se bo zagnal.
Sorodni članki:
- Obnovitev poškodovanega skladišča komponent Windows 10 v predinstalacijskem okolju Windows (Windows PE) z uporabo distribucijskega paketa Win 10 in navideznega diska VHD
- Kaj storiti, če se pri zagonu sfc / scannow pojavi napaka "Windows Resource Protection ne more dokončati zahtevane operacije"
- Kako pretvoriti install.esd v datoteko install.wim.
Oznake članka: Dism LiveDisk sistemska datoteka