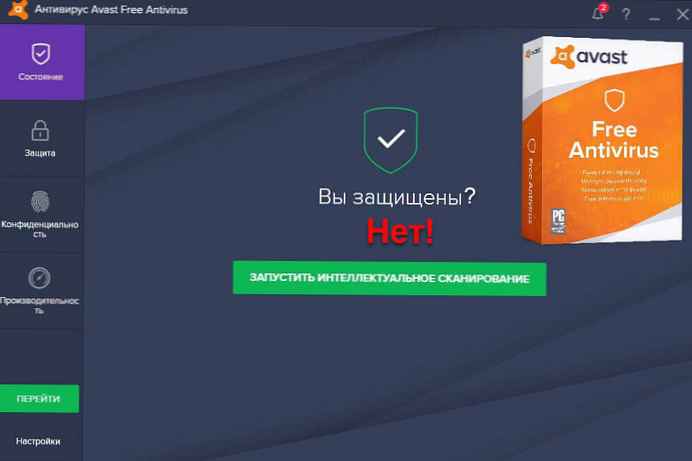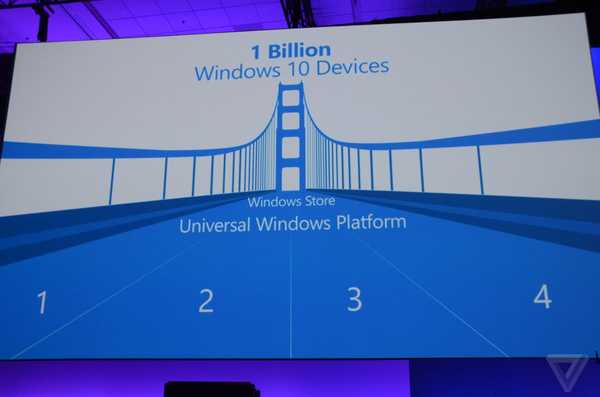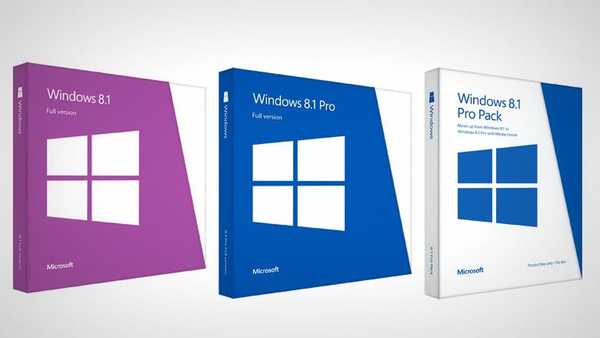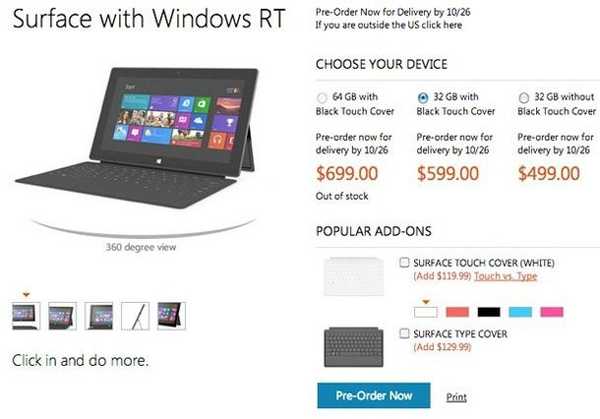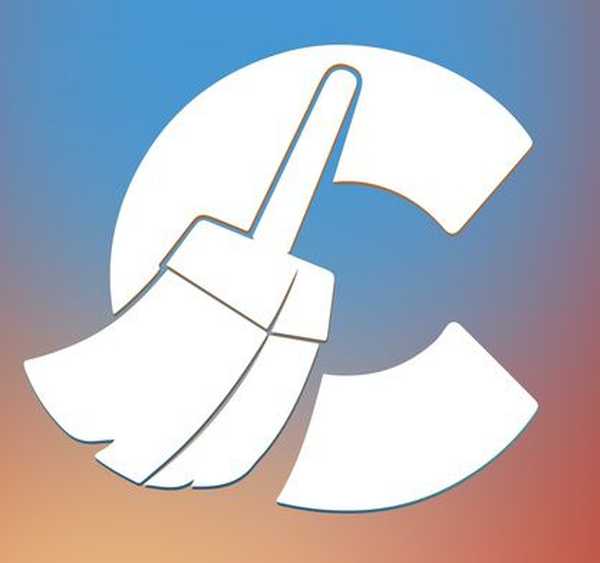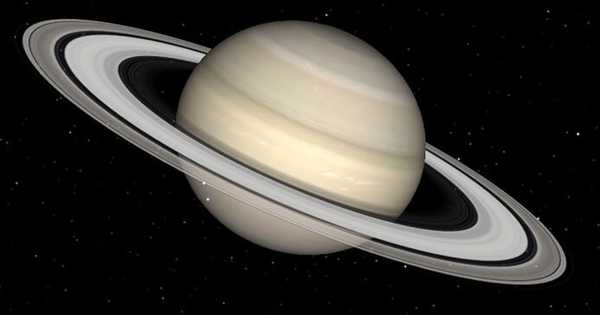
Celestia je virtualni planetarij. Mnogi od nas smo z zanimanjem pogledali zvezdno nočno nebo in videli veliko zvezd, ki smo jih radi videli bližje. V nedavni preteklosti je bilo mogoče to željo izpolniti le s pomočjo teleskopa..
Dandanes so za to ustvarjeni astronomski programi za ogled zvezdnega neba iz računalnika. Eden od teh programov je virtualni planetarij Vesolja - program Celestia.
Vsebina:- Nastavitve Celestie
- Premik 3D vesolja v Celestii
- Zaključki članka
Program Celestia prikazuje tako posamezne planete kot zvezde in galaksije, kar vam omogoča, da se lahko prosto gibljete po vesoljih. V programu si lahko ogledate vesoljske objekte ne samo sončnega sistema, temveč tudi približno 120 tisoč zvezd, katerih poti so znane astronomom.
Vsi vesoljski objekti se v programu izvajajo v tridimenzionalni obliki. S pomočjo čudovite realistične grafike si lahko ogledate lepote Vesolja, ki jih ob pogledu na zvezdno nebo z Zemlje ne boste videli. Če potujete skozi vesolje s Celestijo, lahko čas ali čas upočasnite ali obrnete.
Program Celestia je lahko koristen ne samo ljubiteljem astronomije, temveč ga je mogoče uporabiti tudi v izobraževalne namene. 3D vesolje je zelo lepo in zanimivo. Mislim, da bo mnogim zanimivo videti in videti, kako izgledajo znani in neznani vesoljski objekti..
Zanimalo me je na primer, kako izgleda na primer zvezda Betelgeuse. Junaki znamenitega planeta Pierra Boulea "Planet opic" so dobili na planetu Soror, zvezdni sistem Betelgeusea in ne na Zemljo, kot v znamenitem istoimenskem filmu iz leta 1968 (remake tega filma je izšel leta 2001) in v naslednjih nadaljevanjih tega filma (skupaj 7 filmov , zadnji od njih - "Vzpon planeta opic" v letu 2011).
Brezplačni program Celestia ima ruski vmesnik. Obstajajo različice programa za operacijske sisteme Windows, Mac OS in Linux.
Celestia prenosNa internetu lahko enostavno najdete tudi prenosno različico tega programa..
Po zagonu programa se program odpre v okenskem načinu s pogledom na Zemljo iz vesolja.
Nastavitve Celestie
V zgornjem desnem kotu sta prikazana trenutni čas in datum. V zgornjem levem kotu programa so prikazane kratke referenčne informacije o vesoljskem objektu (razdalja do objekta, njegov polmer, navidezni premer in fazni kot). V spodnjem levem kotu je prikazana hitrost gibanja v vesolju (zdaj je nič). Informacije o dejanjih v programu so prikazane v spodnjem desnem kotu (zdaj je to opazovanje planeta Zemlja).
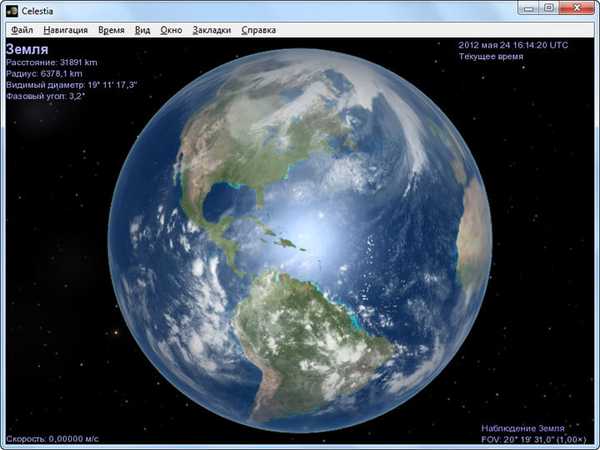
Ko pritisnete gumb "Shift" + levi klik + premik miške naprej in nazaj, se bo predmet povečal ali zmanjšal. Če želite program preklopiti v celozaslonski način, kliknite na meni "Pogled" => "Način zaslona ...".
V oknu "Screen Mode" lahko izberete ustrezno ločljivost zaslona za monitor. V celozaslonskem načinu menijska vrstica ne bo vidna, kar ni zelo priročno. Menijska vrstica se prikaže šele, ko premaknete kazalec miške na zgornji rob zaslona. Zato je bolj priročno maksimirati okno programa na tradicionalen način za operacijski sistem.
V meniju "Pogled" => "Ločljivost tekstur" lahko spremenite nastavitve kakovosti za prikaz predmetov. Višje nastavitve vplivajo na delovanje računalnika.
Najboljše možnosti za vaš računalnik lahko izberete empirično, tako da spremenite programske nastavitve. V meniju "Pogled" lahko konfigurirate tudi druge parametre zaslona (kako bodo videti zvezde, parametri razpršene svetlobe, v programu bodo prikazane več ali manj zvezdic).
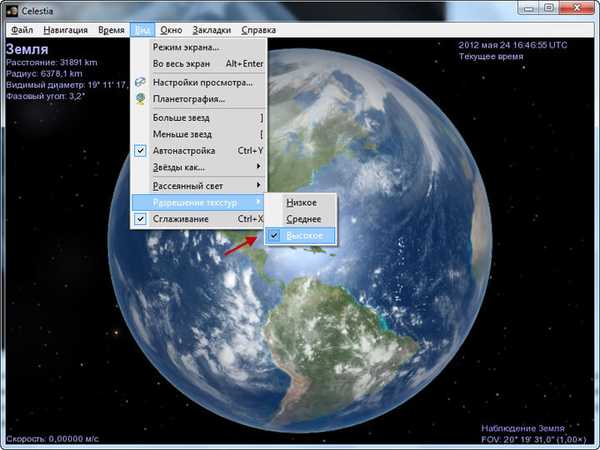
V meniju "Pogled" => "Ogled nastavitev ..." v oknu z nastavitvami lahko s potrditvijo ustreznih potrditvenih polj omogočite ali onemogočite prikaz videza vesoljskih predmetov.
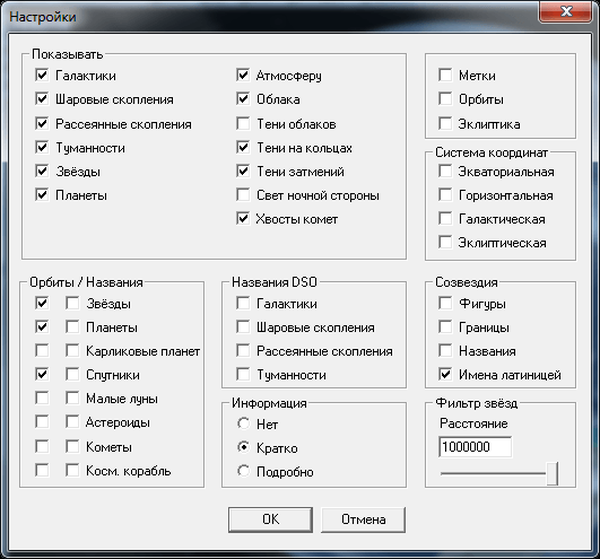
Premik 3D vesolja v Celestii
V meniju "Navigacija" => "Katalog osončja ..." se prikaže okno s predmeti Osončja. Če ste v drugem zvezdastem sistemu, bodo v tem oknu predmeti, ki se nahajajo v bližini določene zvezde (če obstajajo), blizu katere boste.
Označite želeni predmet in kliknite na gumb "Pojdi". V tem primeru se premikate na planet Saturn. Z vrtenjem kolesa miške naprej ali nazaj lahko približate nebesni predmet ali ga odstranite iz sebe. Vesoljski objekt se lahko premikate v različnih smereh, tako da premikate miško in istočasno pritisnete desni gumb miške.
Če se želite vrteti okoli izbranega predmeta, hkrati pritisniti gumb Shift + na tipkovnici in puščice, se bo vrtenje zgodilo v ustrezni smeri (hkrati lahko pritisnete dve puščici).
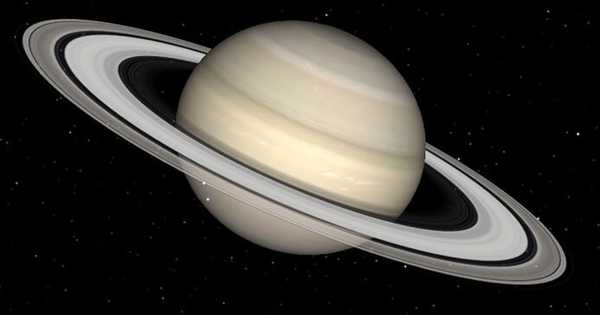
Ko s kazalcem miške pritisnete nad kateri koli predmet, s klikom na levi gumb miške dobite informacije o pomoči in z desnim klikom v kontekstnem meniju boste videli ime predmeta in lahko greste do tega predmeta. Če kliknete na element "Informacije", vas bo program poslal na spletno mesto za referenčne informacije o tem objektu.
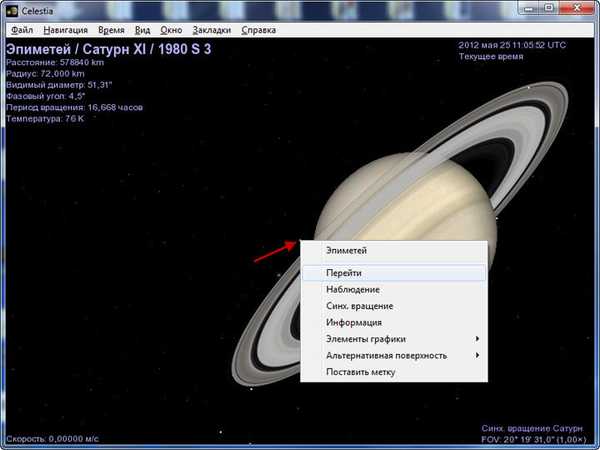
Ko greste v meni "Navigacija" => "Katalog zvezd ...", lahko s seznama v oknu "Katalog zvezd" izberete zvezdo in po kliku na gumb "Pojdi" se premaknete na to zvezdo.
S premikanjem drsnika vzdolž osi lahko prilagodite število zvezdic na tem seznamu. Z aktiviranjem ustreznega elementa lahko spremenite merila za iskanje zvezd ("Najbližje", "Najsvetlejše", "S planeti"). Izberite zvezdo in kliknite gumb Pojdi.
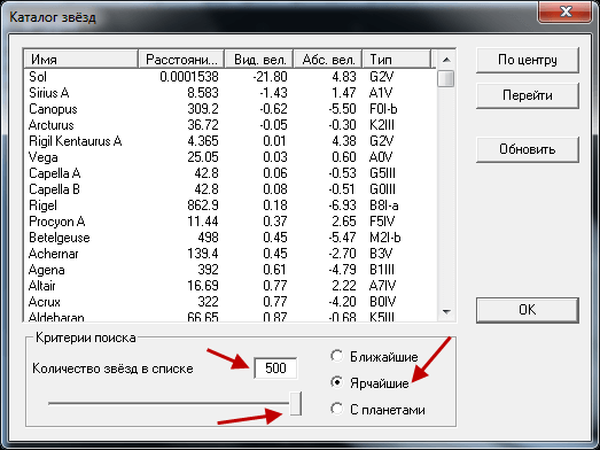
Tako izgleda ena največjih zvezd, rdeča nadvlada Betelgeuse, ki se nahaja v ozvezdju Orion.
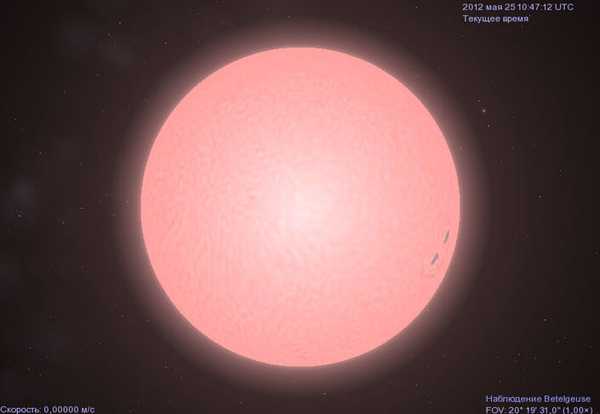
Če želite iti do objekta znotraj Osončja, morate v meniju "Navigacija" klikniti element "Pojdi na objekt ...". V oknu "Izberi predmet" vnesite ime zvezde - "Sonce" (Sol) in kliknite na gumb "V redu". Šele po tem se bo mogoče premikati znotraj osončja.
Če vpišete ime predmeta osončja, ki je zunaj njega, se premik ne bo zgodil. Najprej se boste morali preseliti na sonce. Ko se preselite v osončje, v okno "Pojdi na predmet" vnesite ime planeta, na primer "Neptun" in program nas bo premaknil na ta planet.
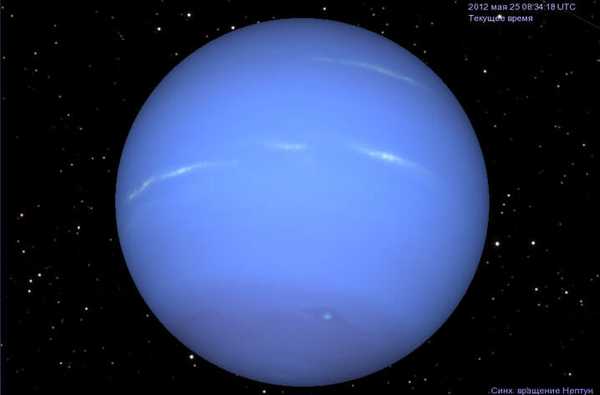
Če želite sliko shraniti v računalnik kot grafično datoteko (formati sta "jpg" in "png"), nato pritisnite tipko F10 na tipkovnici (ali iz menija "File" => "Shrani sliko ..."). V oknu Raziskovalec izberite obliko in kraj, kamor želite shraniti sliko, in kliknite gumb "Shrani".
Da bodo informacije o ozadju odsotne, morate le klikniti na informacije in izginile bodo. Ko je slika shranjena, jo boste lahko videli v operacijskem sistemu, ne da bi uporabljali program Celestia.
S programom lahko snemate video datoteke v formatu "AVI". Če želite to narediti, v meniju "Datoteka" izberite "Shrani video ...". V oknu "Shrani kot" izberite lokacijo, ki jo želite shraniti. Vnesite datoteko v ime datoteke, izberite ločljivost videoposnetka in nato kliknite gumb "Shrani"..
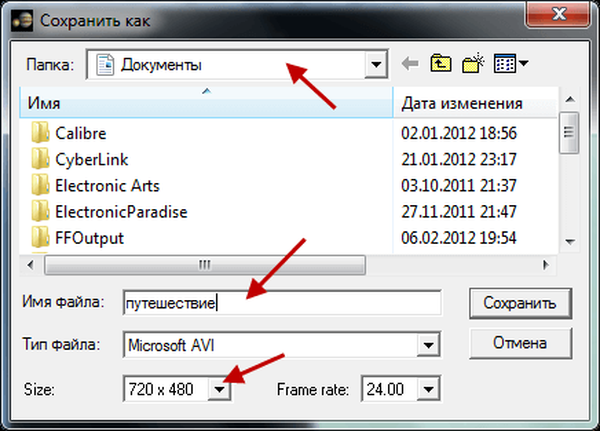
V naslednjem oknu "Video Compression" v razdelku "Compression Program" je privzeto izbrana možnost "Full frame (brez stiskanja)". Če pustite ta element nespremenjen, bo velikost video datoteke zelo velika.
Morda vas zanima tudi:- Microsoft WorldWide Telescope - virtualni simulator vesolja
- Stellarium - virtualni planetarij na računalniku
- Google Earth. Pogled na planet iz vesolja
Zato bo za stiskanje videoposnetkov bolje izbrati enega izmed predlaganih kodekov. Po tem kliknite na gumb "V redu".
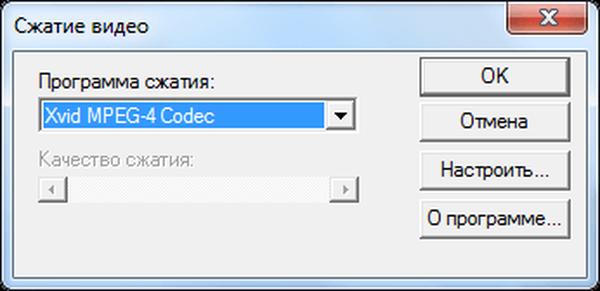
V programskem oknu bo velikost videoposnetka po vaši izbiri označena z rdečim okvirjem. Za začetek snemanja videoposnetka pritisnite tipko "F11" na tipkovnici, za končanje snemanja pa pritisnite gumb "F12".
Za upravljanje programa obstaja veliko število ekip. Če se želite seznaniti z njimi, pojdite v meni "Pomoč", kliknite "Upravljanje programov" in v oknu "Upravljanje programov" se seznanite z ukazi.
Obstaja kar nekaj različnih ekip in obvladovanje le-teh bo trajalo nekaj časa. Časa, porabljenega za to, po mojem mnenju ne bomo zapravili.
Za program Celestia je bilo ustvarjeno veliko število dodatkov, ki vam omogočajo, da v program dodate nove predmete (resnične in izmišljene). Velikost dodatkov je mnogokrat večja od distribucije samega programa.
Na uradnem forumu v ruskem jeziku (https://celestiaproject.net/sl/forum/viewforum.php?f=27), ki je namenjen temu programu, lahko prenesete posebno različico programa z dodatki Celestia Extended Pack..
Zaključki članka
Program Celestia je čudovit virtualni planetarij, kjer lahko občudujete zvezde in planete, se odpravite na potovanje po našem vesolju.
Sorodne publikacije:- Ujemite odgovor - kalkulator za reševanje primerov in enačb
- QTranslate - Brezplačni spletni prevajalec
- Spletni prevajalec fotografij - 5 načinov
- GeoGebra - brezplačni matematični program