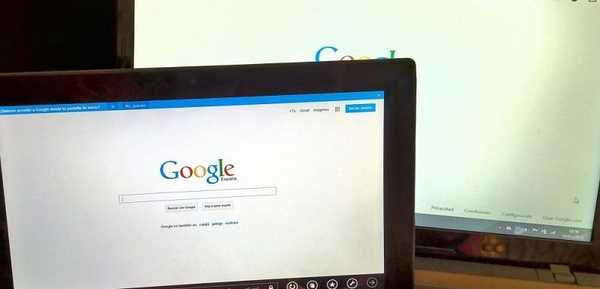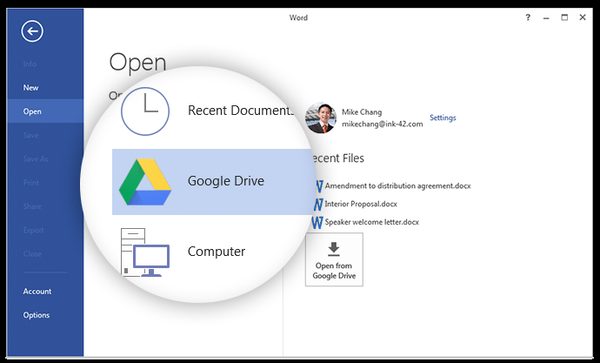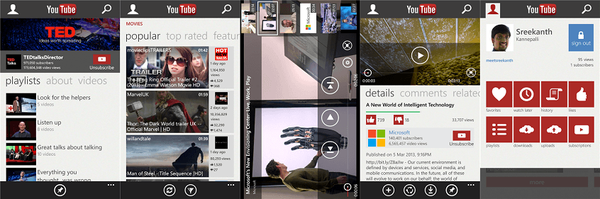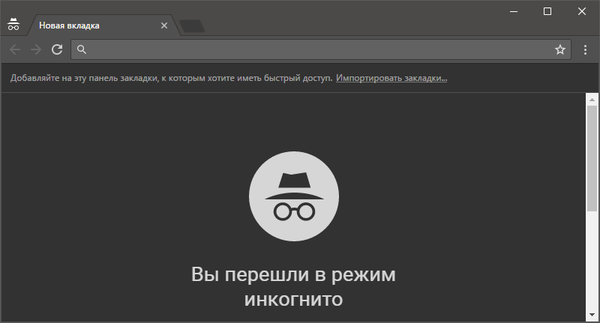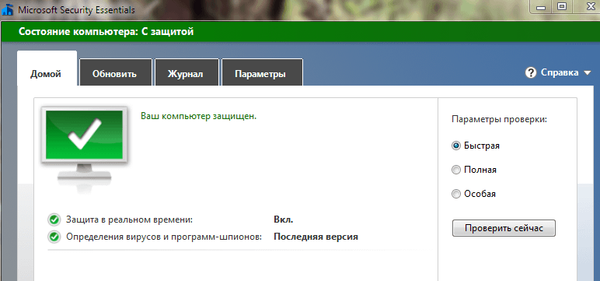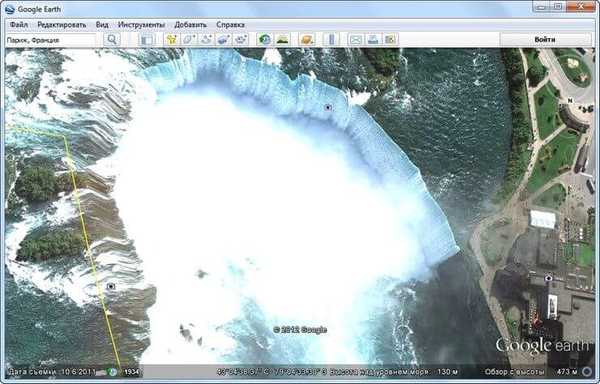
Kje lahko vidim satelitske posnetke našega planeta? Pariz, New York, Niagarski slapovi, Everest in številne druge znane in neznane kraje na Zemlji, lahko vidimo s pomočjo interaktivnega virtualnega sveta - Google Earth.
S tem programom boste videli ves naš planet na zaslonu vašega monitorja. Brezplačni program Google Earth vključuje storitev globusa, atlasa in vodnikov.
Vsebina:- Nastavitve Google Earth
- Potovanje v Google Earth
- Google Earth Flight Simulator
- Oglejte si površino Lune in Marsa
- Zaključki članka
S tem programom se lahko premaknete na pravo mesto kjer koli na svetu. V programu Google Earth si lahko ogledate relief našega planeta, mestnih ulic, 3D stavb, 3D drevesa, zgodovinske fotografije, ocean, nebo, luno in Mars.
Google Earth se lahko uporablja tudi v izobraževalne namene. To je eden tistih programov, ki so vedno nameščeni v mojem računalniku..
Če želite namestiti program v računalnik s uradnega Googlovega spletnega mesta, pojdite na www.google.com. Na strani za prenos boste morali klikniti gumb "Sprejmi pogoje in prenesi". Počistite polja poleg ustreznih elementov, če ne želite hkrati prenesti brskalnika Google Chrome v računalnik.
Namestitveni program za program Google Zemlja bo prenesen s strani za prenos. Nato se po zagonu namestitvenega programa začne namestitev programa Google Earth v računalnik.
Ko je program Google Zemlja nameščen v vaš računalnik, zaženite program iz bližnjice na namizju ali v meniju Start => "Vsi programi" => "Google Earth" => "Google Earth".
Nastavitve Google Earth
Po odprtju okna programa Google Zemlja se bo na levem robu programskega okna odprla "stranska vrstica". Da se naš planet prikaže v celotnem oknu programa, lahko "stransko vrstico" odstranite.
Če želite to narediti, pojdite v meni "Pogled" in počistite polje poleg možnosti "Stranska vrstica" ali s klikom na ustrezni gumb pod programsko vrstico v meniju.
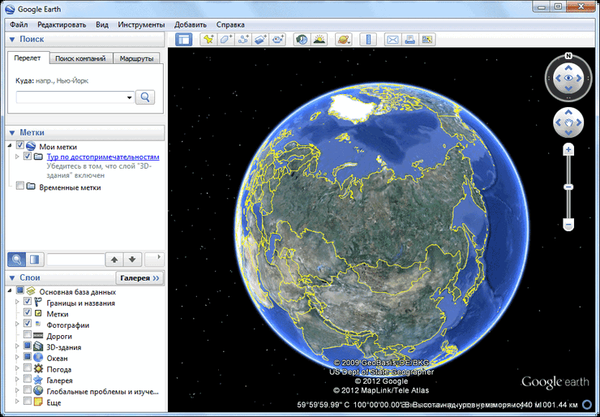
V desnem kotu programskega okna so gumbi za nadzor programa Google Earth.
Z zgornjim gumbom lahko spremenite kot gledanja tako, da opazujete prikazano površino ne samo od zgoraj. S tem gumbom lahko zasukate globus ali premaknete orientacijo na kardinalne točke. Če kliknete črko "N", bo globus usmerjen proti severu. Te ukaze lahko izvajate z miško s klikom na levi gumb in premikanjem miške.
Z drugim gumbom spodaj se lahko premikate po prostoru s klikom na ustrezno stran. Če se miškin kazalec približa robu tega gumba, bo hitrost gibanja višja kot takrat, ko je kazalec bližje sredini gumba..
Če drsnik premikate vzdolž osi, lahko povečate ali pomanjšate sliko, ki jo je prenesel program. Zemljo lahko tudi povečate ali pomanjšate z vrtenjem kolesa miške naprej ali nazaj..
Na dnu okna programa so prikazani: "datum fotografiranja", "koordinate lokacije", s katerih je prikazan pogled na naš planet, "nadmorska višina" in "višina pogleda terena".
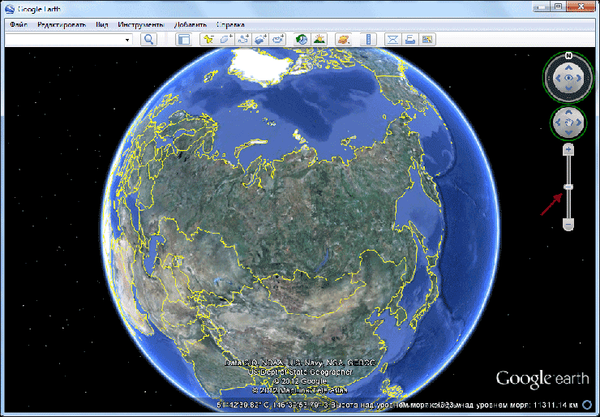
Program je že privzeto konfiguriran, vendar lahko vseeno nastavite še nekaj nastavitev. Če želite to narediti, v meniju »Orodja« kliknite element »Nastavitve«. Tu lahko nastavite svoje nastavitve v ustreznih zavihkih in osredotočil se bom na nastavitve na zavihku "3D gledanje".
Za boljši prikaz vesoljskih slik lahko izberete, če vam moč računalnika omogoča višje parametre. Če uporabljate višje parametre, bo nato nalaganje slik trajalo dlje, odvisno je tudi od hitrosti internetne povezave. Večja kot je hitrost internetne povezave, hitreje se bodo Zemljine slike prenesle na vaš računalnik.
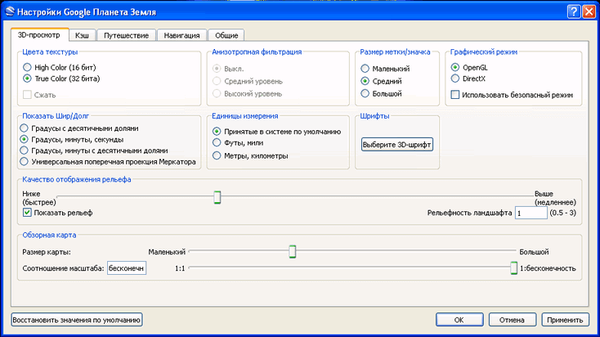
V grafičnem načinu "DirectX" bo boljši prikaz slik, ki jih naloži program. Lahko eksperimentirate s kakovostjo prikaza terena. Uporabljam programske nastavitve, prikazane na tej sliki v računalniku.
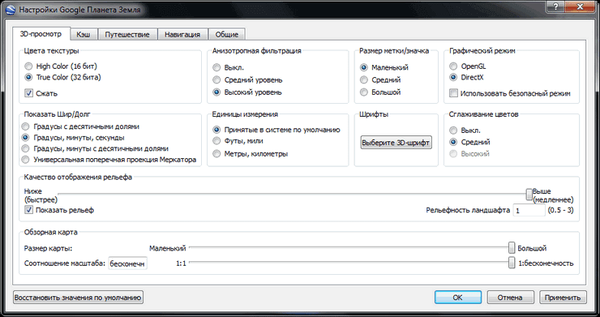
Če želite, da se slike pri povečevanju ne popačijo, pojdite v meni "Orodja" => "Nastavitve" => "Navigacija".
Na zavihku "Navigacija" počistite potrditveno polje poleg postavke "Nagnite se samodejno in vnesite pogled s tal" in nato v potrditvenem polju nasproti postavki "Ne nagibajte se pri samodejnem gledanju". Lahko zabeležite postavko "Počasi upočasnite vrtenje Zemlje, ko se obračate ali se približujete." Po tem kliknite na gumb "V redu".
V tem članku govorim samo o glavnih značilnostih programa. Sami lahko vnesete postavke menija programa in nastavite ustrezne nastavitve za svoje potrebe.
Zemeljski satelitski zemljevid lahko preprosto krmarite ročno s pomočjo nadzornih gumbov programa ali preprosto z miško.
Če si želite ogledati satelitske posnetke, boste morali malo počakati, da se slika v celoti prenese iz interneta. Slike z višine se nalagajo hitreje.
Če se želite premakniti na določeno geografsko točko, morate v polje »Iskati« vnesti ime naselja. Ko v polje »Iskanje« vnesete ime, se prikažejo pozivi. K imenu hiše in ulice lahko dodate hišno številko.
To pa velja za velika naselja. Če je vas majhna in se nahaja na podeželju, je bolje vnesti ime bližnjega mesta, da bo že lahko prišel do zanimivega kraja. Vseh majhnih naselij ni mogoče označiti z besedilom v slikah v programu..
Podrobnosti satelitskih zemljevidov so odvisne od prebivalstva določenega območja. Bolj poseljena območja Zemlje imajo podrobnejše slike kot redko poseljena. Puščave, džungle in polarne regije na slikah nimajo prav veliko podrobnosti.
Zemeljske slike se postopoma posodabljajo, v spodnjem desnem kotu programskega okna je datum snemanja določenega kraja.
Potovanje v Google Earth
Če se želite premakniti na določeno mesto, morate v polje »Iskati« vnesti ime tega mesta. V polje »Search« vnesite izraz: »Niagara Falls« in nato dvokliknite ikono »Start Search«. Program vas bo prenesel na izbrano mesto..
Na sliki, ki se odpre, boste videli, kakšen slap Niagara ima višino 3,01 km.
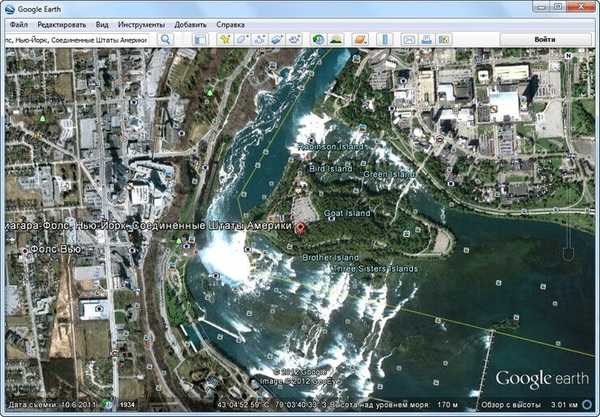
Lahko se približate slapu in si ga ogledate z vseh strani. Na sliki vidite pogled na slap z višine 604 metrov. Na tej sliki lahko vidite številne oznake krajev, na katerih so bile posnete fotografije..
Pri satelitskih posnetkih so zabeleženi tudi drugi predmeti. To so lahko hoteli, različne ustanove, znamenitosti, velike trgovine, zgodovinski spomeniki in še veliko več. Ko z desno miškino tipko kliknete tak predmet, se prikažejo informacije o pomoči za ta predmet.
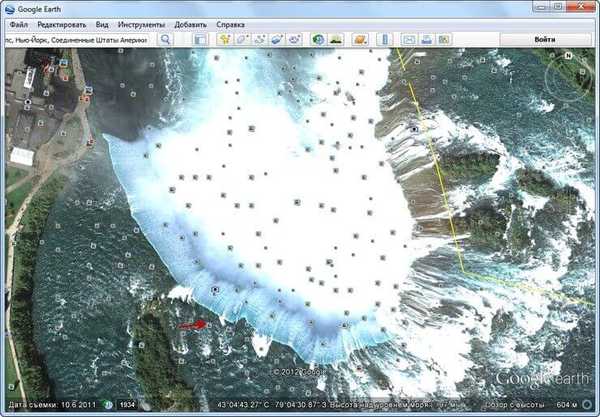
Ko kliknete oznako fotografije, boste videli fotografijo, posneto z označenega mesta na sliki. Fotografije lahko dodate tudi tako, da jih naložite na gostovanje fotografij Panoramio s koordinatami lokacije.
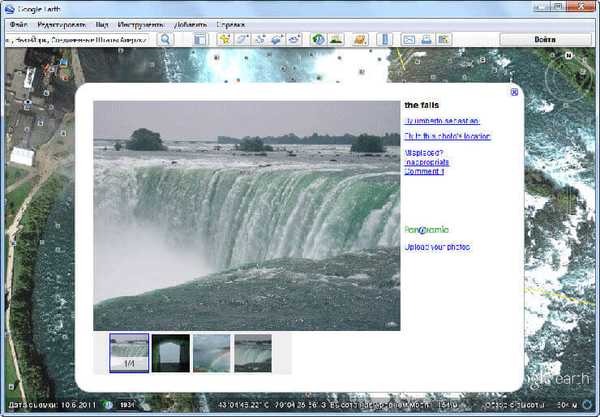
Lahko vidite Niagarski slap in na drugi strani selitev na novo mesto.
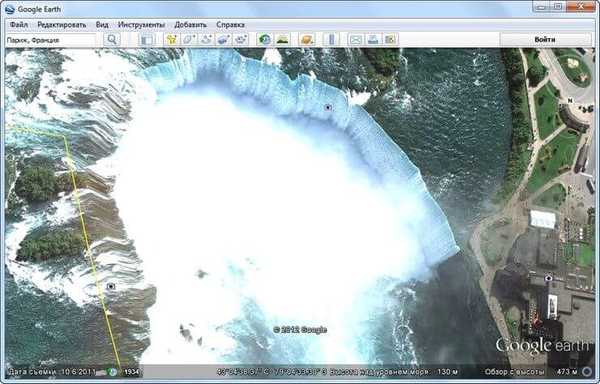
Prikažete lahko oznake fotografij, posnetih na naloženi sliki. Če želite to narediti, pojdite na "stransko vrstico" s klikom na ustrezni gumb. V "Stranski vrstici" v razdelku "Sloji" morate počistiti polje poleg elementa "Fotografije". Po tem slika ne bo imela teh oznak.
Če želite odstraniti vse nepotrebne podatke s slik, morate v razdelku "Sloji" počistiti potrditveno polje nasproti elementu "Glavna baza podatkov" in nato zapreti "Stranski panel".
V razdelku »Sloji« lahko dodate ali odstranite različne učinke, na primer prikaz zgradb 3D. Takšni prikazi 3D zgradb so večinoma v velikih mestih, večinoma pa se nahajajo v ZDA in zahodni Evropi.
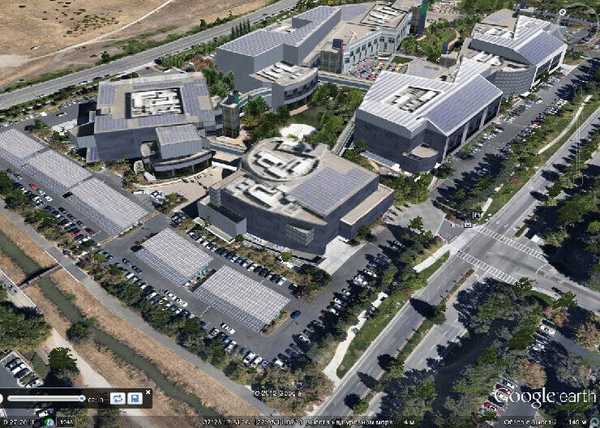
Na sliki v bližini znamenitega Eifflovega stolpa vidite ne samo avtomobile, temveč celo posameznike, ki stojijo ob stolpu. S programom si lahko ogledate tudi zgodovinske fotografije, posnete na tem mestu.
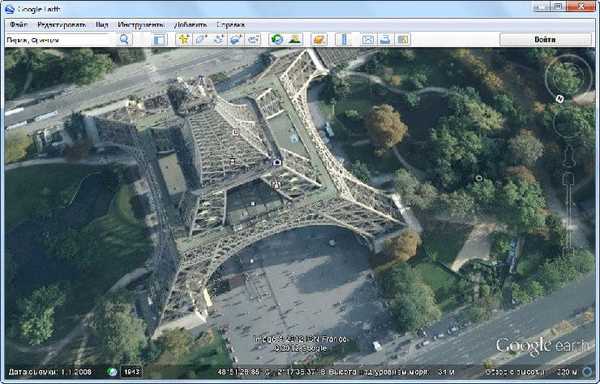
Google Earth Flight Simulator
V programu Google Earth lahko simulirate let na virtualnem simulatorju in za to izberete vrsto zrakoplova. Če želite to narediti, pojdite v meni "Orodja" in nato kliknite "Vpiši simulator letenja".
V oknu "Flight Simulator" lahko izberete vrsto zrakoplova in začetni položaj za začetek leta. Po tem morate klikniti gumb "Začni let".
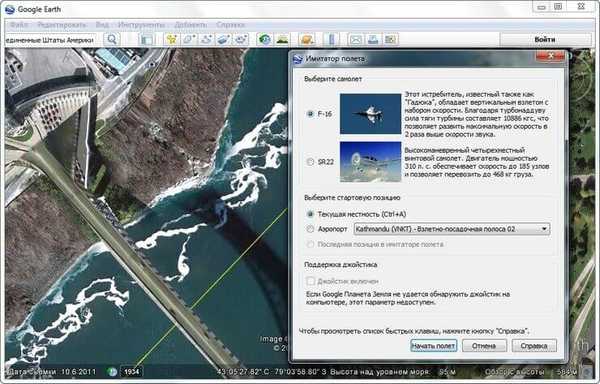
Po tem lahko v virtualnem letalu letete nad tlemi.
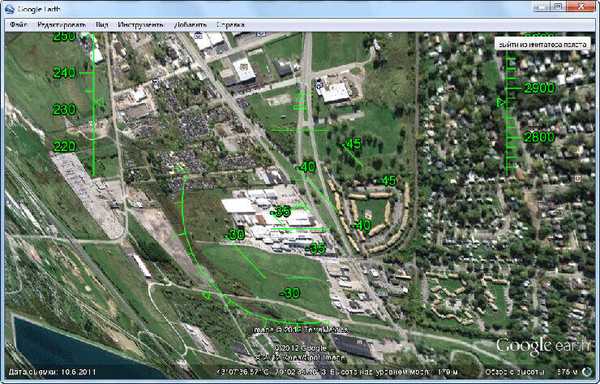
Oglejte si površino Lune in Marsa
S programom Google Earth lahko vidite površino Lune in Marsa. Če želite to narediti, kliknite na gumb s sliko planeta in izberite ustrezen element. Vesoljske slike, ki jih je posnela ameriška agencija NASA, se uporabljajo za prikaz površine Lune in Marsa..
Lahko spremenite višino Sonca in s tem spremenite kot vpadnosti sence. Na tej sliki je vidna površina Marsa..
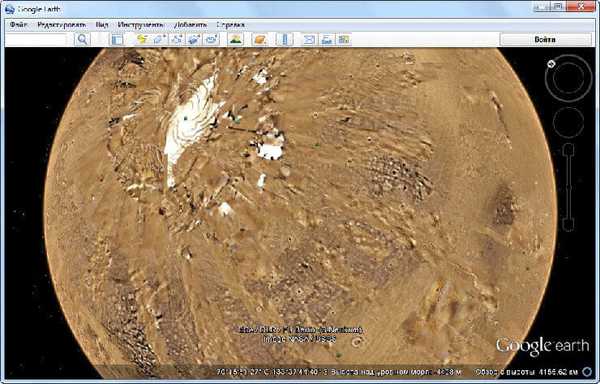
Če izberete "Nebo", si s programom lahko ogledate nočno nebo in predmete Vesolja na zemljevidu zvezdastega neba. Kot dodatek k sliki se uporabljajo fotografije, posnete s Hubblovim vesoljskim teleskopom. S klikom na predmet se prikažejo dodatne informacije pomoči..
Morda vas zanima tudi:- Microsoft WorldWide Telescope - virtualni simulator vesolja
- Celestia - Potovanje skozi vesolje 3D
Ponekod lahko obiščete pod vodo in si ogledate topografijo morskega dna, če v razdelku "Sloji" preverite ustrezne elemente.
Program vam omogoča oglede ogledov. V programu Google Earth lahko ustvarite potovanja in jih shranite za poznejši ogled. Če želite to narediti, preverite ustrezne elemente v razdelku »Sloji«..
V meniju »Datoteka« po kliku na element »Pogled v Google Zemljevidih« lahko vidite izbrano zemljišče s pomočjo istoimenske storitve. Če se želite vrniti v Google Earth, v zgornjem levem kotu kliknite gumb »Nazaj v Google Earth«.
Satelitske fotografije lahko shranite v računalnik. Če želite izbrati mesto za shranjevanje, hkrati pritisnite tipke "Ctrl" + "Alt" + "S" na tipkovnici.
V oknu raziskovalec, ki se odpre, izberite mesto za shranjevanje slike in ji dodelite ime. Po tem kliknite na gumb "Shrani".
Brezplačni program Google Earth se lahko uporablja ne le za zabavo, ampak tudi za praktične namene. Na primer, načrtujete počitnice ali se odpravite na poslovno pot. Pred tem si lahko ogledate mesto, ki vas zanima, s programom Google Earth.
Po tem boste že imeli določeno predstavo o tem mestu in si boste prostor za sprostitev lahko izbrali bolj zavestno.
Zaključki članka
S programom Google Earth si lahko s satelitskimi fotografijami ogledate kateri koli kraj sveta in v programu najdete tudi hišo, v kateri živite, ali kraj, kjer se boste sprostili.
Sorodne publikacije:- Spletni prevajalec fotografij - 5 načinov
- QTranslate - Brezplačni spletni prevajalec
- Družinska kronika: družinska zgodovina za potomstvo
- GeoGebra - brezplačni matematični program