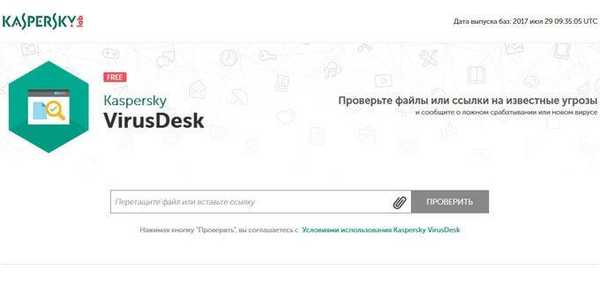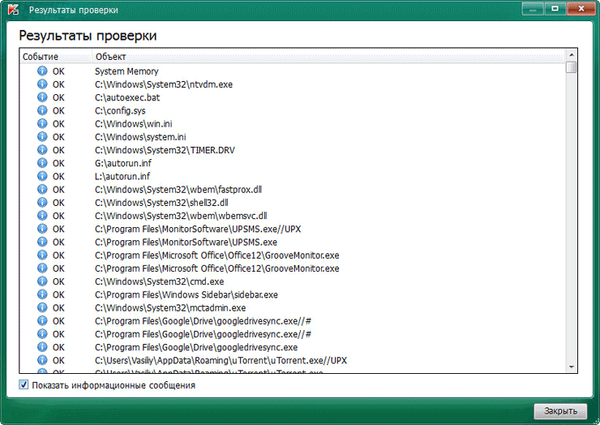KCleaner je zasnovan za čiščenje vašega računalnika s smeti (nepotrebne datoteke). Med delovanjem računalnika se v sistemu nabere velika količina različnih naplavin - začasne datoteke, predpomnilnik nameščenih programov, datoteke oddaljenih programov itd..
Takšne nepotrebne datoteke upočasnijo računalnik, preveč teh datotek lahko privede do sistemskih napak. Poleg tega takšne nepotrebne datoteke z neželeno pošto zasedejo veliko prostora na trdem disku računalnika..
Vsebina:- Nastavitve KCleanerja
- Ročno čiščenje računalnika iz nepotrebnih datotek
- Samodejno čiščenje računalnika iz nepotrebnih datotek
- Uporaba strokovnega načina v KCleanerju
- Zaključki članka
Za optimizacijo delovanja operacijskega sistema se uporabljajo različni programi, tudi tisti, ki so namenjeni čiščenju računalnika s smeti in nepotrebnimi datotekami.
Obstajajo močni plačani programi, ki med drugim lahko očistijo vaš računalnik od odpadkov. To so na primer programi, kot so AVG PC TuneUp, Auslogics BoostSpeed, Ashampoo WinOptimizer in drugi.
Brezplačen program KCleaner se uporablja za čiščenje računalnika pred nepotrebnimi datotekami. Program KCleaner lahko prenesete s uradnega spletnega mesta razvijalca.
KCleaner prenosUpoštevajte, da lahko na strani za prenos prenesete prenosno različico programa in namestitveni program za namestitev v računalnik brez sponzorjev..
Zaženite namestitev programa KCleaner v računalnik. Program bo nameščen v angleščini.
Po namestitvi v računalnik lahko program KCleaner zaženete iz bližnjice programa. Če ste prenosno različico programa prenesli v računalnik, lahko po razpakiranju arhiva prenosno različico - KCleaner Portable zaženete iz mape.
Glavno okno programa KCleaner se lahko zažene v ročnem ali strokovnem načinu. Program se privzeto zažene v ročnem načinu.
V razdelku »Ročni način« so gumbi »Očisti«, »Očisti in ustavi«, »Očisti in znova zagnaj« in »Očisti in zapri«..
Na dnu programskega okna je razdelek »Samodejni način«, v katerem se nahaja gumb »Zaženi«. Zraven nje je razdelek »Več«, ki vsebuje gumba »Strokovni način« in »Shred Files«..
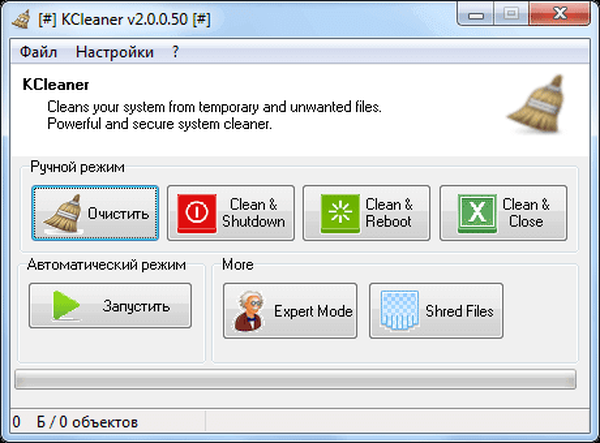
Če želite začeti v strokovnem načinu, v meniju »Nastavitve« izberite »Strokovni način Ctrl + E«.
Nastavitve KCleanerja
Če želite odpreti nastavitve programa, morate vstopiti v meni "Nastavitve" in nato izbrati postavko kontekstnega menija Nastavitve "Ctrl + S". Po tem se bo odprlo okno "Nastavitve"..
V tem oknu na desni strani lahko izberete jezik programskega vmesnika. Program KCleaner običajno pravilno določi jezik operacijskega sistema, če se to ni zgodilo, potem lahko sami izberete želeni jezik.
V srednjem delu okna programa lahko v območju "Vrste datotek" izberete vrste datotek, ki jih boste izbrisali iz računalnika. Tu morate biti pozorni na postavko "Piškotki".
Če ne želite, da program izbriše piškotke, ki vas identificirajo v internetu, in tudi zato, da vam na spletnih mestih, kjer ste registrirani, ni treba znova vnašati gesla, boste morali poleg tega predmeta počistiti polje..
Označite lahko tudi potrditvena polja za predmete, ki jih ne želite zabrisati..
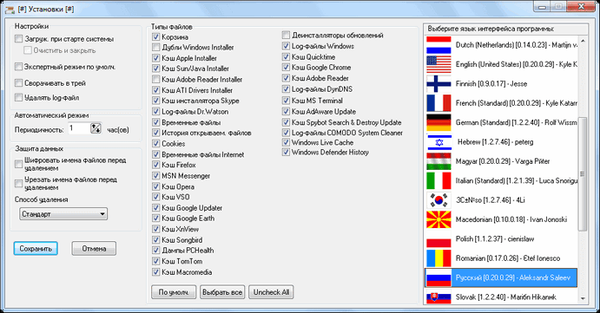
Seznam datotek po posameznih točkah prikazuje sistemske in večpredstavnostne komponente operacijskega sistema, pa tudi datoteke različnih aplikacij. Nastavitve lahko sami spremenite, da izbrišete vrste datotek..
Če se želite vrniti na privzete nastavitve programa, boste morali klikniti gumb "Privzeto". Vse elemente menija, ki so na voljo, lahko izberete tudi s klikom na gumb "Izberi vse". Po kliku gumba »Počisti vse« bodo potrditvena polja poleg vseh elementov menija »Vrste datotek« odznačena..
Na levem delu okna "Nastavitve" je stranska plošča "Nastavitve".
Program KCleaner se lahko zažene na začetku operacijskega sistema in samodejno očisti računalnik nepotrebnih datotek.
Če želite to narediti, boste v oknu "Nastavitve" morali aktivirati element "Prenos ob zagonu sistema". Potrdite lahko tudi polja "Počisti in zapri", "Najmanj v pladenj" in "Izbriši datoteko dnevnika".
Po teh nastavitvah se bo program samodejno zagnal v ozadju, ko se sistem zažene, po čiščenju računalnika z naplavin v skladu z določenimi parametri, KCleaner izbriše svojo dnevniško datoteko, se naloži iz pomnilnika in se odklopi do naslednjega zagona ali ponovnega zagona sistema.
Če potrebujete program, da po določenem času samodejno očisti računalnik iz odpadkov, potem morate potrditi polje poleg postavke "Očisti in zapri". Po tem bo program ostal v računalnikovem pomnilniku, pogostost vklopa samodejnega čiščenja računalnika pa lahko nastavite v meniju »Samodejni način«, tako da izberete pogostost zagona programa.
Za varno brisanje podatkov iz računalnika se uporablja razdelek »Zaščita podatkov«. To se naredi tako, da kasneje izbrisanih podatkov ni bilo mogoče obnoviti.
Za bolj zanesljivo brisanje lahko aktivirate možnosti »Šifriraj imena datotek pred izbrisom« in »Prireži imena datotek pred izbrisom«. Tu lahko izberete tudi način brisanja - "Standard", "Naključno, 1 prehod" ali "DoD 5220.22-M, 3 prehodi".
Po končanih nastavitvah programa KCleaner boste v oknu "Nastavitve" morali klikniti gumb "Shrani".
Brezplačni program KCleaner čisti sistem začasnih in neuporabljenih datotek v ročnem in samodejnem načinu.
Ročno čiščenje računalnika iz nepotrebnih datotek
V razdelku »Ročni način« so gumbi, ki so odgovorni za takšna dejanja:
- “Clean” - program po čiščenju računalnika počaka na nadaljnje ukaze.
- "Clean & Shutdown" - program po čiščenju izklopi računalnik.
- "Clean & Reboot" (Počisti in znova zaženi) - program bo po končanem čiščenju znova zagnal računalnik.
- "Clean & Close" - po koncu čiščenja se program zaključi.
Če želite začeti ročni način čiščenja računalnika pred naplavinami, boste v razdelku »Ročni način« morali klikniti gumb »Počisti«.
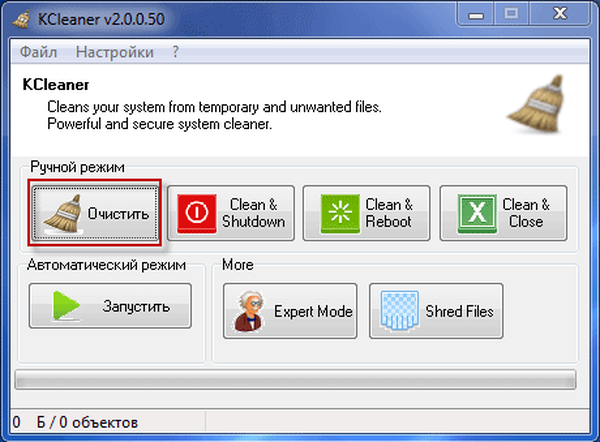
Po čiščenju računalnika iz odpadkov lahko program KCleaner onemogočimo do naslednjega čiščenja računalnika z nepotrebnih datotek.
Samodejno čiščenje računalnika iz nepotrebnih datotek
Če želite začeti čiščenje v samodejnem načinu, morate v razdelku »Samodejni način« klikniti gumb »Zaženi«.
Po zagonu računalniškega načina samodejnega čiščenja se odpre okno "Vprašanje", v katerem boste morali klikniti gumb "Da". Program bo samodejno analiziral in brisal datoteke, ki so bile označene v nastavitvah programa.
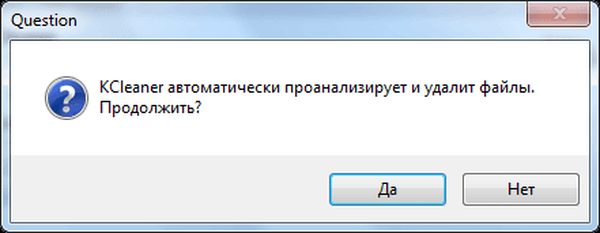
Po končanem čiščenju bo program še naprej deloval v ozadju, tako da po določenem časovnem intervalu očistite računalnik v samodejnem načinu. Ogledate si lahko poročilo do naslednjega odstranjevanja odpadkov sistema.
Za izhod iz načina »Samodejno čiščenje« boste morali klikniti gumb »Ustavi«.
Morda vas zanima tudi:- Wise Disk Cleaner za čiščenje trdega diska
- CCleaner - nastavitve za čiščenje računalnika
Uporaba strokovnega načina v KCleanerju
Lahko preklopite na način "Strokovni način". V strokovnem načinu lahko izberete datoteke, ki jih boste med čiščenjem izbrisali iz računalnika.
Če želite to narediti, boste morali klikniti gumb "Simuliraj". Po tem si lahko v oknu programa KCleaner ogledate datoteke, ki bodo izbrisane med čiščenjem iz računalnika, njihovo lokacijo v računalniku in velikost, ki jo zasedete.
Počistite polja poleg tistih datotek, ki jih pri čiščenju sistema ne želite izbrisati iz računalnika.

V KCleanerju lahko sistemsko čiščenje začnete v meniju Datoteka tako, da v kontekstnem meniju izberete "Analiza, čiščenje in izklop računalnika", "Analiza, čiščenje in zapiranje programa" ali "Analiza, čiščenje in ponovni zagon"..
Zaključki članka
Brezplačen program za čiščenje računalnika KCleaner očisti operacijski sistem pred nepotrebnimi datotekami v samodejnem ali ročnem načinu.
Sorodne publikacije:- PC Win Booster Free - program za čiščenje in optimizacijo računalnika
- Revo Uninstaller Pro - odstranitev programov iz računalnika
- Recuva - program za obnovitev podatkov
- CCEnhancer - razširitev funkcionalnosti CCleaner
- Reg Organizer - program za čiščenje in vzdrževanje registra