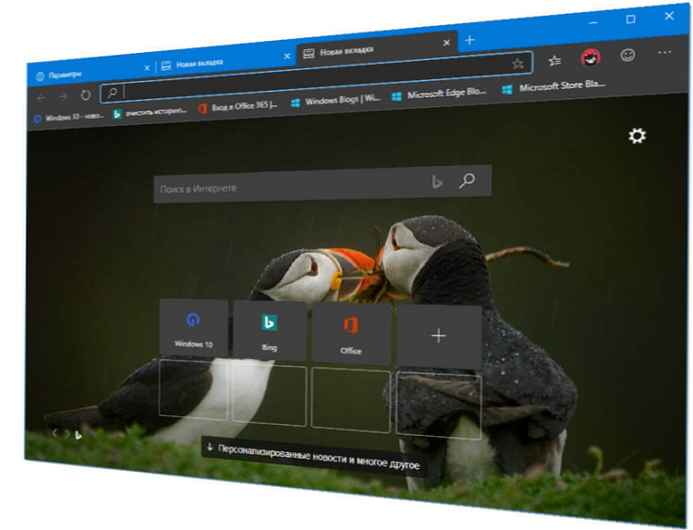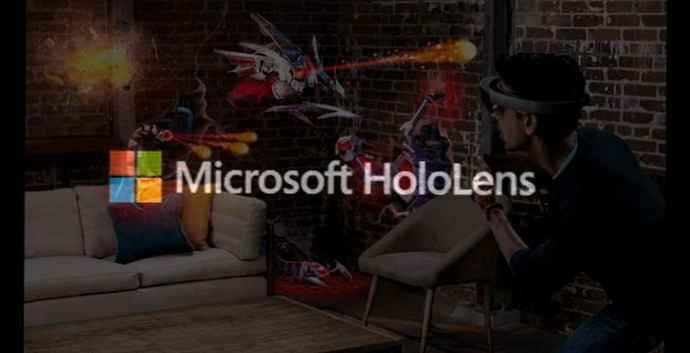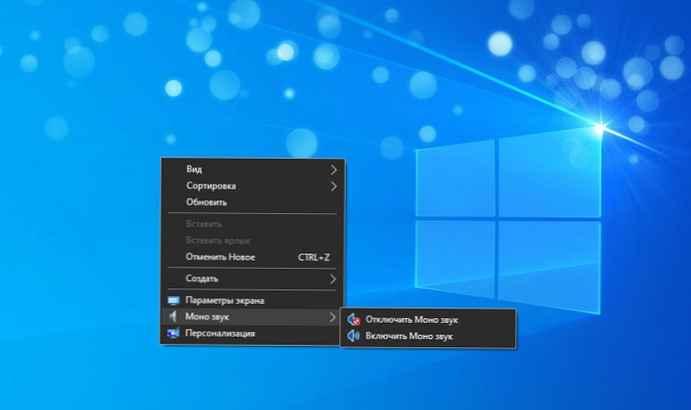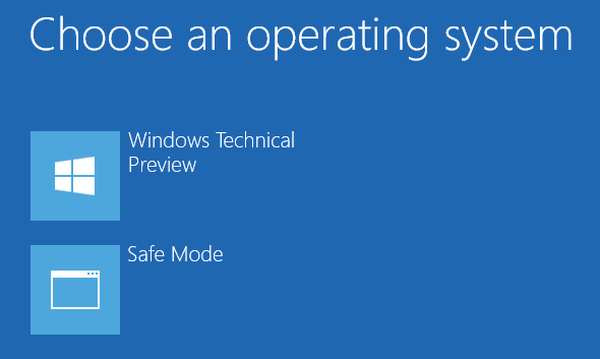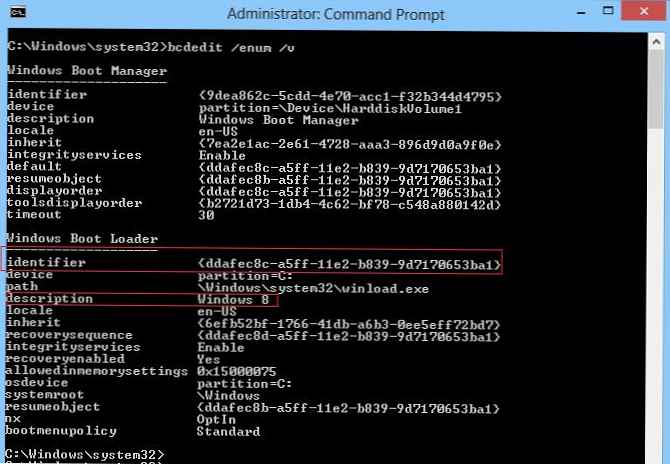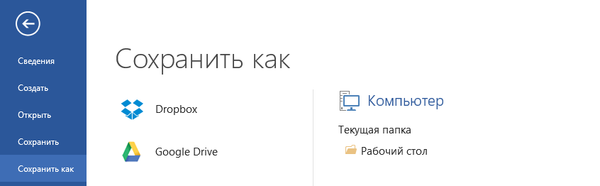
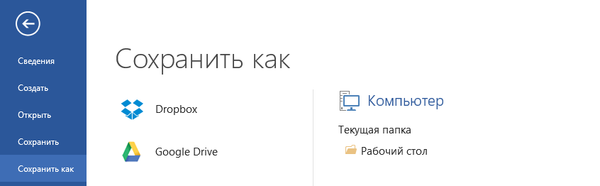
Najnovejša različica Microsoftovega pisarniškega kompleta je popolnoma integrirana z oblakom, vendar le s SkyDriveom, kar načeloma ni presenetljivo, saj za to storitvijo stoji programska velikanka.
Uporabniki, ki uporabljajo druge storitve v oblaku (Dropbox ali Google Drive), so prisiljeni uporabljati lokalne mape pri dostopu do pogovornih oken Odpri ali Shrani kot, ker Office 2013 ne dovoljuje dodajanja drugih mest (razen dveh Microsoftovih storitev) v pogovorna okna za shranjevanje in odpiranje dokumentov. Preprosto povedano, vsakič, ko boste morali uporabiti pogovorno okno Odpri ali Shrani kot, morate v računalniku odpreti mapo svojega računa na Dropboxu ali Google Drive. Seveda se te mape lahko pripišejo na seznam pogosto uporabljenih, vendar bi bilo veliko lažje, če bi te storitve preprosto integrirali v Office 2013. Očitno Microsoft ne načrtuje, da bi v svoj izdelek vključil konkurenčne storitve v oblaku, vendar to ne pomeni, da ne lahko jih dodamo sami.
Po kratkem iskanju smo odkrili majhen skript za dodajanje Dropboxa in Google Drive neposredno v Office.
Najprej prenesite to drobno datoteko. Ko se skript naloži, ga zaženite tako, da dvokliknete levi gumb miške. Nato pritisnite katero koli tipko na tipkovnici in nato vnesite celotno pot do mape Dropbox v računalniku in pritisnite Enter. Skript bo v Office 2013 dodal Dropbox, vendar to še ni vse.
Morda se sprašujete: Kako obnoviti poškodovano datoteko PDF? Ali obstaja življenje brez PDF-ja ali darilne kazni od Adobe-a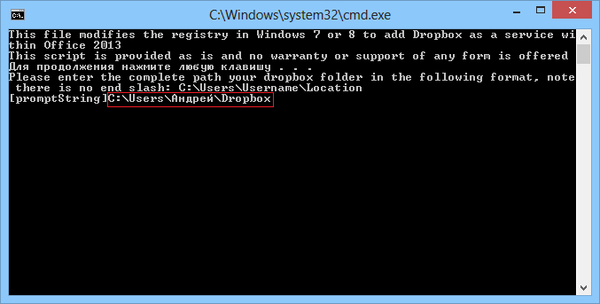
Zdaj odprite Word, Excel ali drugo aplikacijo iz sistema Office 2013 in pojdite v meni Datoteka. Nato pojdite na "Račun" -> "Dodaj storitev" -> "Shramba" in izberite storitev, ki jo želite dodati. V tem primeru bomo dodali Dropbox.
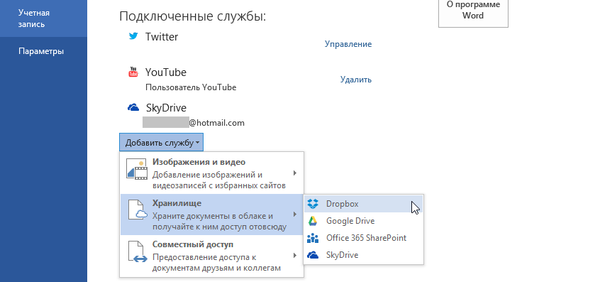
To je vse. Zdaj je v pisarniških aplikacijah Dropbox na voljo za vas na zaslonih "Odpri" in "Shrani kot".
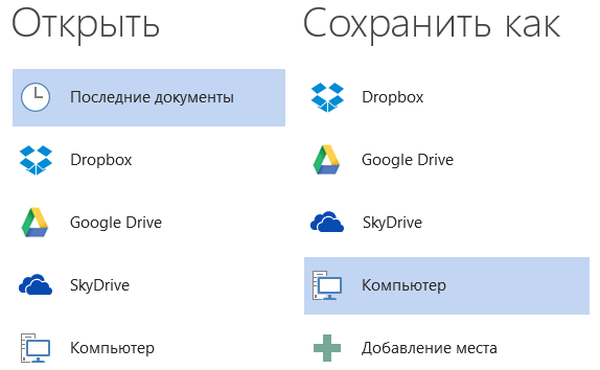
Če se odločite za odstranitev storitve, se vrnite v razdelek »Račun« in kliknite povezavo »Zbriši« poleg storitve, ki je ne potrebujete več..
 Metoda je odlična, vendar je v njej ena majhna pomanjkljivost - če želite dodati vsako storitev v oblaku, boste morali zagnati ločen skript v vsakem računalniku in za vsak račun Office.
Metoda je odlična, vendar je v njej ena majhna pomanjkljivost - če želite dodati vsako storitev v oblaku, boste morali zagnati ločen skript v vsakem računalniku in za vsak račun Office.
Ne pozabite, da niste omejeni samo na Dropbox. Za Google Drive obstaja isti skript (povezava spodaj). Poleg tega Microsoft ponuja podobna navodila (v angleščini) o vključevanju vseh storitev v oblaku v Office 2013.
Skript za Google Drive
Skript za Dropbox
Imejte lep dan!