
Glede na spremembe v sistemu Windows 10 vklop ali dostop do nastavitev ohranjevalnika zaslona ni lahka naloga, zlasti za uporabnike, ki so pravkar nadgradili na najnovejšo različico operacijskega sistema Windows.
Klasično okno za personalizacijo (od koder smo lahko dostopali do nastavitev ohranjevalnika zaslona) je bilo odstranjeno iz sistema Windows 10, nova aplikacija Nastavitve pa tudi ne vključuje možnosti omogočanja ali nastavitve ohranjevalnika zaslona.
Ohranjevalniki zaslona so še naprej del operacijskega sistema Windows 10. Skupno je na voljo šest ohranjevalnikov zaslona: tridimenzionalno besedilo, trakovi, milni mehurčki, geometrijski valček, prazen zaslon (prikazuje črni zaslon) in fotografije. Če ste namestili nove ohranjevalnike zaslona, se bodo prikazali tudi na tem seznamu. Do nastavitev morate samo dostopati in jih omogočiti.
Spremenite nastavitve ohranjevalnika zaslona v sistemu Windows 10.
V tem priročniku bomo videli, kako dostopati do nastavitev in omogočiti ohranjevalnik zaslona v sistemu Windows 10.
Korak 1. Z desno miškino tipko kliknite namizje in izberite Personalizacija, da odprete razdelek Personalizacija v aplikaciji Nastavitve.

Korak 2. Kliknite na levi strani Zaklenjen zaslon in odprite povezavo Možnosti ohranjevalnika zaslona, da odprete pogovorno okno Nastavitve ohranjevalnika zaslona.
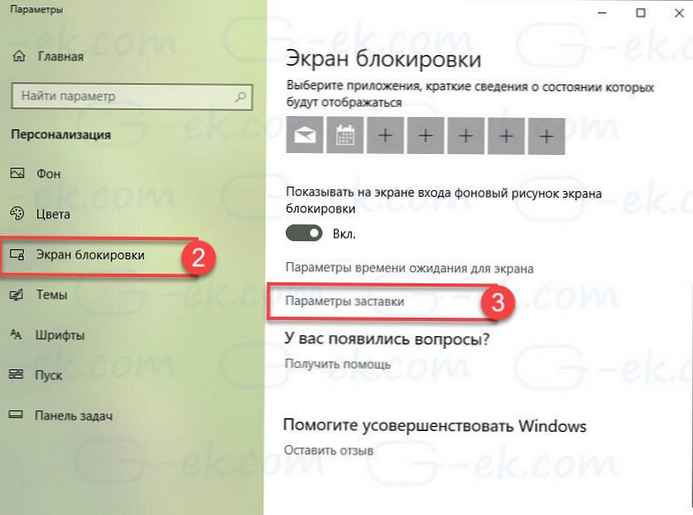
Korak 3. Na spustnem seznamu izberite ohranjevalnik zaslona in kliknite "Možnosti", za prilagoditev izbranega ohranjevalnika zaslona.
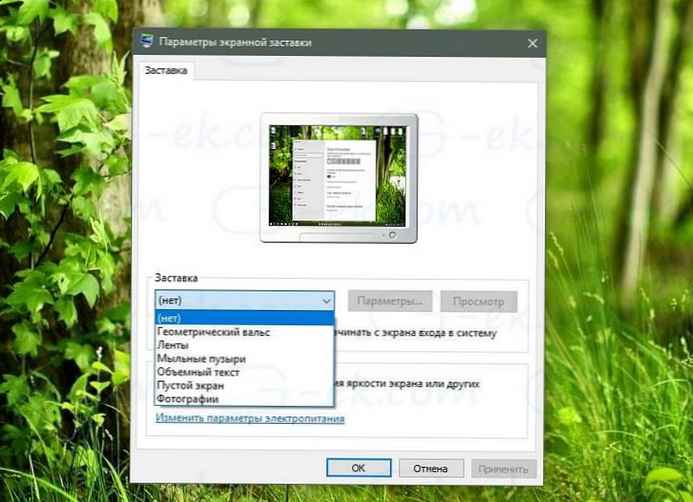
Na primer ohranjevalnik zaslona Obsežno besedilo privzeto prikaže Windows 10. Lahko ga spremenite tako, da prikaže svoje ime.
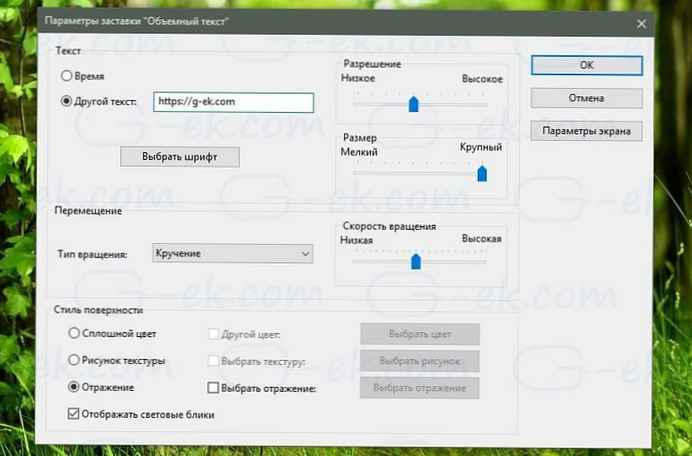
Preden jo začnete uporabljati, si lahko ogledate, kako bo ohranjevalnik zaslona videti s klikom na gumb "Pogled".
Časovni interval začetka ohranjevalnika zaslona je privzeto 1 minuta. Lahko ga spremenite v poljubno vrednost 1 minut do 9999 minut.
Korak 4. Po spremembi kliknite Prijavite se.
Če nastavite geslo za lokalni uporabniški račun ali za prijavo v sistem Windows 10 uporabite Microsoftov račun, lahko potrdite polje "Začni s prijavnim zaslonom", aktivira se prijavni zaslon, da uporabnika prisili, da vnese geslo.
Lokacija datotek ohranjevalnika zaslona v sistemu Windows 10
1. Odprite pogon, na katerem je nameščen sistem Windows 10, in pojdite v mapo Windows → System32. To je na primer, če je Windows 10 nameščen na pogonu "C", morate iti v mapo C: \ Windows \ System32.
2. Tu boste našli datoteke Bubbles.scr, Mystify.scr, Ribbons.scr, ssText3d.scr (3D ohranjevalnik besedila) in PhotoScreensaver.scr. Funkcijo iskanja v Explorerju lahko uporabite tudi za hitro iskanje zaslonskih zaslonov..
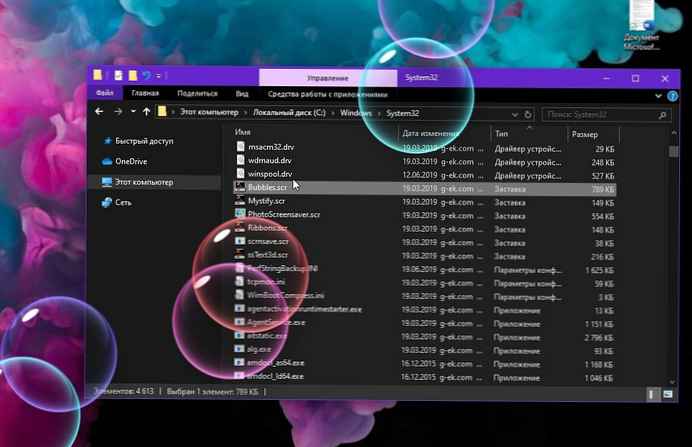
Dvakrat lahko kliknete na katero koli izmed njih (datoteke .scr) za zagon ohranjevalnika zaslona. Za hitro zagon ohranjevalnika zaslona lahko ustvarite tudi bližnjico na namizju. Če želite to narediti, z desno miškino tipko kliknite datoteko splash, izberite možnost »Pošlji«, in nato izberite "Namizje (ustvari bližnjico)".
Poleg tega si oglejte naša navodila:
(Windows 10) Ozadje v živo
Spremenite ozadje zaklenjenega zaslona v sistemu Windows 10.











