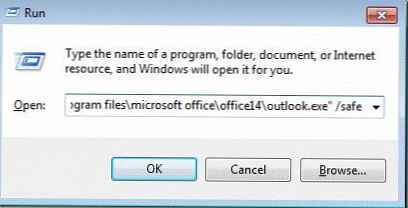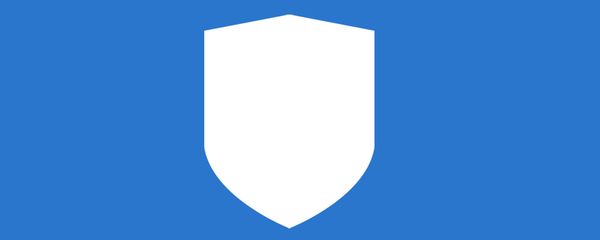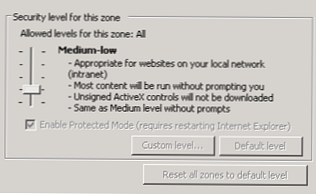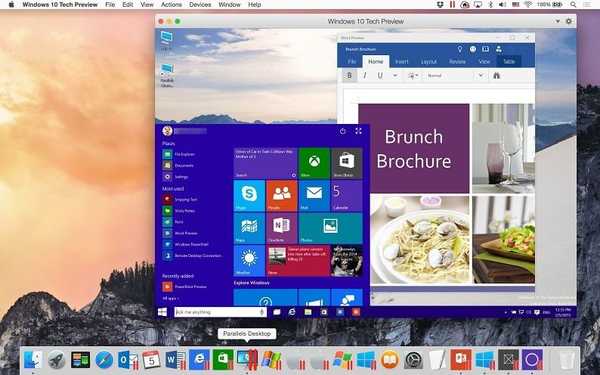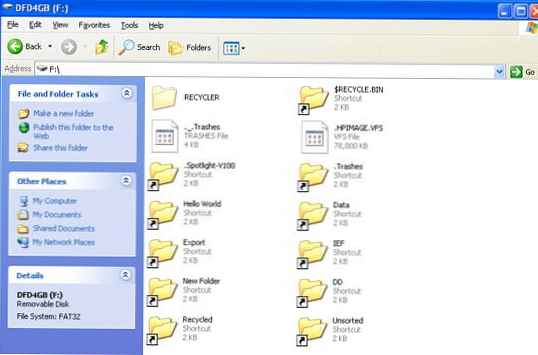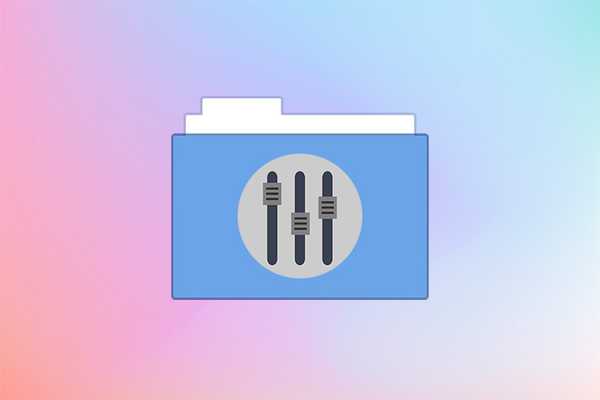
Priročno delo z mapami je pomembno za vsakega uporabnika, saj lahko z njihovo pomočjo strukturirate datoteke in skrijete osebne podatke. Po prehodu na najsodobnejši operacijski sistem se mnogi zastavljajo, kako odpreti možnosti mape v operacijskem sistemu Windows 10. Obstaja več načinov..
Vsebina- Kje so v prevodniku
- Uporabite datoteko
- Uporabite "Pogled"
- Uporabite okno Zaženi
- Uporaba menija Start
- Uporabljamo sistemske parametre in "Nadzorno ploščo"
- Urejanje z uporabo ukaznega poziva in PowerShell-a
- Lastnosti enojne mape
Kje so v prevodniku
V deseti različici operacijskega sistema se je ta možnost imenovala "Nastavitve Explorerja", vendar ni bilo v vseh možnostih dostopa to funkcijo preimenovano. Dajemo vse možne možnosti za dostop do nastavitev..
Uporabite datoteko
Odprite katero koli mapo in v desnem levem kotu kliknite gumb "Datoteka". Na seznamu, ki se prikaže, izberite vrstico "Spremeni nastavitve iskanja in map".

Uporabite "Pogled"
Podoben meni lahko vnesete tako, da razširite nastavitve s pomočjo gumba "Pogled". Ta meni je narejen v obliki traku, kjer je gumb na skrajni desni strani z naslovom "Možnosti" in nanj morate klikniti. Posledično se odpre okno s tremi zavihki, kjer lahko spremenite prikaz map. Nastavite možnosti po vaši meri.

Uporabite okno Zaženi
S hitrimi tipkami Win + R se prikliče meni Run. V vrstico, ki se prikaže, morate vnesti: Nadzoriti mape in nato klikniti gumb »V redu« ali pritisniti Enter.

Uporaba menija Start
Odprite meni Start in v iskalno vrstico vpišite besedo "Explorer" brez narekovajev. Videli boste seznam možnosti, ki so na voljo, in med katerimi morate poiskati in izbrati »Možnosti raziskovalca«.

Uporabljamo sistemske parametre in "Nadzorno ploščo"
Deseta različica operacijskega sistema ima več možnosti za dostop do sistemskih nastavitev. Najprej uporabite meni Možnosti:
1. Pokličite ga tako, da z desno miškino tipko kliknete ikono menija Start.

2. Videlo se bo okno z možnostmi z iskalno vrstico.
3. Vanj vnesite besedo "Explorer".
4. Iz rezultatov izberite možnost "Možnosti raziskovalca".

Če vam je bolj priročno, da uporabite »Nadzorno ploščo«, pojdite do nje v meniju »Start« in poiščite povezavo med razdelki ali uporabite iskalno vrstico.

Ko greste na ploščo, morate izbrati razdelek "Videz in personalizacija". V tem imeniku z levim gumbom kliknite naslov "Možnosti raziskovalca".

Zahtevajte dovoljenje sistema, da spremenite to mapo Windows 10
Skupna raba map v sistemu Windows 10
Urejanje z uporabo ukaznega poziva in PowerShell-a
Če ste usposobljeni za delo z "cmd" ali "PowerShell", ga lahko uporabite za klicanje nastavitev mape. Najlažji način, da pokličete ploščo za vnašanje ukazov, z desno miškino tipko kliknite ikono menija Start.
V meniju, ki se prikaže, izberite "Ukazni poziv (Administrator)" ali "PowerShell" in ga odprite z levim klikom.

V polje vnesite Nadzorne mape in pritisnite Enter.
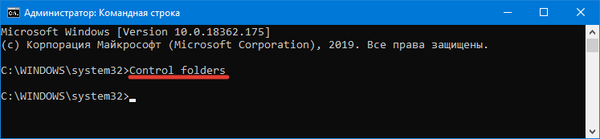
Sistem bo izvedel vaš ukaz in odprl okno z nastavitvami. Vredno je razumeti, da bodo "Nastavitve Explorerja", ki se odprejo z vsemi temi metodami, prilagodile videz in značilnosti vseh map, ki se nahajajo v spominu vašega računalnika. Če želite konfigurirati samo en imenik za svoje potrebe, morate prebrati spodnja navodila.
Lastnosti enojne mape
Če želite konfigurirati nastavitve samo za eno mapo, je ni treba odpreti. Na namizju ali trdem disku poiščite imenik, ki ga želite spremeniti, in ga z desno miškino tipko kliknite. Na seznamu, ki se prikaže, izberite "Lastnosti".

V tem delu nastavitev lahko spremenite:
- varnostne nastavitve mape;
- nastavitve dostopa;
- videz in druge možnosti.

Zdaj veste, kako dostopati do nastavitev vseh map ali samo ene. Če imate kakršne koli težave, lahko v komentarjih postavite kakršno koli vprašanje na to temo. Podatke delite s prijatelji, da lahko tudi oni spremenijo nastavitve mape v svojem sistemu.