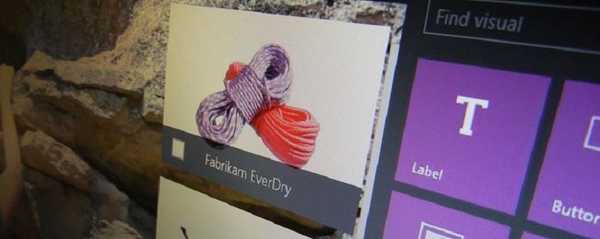Na povsem novem prenosnem računalniku Lenovo z operacijskim sistemom Windows 10 sem opazil nenavadno težavo: po izhodu iz načina spanja je prek Wi-Fi adapterja izgubil dostop do interneta. Po prebujanju lahko stanje brezžične povezave prikaže besede "Brez dostopa do interneta" ali status "Omejeno". Iz nekega razloga se brezžični adapter po izhodu iz načina spanja ali mirovanja samodejno ne poveže z domačo dostopno točko Wi-Fi in seznam razpoložljivih brezžičnih omrežij je prazen. Če računalnik znova zaženete, se Windows samodejno poveže z omrežjem Wi-Fi in dostop do interneta deluje takoj. Težava je precej neprijetna in moteča, saj Prenosni računalnik moram znova zagnati večkrat na dan (izklop / izklop Wi-Fi adapterja v upravitelju naprav mi ni pomagal).
V tem članku vam bom povedal, kako mi je uspelo premagati težavo z izgubo omrežja Wi-Fi v sistemu Windows 10, ko zapustijo stanje mirovanja.
Vsebina:
- Posodabljanje gonilnikov brezžičnih adapterjev
- Onemogočanje načina varčevanja z energijo Wi-Fi adapterja
- Ponovno zaženite storitev WLAN Auto-Tuning
Posodabljanje gonilnikov brezžičnih adapterjev
Preden nadaljujete na naslednji način, poskusite prenesti s proizvajalčevega spletnega mesta in namestiti najnovejše gonilnike za vaš Wi-Fi adapter. Če se je težava z odklopom omrežja Wi-Fi pojavila nenadoma, je verjetno v nekem trenutku sistem Windows samodejno posodobil gonilnik vašega brezžičnega adapterja, zato poskusite uporabiti starejšo različico gonilnika, ki je v računalniku ostala v skladišču gonilnikov (glejte primer).
Če najdete ustrezen gonilnik, s katerim omrežje Wi-Fi ni izgubljeno, je priporočljivo, da Windows prepreči samodejno posodabljanje gonilnikov za to napravo.
Onemogočanje načina varčevanja z energijo Wi-Fi adapterja
Windows 10 uporablja način varčevanja z energijo za večino strojne opreme. Windows lahko samodejno izklopi različne naprave in tako prihrani energijo baterije prenosnika. To je zelo priporočljiv in učinkovit način za podaljšanje življenjske dobe baterije v vaši napravi. Vendar nekateri modeli omrežnih adapterjev ne morejo nadaljevati z delom po izhodu iz načina spanja brez ponovnega zagona računalnika. Do tega lahko pride zaradi nepravilne arhitekture naprave, strojne programske opreme ali gonilnikov adapterjev. V tem primeru je priporočljivo, da izklopite način varčevanja z energijo za brezžično omrežno adapter. Če želite to narediti:
- Odprite konzolo upravitelja naprav (devmgmt.msc);
- Razširite razdelek Omrežni adapterji, poiščite adapter za Wi-Fi (ponavadi je brezžično ali 802.11 v imenu) in odprite njegove lastnosti;
- Pojdite na »Upravljanje z energijo"(Upravljanje porabe), počistite polje"Za varčevanje z energijo omogočite izklop te naprave"(Dovolite računalniku, da izklopi to napravo, da prihrani energijo). Spremembe shranite s klikom na V redu.
 Če imate v računalniku / prenosniku nameščenih več omrežnih adapterjev, vključno z vmesnikom Ethernet LAN, na primer »Realtek PCIE Controller«, morate izklopiti tudi način varčevanja z energijo v njihovih lastnostih.
Če imate v računalniku / prenosniku nameščenih več omrežnih adapterjev, vključno z vmesnikom Ethernet LAN, na primer »Realtek PCIE Controller«, morate izklopiti tudi način varčevanja z energijo v njihovih lastnostih.
Priporočamo tudi, da spremenite nastavitve načina varčevanja z energijo. Če želite to narediti, odprite "Nadzorna plošča" -> "Napajanje" -> trenutna shema napajanja -> "Konfiguriraj shemo napajanja" -> "Spremeni napredne nastavitve napajanja" -> "Nastavitve brezžičnega adapterja" -> "Način varčevanja z energijo" -> Izberi "Največja zmogljivost".

Ponovno zaženite storitev WLAN Auto-Tuning
V mojem primeru zgoraj opisane metode niso pomagale. Kot se je izkazalo, se je moja težava povezala s storitvijo WLAN AutoConfig.
Storitev samodejnega konfiguriranja WLAN (WLAN AutoConfig) uporablja se v sistemu Windows 10 za nadzor vseh brezžičnih povezav (Wi-Fi in Bluetooth). Storitev WlanSvc je odgovorna za zaznavanje, povezovanje, prekinitev povezave z brezžičnimi omrežji in možnost ustvarjanja dostopne točke do programske opreme. Če prekinete to storitev, Windows ne bo videl razpoložljivih brezžičnih omrežij in se z njimi ne more povezati.
Po izhodu iz načina spanja odprite seznam storitev v računalniku (konzola Win + R -> services.msc) in poiščite seznam »WLAN AutoConfig« (WLAN AutoConfig). Prepričajte se, da je nastavljen samodejno. Poskusite ga znova zagnati. V mojem primeru se je to izkazalo za nemogoče. Ko sem poskusil znova zagnati / zagnati storitev prek konzole, se je pojavilo sporočilo:
Zagon storitve WLAN AutoConfig v lokalnem računalniku ni uspel.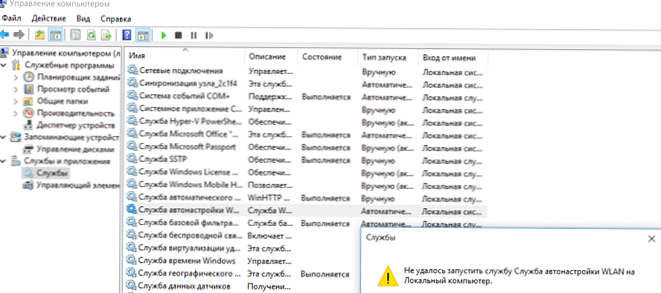
Storitev WlanSvc se je uspešno začela šele ob ponovnem zagonu računalnika. Uspelo mi je ugotoviti, da je po hibernaciji gostiteljski proces svchost.exe storitve WlanSvc visel. Tako je C: \ windows \ system32 \ svchost.exe -k LocalSystemNetworkRestricted -p (to pot lahko vidite v lastnostih storitev).
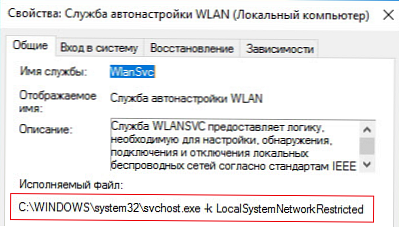
Poskusite dokončati ta postopek prek upravitelja opravil (Ctrl + Shift + Esc). Če želite to narediti, na zavihku postopka poiščite "Lokalna storitev vozlišča storitve -> Samodejno konfiguriraj storitev WLAN", v kontekstnem meniju izberite postavko "Podrobnosti" in dokončajte najden postopek -> "Odstrani nalogo". Po tem lahko storitev WlanSvc zaženete s konzole za upravljanje storitev.
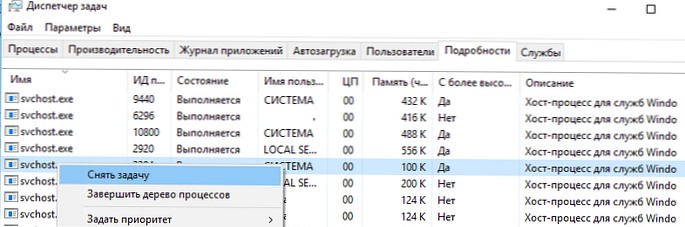
Naredil sem preprost skript PowerShell, ki ga je treba zagnati s skrbniškimi privilegiji, ko zbudite Wnidows iz mirovanja ali načina mirovanja:
$ ProcWLANAutoConfig = Get-CimInstance Win32_Process | Where-Object $ _. CommandLine -eq "c: \ windows \ system32 \ svchost.exe -k LocalSystemNetworkRestricted -p"
Stop-Process -Id $ ProcWLANAutoConfig.ProcessId -Force
Start-Service WlanSvc
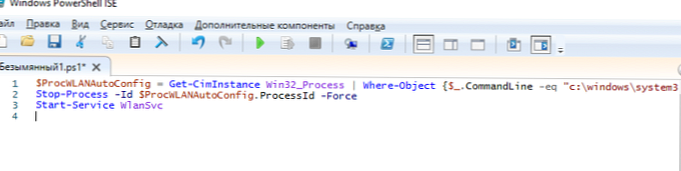
Morda boste morali znova zagnati adapter Wi-Fi:
restart-netadapter -InterfaceDescription 'ime brezžičnega adapterja' -potrdi: $ false
Bila je zadnja krepost, ki mi je pomagala rešiti težavo z izgubo omrežja Wi-Fi, potem ko sem se spal v spanju v sistemu Windows 10.