
Windows 10 vključuje nov modul PowerShell, imenovan Upravljanje paketov. Modul PackageManagement (prej imenovan OneGet) omogoča namestitev, upravljanje in odstranjevanje aplikacij in programov iz določenega zunanjega (ali lokalnega) skladišča s konzole PoSh, pa tudi upravljanje seznama povezanih repozitorij. Preprosto povedano, v Windows 10 / Windows Server 2016 je bilo mogoče namestiti programe iz ukazne vrstice, podobne dobro znanemu ukazu Linux apt-get namestitev.
Modul upravitelja paketov PackageManagement lahko znatno poenostavi namestitev nove programske opreme. Celotna namestitev se v bistvu spušča v izvedbo enega ukaza PowerShell, in kar je najpomembneje, da uporabniku ni treba iskati po internetu in prenašati distribucij programske opreme sam, tvega, da bo prenesel zastarelo ali okuženo različico. Namestitev se izvede iz zaupanja vrednega vira programov. Ko posodabljate programsko opremo v skladišču, jo je mogoče samodejno posodobiti na odjemalcih.
Vsebina:
- PackageManagement Modul
- Ponudniki paketov
- Nameščanje aplikacij iz skladišča Chocolatey
- Odstranitev paketa
PackageManagement Modul
Modul PackageManagement je že vgrajen v sistem Windows 10 in to zahteva Powerhell 5. Če želite, da upravitelj paketov deluje v sistemu Windows 8.1, morate najprej namestiti Windows Upravljanje Okvir 5.0. Microsoft je izdal tudi ločen modul za delo z upraviteljem paketov pri PowerShell različici 3 in 4..
Seznam razpoložljivih PowerShell cmdlet v modulu PackageManagement:
Get-Command -Module PackageManagement
V trenutni različici modula (v 1.0.0.1) so takšni ukazi:
- Najdi-Paket - poiščite paket (program) v razpoložljivih skladiščih
- Pridite-Paket - pridobite seznam nameščenih paketov
- Pridite-PackageProvider - seznam ponudnikov (ponudnikov paketov), ki so na voljo v računalniku
- Pridite-PackageSource - seznam razpoložljivih virov paketov
- Namestite-Paket - namestite paket (program) na računalnik
- Registrirajte se-PackageSource - dodajte vir paketa za ponudnika
- Shrani-Paket - paket shranite lokalno, ne da bi ga namestili
- Set-PackageSource - nastavite ponudnika kot vir paketov
- Odstranite-Paket - odstranite program (paket)
- Odjavi se-PackageSource - odstrani ponudnika s seznama virov paketa

Ponudniki paketov
Pakete strežejo različni ponudniki, ki lahko prejmejo pakete iz različnih virov. Če želite našteti vse ponudnike, ki so na voljo:
Find-PackageProvider
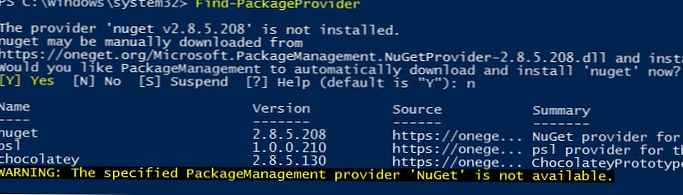 Sistem ima privzeto 2 vgrajena vira paketov: nuget.org in PSGallery (uradna spletna galerija skriptov PowerShell iz MSFT). Vendar so namenjene predvsem programerjem in sistemskim administratorjem.
Sistem ima privzeto 2 vgrajena vira paketov: nuget.org in PSGallery (uradna spletna galerija skriptov PowerShell iz MSFT). Vendar so namenjene predvsem programerjem in sistemskim administratorjem.
Za dostop do imenika programske opreme bomo povezali priljubljeno skladišče programske opreme - Čokolada, trenutno vsebuje več kot 4500 različnih programov.
Namestite novega ponudnika Chocolatey:
Namestite-PackageProvider čokolado
Nastavitev ponudnika potrdite s pritiskom na Y.
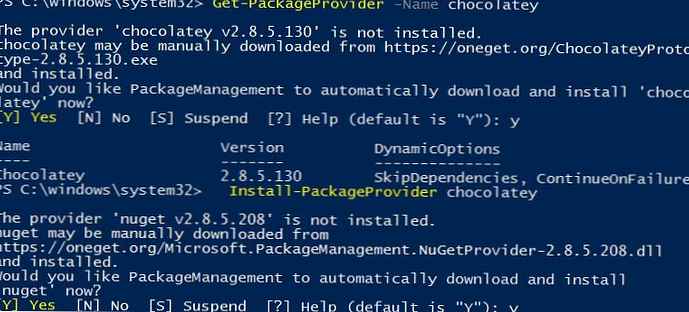 Naj bo Chocolatey zaupanja vreden vir paketov, tako da vam ni treba potrditi namestitve vsakič, ko namestite paket.
Naj bo Chocolatey zaupanja vreden vir paketov, tako da vam ni treba potrditi namestitve vsakič, ko namestite paket.
Set-PackageSource -Nam čokoladni -Trustriran
Prepričajte se, da je Chocolatey zdaj med razpoložljivimi skladišči aplikacij:
Get-packageSource

Ime ponudnikaName IsTrusted Location
---- ------------ --------- --------
PSGallery PowerShellGet False https://www.powershellgallery.com/api/v2/
čokolada Chocolatey True http://chocolatey.org/api/v2/
Nameščanje aplikacij iz skladišča Chocolatey
Zdaj pa poglejmo, kako namestiti aplikacijo (paket) iz skladišča Chocolatey.
Seznam aplikacij, ki so na voljo za namestitev, je mogoče dobiti neposredno na uradni spletni strani Chocolatey (https://chocolatey.org/packages)
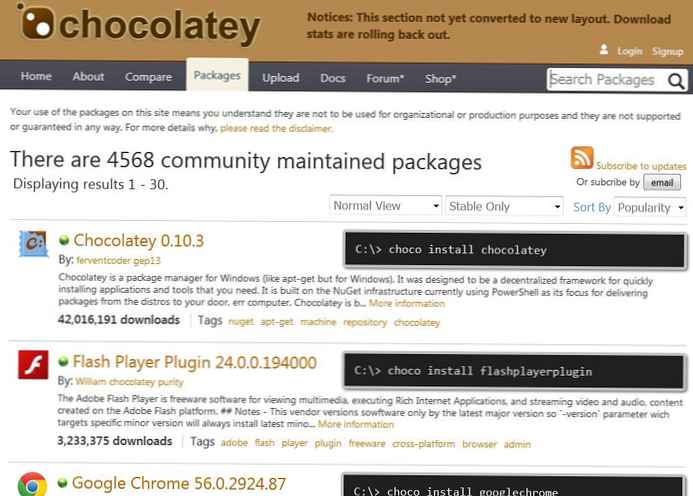
Pravilno aplikacijo lahko najdete in namestite tudi neposredno iz konzole PowerShell. Na primer, za ogled pdf datotek, ki smo jih potrebovali za namestitev aplikacije Adobe Acrobat Bralec. Ker ne vemo polnega imena aplikacije, da jo namestimo, moramo dobiti ime paketa v imeniku. Poiščite v skladišču po ključni besedi 'adobe':
Find-Package -Name * adobe * -Source Chocolatey
Na konzoli se prikaže seznam vseh paketov za ta ključ. Potrebujemo paket adobereader (morate uporabiti ime paketa iz stolpca Ime).
Začnemo z namestitvijo paketa Adobe Reader:
Namestite paket -Name adobereader -ProviderName Chocolatey
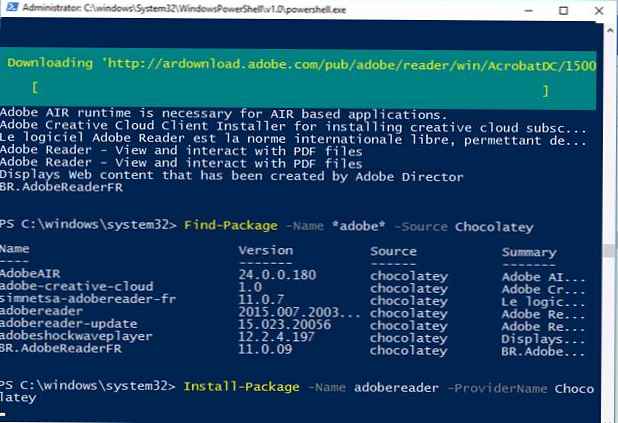 Na vrhu okna PowerShell se prikaže drsnik, ki kaže, da se je paket Adobe Reader začel nalagati. Takoj po zaključku prenosa bo aplikacija nameščena v sistem.
Na vrhu okna PowerShell se prikaže drsnik, ki kaže, da se je paket Adobe Reader začel nalagati. Takoj po zaključku prenosa bo aplikacija nameščena v sistem.
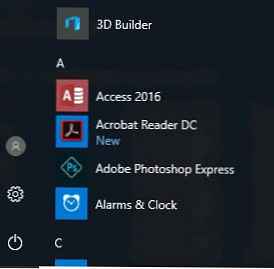
Še en primer. Recimo, da moramo imeti v računalniku nabor pripomočkov SysInternals. Da ga ne prenesete ročno, bomo v shrambi Chocolatey našli paket SysInternals in ga namestili.
Find-Package -Name Sysinternals | Namestite paket
Ker paket ne zahteva namestitve, shrani se v računalnik in shrani v imenik C: \ Chocolatey \ lib \. V našem primeru je to imenik C: \ Chocolatey \ lib \ sysinternals.2016.11.1.18 \ orodja
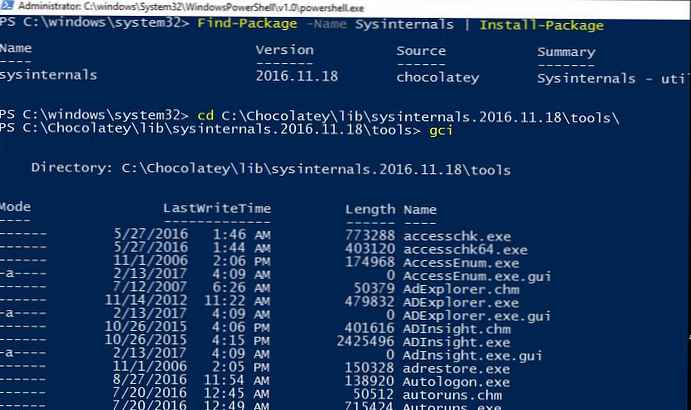
Z enim ukazom je mogoče namestiti več aplikacij:
Find-Package -Name firefox, winrar, notepadplusplus, kiti, dropbox | Namestite paket
Odstranitev paketa
Odstranjevanje aplikacije v računalniku se izvede tudi z enim ukazom. Na primer, če želite odstraniti Adobe Reader, zaženite ukaz:
Odstranite paket adobereader
Tako smo v ukazni vrstici PowerShell pogledali nove možnosti za namestitev aplikacij v Windows. V bližnji prihodnosti se bodo v modulu PackageManagement verjetno pojavili grafični dodatki, kar olajša upravljanje namestitve / odstranitve programske opreme za preproste uporabnike brez veščin CLI.











