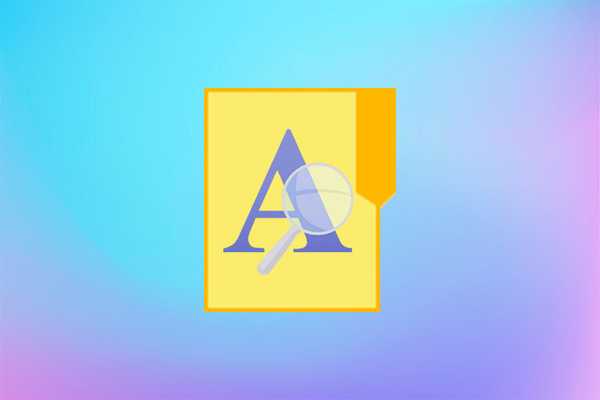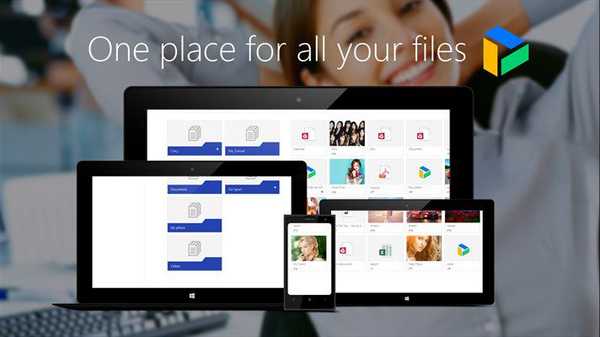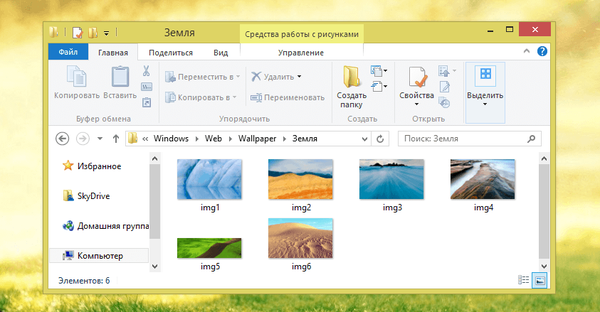Namen pisanja predlaganega članka z več navodili je novomeškemu uporabniku zagotoviti, kako pravilno odstraniti aplikacije v operacijskem sistemu Windows 10 z njegovimi orodji in prek tujih aplikacij. Po poti se bo uporabnik seznanil z načini klicanja orodja, namenjenega odstranjevanju nepotrebnih programov iz sistema.
Na splošno so s hitro primerjavo postopki v operacijskem sistemu Windows 7-8 in "top deset" podobni, poleg posodobljenega uporabniškega vmesnika pa praktično ni nobenih temeljnih sprememb ali novosti. Ali je vredno opozoriti na nastanek pospešene metode za klicanje alata Nadzorna plošča, ki je odgovoren za odstranitev programske opreme. Začnimo s tem, kako vnesti vmesnik za odstranitev aplikacij, nameščenih v sistemu.
Vsebina- Kako najti orodje, odgovorno za odstranitev programov v operacijskem sistemu Windows 10?
- Nov vmesnik za odstranitev aplikacije v meniju Možnosti
- Dodatni načini za odpiranje pogovornega okna za odstranjevanje programske opreme v sistemu Windows 10
- Povezane informacije
Kako najti orodje, odgovorno za odstranitev programov v operacijskem sistemu Windows 10?
Applet ali element nadzorne plošče, ki je nekakšna aplikacija, integrirana v Explorer, imenovana "Dodaj ali odstrani programe", se postavi na mesto, ki je znano iz prejšnjih različic OS.
1. Pokličite okno z orodno vrstico, na primer, v novem meniju Win → X.
Obstaja veliko načinov za to v "top deset", o njih preberite v ustreznem članku.
2. Če je vrednost polja "Pogled" definirana kot "Kategorija", v razdelku "Programi" kliknite "Odstrani programe", sicer pa najdemo element "Programi / komponente".
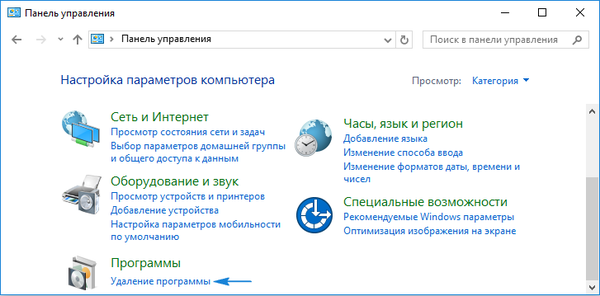
Tako dobimo dostop do aplikacije, ki vsebuje seznam programskih izdelkov, nameščenih v računalniku, z možnostjo, da jih odstranite ali odpravite težave (na primer po nesreči izbrisano katero od komponent programske opreme).
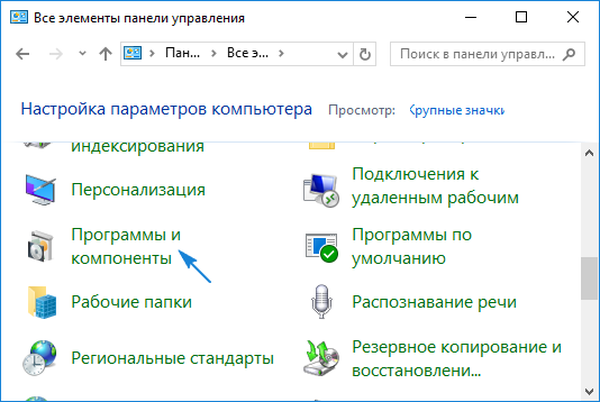
Znebite se lahko katere koli komponente, ki se nahaja na seznamu nameščenih aplikacij. Njihovo število bo nekoliko več, kot lahko najdete bližnjice v programu Start. Programi se odstranijo s pošiljanjem ustreznega ukaza s klikom na njegovo ikono. To storite tako, da uporabite gumb "Delete / Change" v orodni vrstici, kot tudi skozi kontekstni meni izbranega elementa. Po tem bo sistem sprožil uninstaller, ki je vključen v distribucijski paket aplikacij, in tako uporabniku omogočil, da določi parametre odstranitve (na primer pusti nastavitve pripomočka).
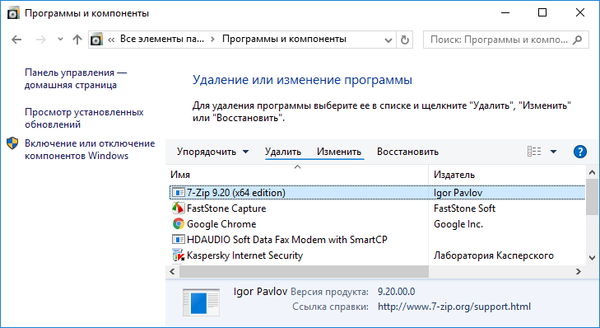
Do aplikacije lahko dostopate tudi z naprednim iskanjem, ki odlično opravi delo.
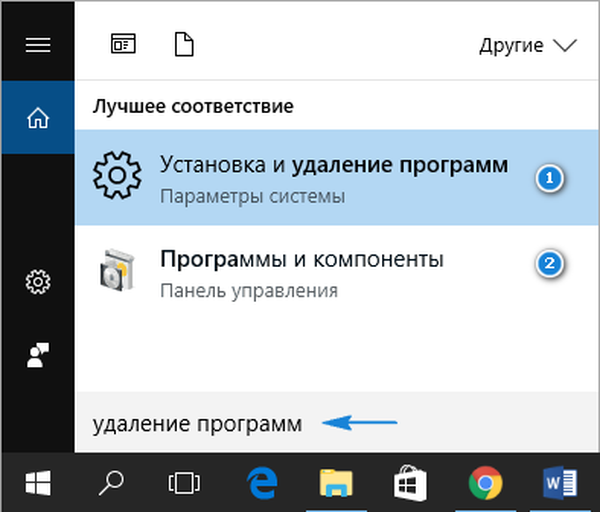
Nov vmesnik za odstranitev aplikacije v meniju Možnosti
Nastavitve so bile razvite kot nadomestek nadzorne plošče, vendar ni bilo mogoče hitro prenesti uporabnikov, ki so bili vajeni, ker meni Nastavitve ostaja alternativa nadzorni plošči. Ima svoje orodje za odstranjevanje aplikacij z operacijskim sistemom Windows 10. Kako priti do vmesnika za odstranjevanje prek nastavitev, bomo razmislili podrobneje..
1. Odprite meni s pomočjo bližnjice na tipkovnici Win → I ali v kontekstnem meniju Start.
2. Pojdite na razdelek "Sistem".
3. Kliknite na zavihek "Aplikacije / funkcije".
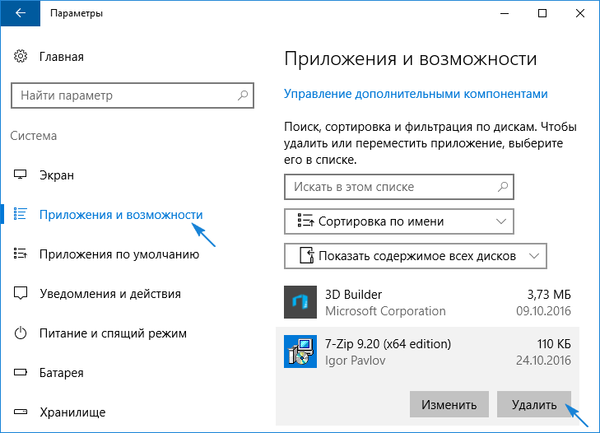
Kot rezultat se prikaže seznam odkritih programov v sistemu. Njihova odstranitev se izvede na enak način kot prejšnja metoda: izberite aplikacijo, kliknite "Izbriši" in potrdite dejanje. Nato se zažene integrirani namestitveni program ali namestitveni program Windows, kjer morate izvesti nekaj klikov.
V tej metodi, kot vidimo, ni nič zapletenega in novega, je tudi primitiven pri delovanju in naloge redno opravlja.
Dodatni načini za odpiranje pogovornega okna za odstranjevanje programske opreme v sistemu Windows 10
Upoštevana je bila klasična metoda za odpiranje apleta "Programi / komponente", čas je, da se seznanite s hitrim načinom klicanja tega orodja.
1. Pokličite Win → X z ustrezno kombinacijo ali z desnim klikom na Start.
2. Na spustnem seznamu izberite ustrezen element..
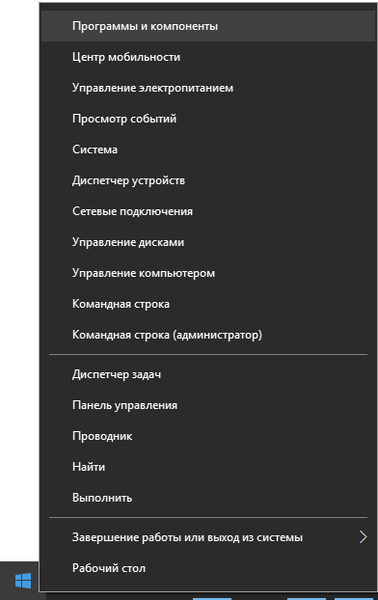
Za večino programov deluje tudi naslednja možnost: odprite Start, z desno miškino tipko kliknite nepotrebno komponento (to velja samo za zunanje programe) in izberite "Delete".
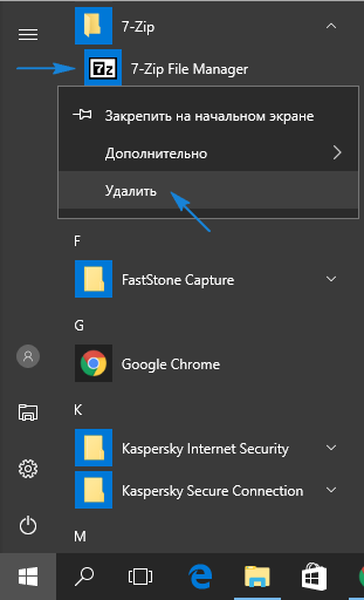
Tako bomo videli seznam nameščenih aplikacij. Že z njegovo pomočjo se lahko znebite nepotrebne sistemske komponente.
Povezane informacije
Večina nameščenih pripomočkov ustvari mape s bližnjicami za zagon odstranjevalca (sama aplikacija, pomoč itd.) V začetnem razdelku "Vsi programi". S klikom na to bližnjico se zažene uninstall.exe ali uninst.exe, ki se nahaja v korenski mapi z datotekami aplikacij..
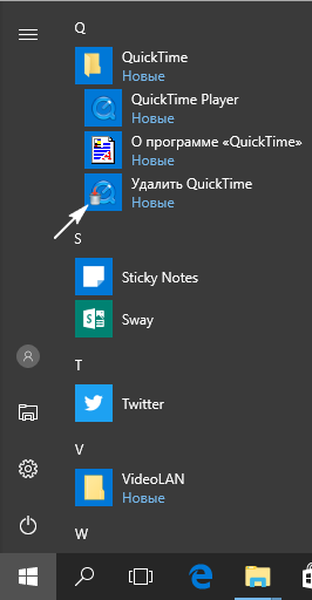
Nekatere aplikacije lahko imajo težave z odstranitvijo. To velja na primer za emulatorje, ki v sistem vgrajujejo lastne gonilnike, antivirusne sisteme in gonilnike perifernih naprav (video adapterje). V mnogih primerih morate preprosto znova zagnati Windows 10. Če naletite na težave pri odstranjevanju protivirusnih programov in video gonilnikov, uporabite odstranitvene programe, ki so zasnovani za njih.
Za kompleksno čiščenje sistema iz katere koli aplikacije bodite pozorni na aplikacije, kot je Revo Uninstaller in podobne. Program ne bo samo zagnal vgrajenega namestitvenega programa aplikacije, temveč bo ponudil tudi izvedbo površinskega ali globinskega skeniranja datotečnega sistema za prisotnost izbrisanega pripomočka datotek iz dela in poiskati njegove registrske ključe.
Če na nameščenem seznamu ne najdete nobenega izdelka, to lahko pomeni, da je program, ki ga iščete, prenosljiv ali da je ciljni programski program zlonameren. Če se želite znebiti, uporabite protivirusni ali protivohunski sistem, na primer AVZ.