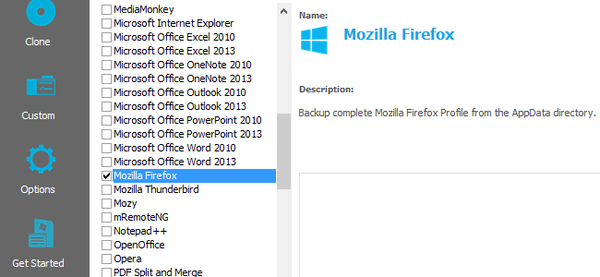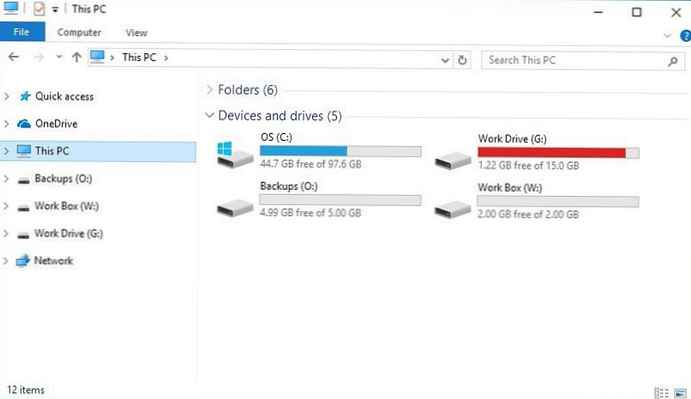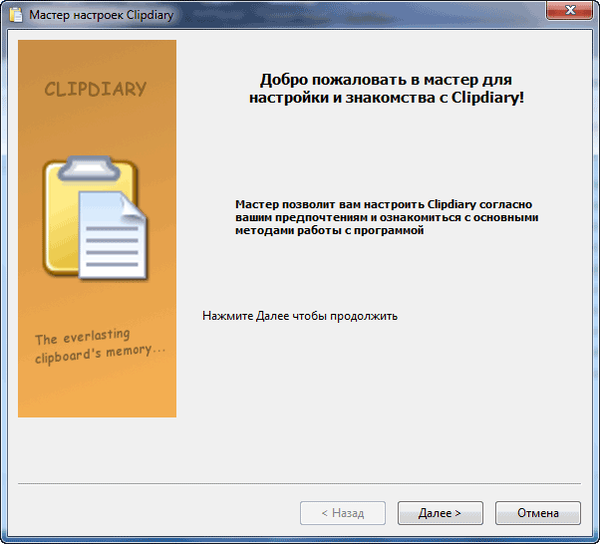
Program Clipdiary je upravitelj odložišč, ki omogoča shranjevanje zgodovine kopiranih podatkov. Ko kopirate ClipDiary v svojo bazo podatkov zapomni vse, kar ste kopirali v odložišče v računalniku.
Informacije, slike, besedilo itd. Se vnesejo v podatkovno bazo programa. Vsi ti podatki se shranijo v program. Do posnetka lahko kadar koli dostopate (tako imenovane shranjene informacije), ki je bil nekoč pred kratkim postavljen v odložišče..
Vsebina:- Namestite Clipdiary
- Nastavitve slikovnih datotek
- Uporaba Clipdiaryja
- Zaključki članka
V operacijskem sistemu Windows se po izklopu ali ponovnem zagonu računalnika očisti vsebina odložišča. V ClipDiaryju ne boste izgubili podatkov zgodovine iz odložišča, saj si bo aplikacija zapomnila kopirane podatke in jih shranila v svojo bazo podatkov.
Aplikacija si zapomni različne formate, ki so bili kopirani v odložišče: besedilo, RTF, HTML, slike, povezave. Če ponovno potrebujete te podatke, jih lahko enostavno kopirate ali takoj prilepite na pravo mesto, na primer nekaj besedila.
V programu Clipdiary, ki ima dostop do zgodovine odložišča, je mogoče izvesti takšna dejanja:
- Kopirajte podatke nazaj v odložišče.
- Vsak posnetek iz zgodovine vstavite neposredno v okno aktivnega programa.
- Poiščite posnetek po njegovem imenu ali vsebini.
- Pridobite informacije o programu, iz katerega so bili kopirani podatki.
- Sposobnost odstranitve posnetkov iz Clipdiaryja.
Program Clipdiary deluje v operacijskem sistemu Windows in ima podporo za ruski jezik. Program je za nekomercialno uporabo brezplačen..
Brezplačni program ClipDiary lahko prenesete z uradnega spletnega mesta razvijalca. Za prenos v računalnik lahko izberete dve različici programa: standardno, z namestitvijo v računalnik, ali prenosno (Clipdiary Portable), ki ne potrebuje namestitve.
Naložba izrezkovNamestite Clipdiary
Postopek namestitve programa obsega dejansko namestitev programa ClipDiary v računalnik, pa tudi malo usposabljanja, ki pomaga razumeti načelo programa.
Pojdite skozi okna čarovnika za namestitev. Namestitev ClipDiaryja v računalnik je v angleščini.
Po končani namestitvi se odpre okno "Clipdiary: Languare", ki izbere jezik vmesnika. Izberite želeni jezik in nato kliknite gumb "V redu".

Nato se bo odprlo okno za nastavitev čarovnika Clipdiary..
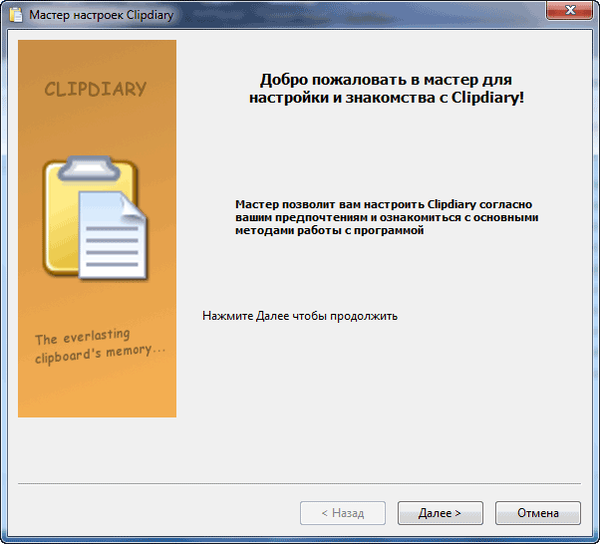
Z korakom po korakih se boste seznanili s hitrimi tipkami, uporabljenimi v programu, ter se naučili osnovnih metod dela v programu.
Nastavitve slikovnih datotek
Nastavitve programa bo mogoče vnesti po odpiranju glavnega okna programa Clipdiary iz menija File (Datoteka) in v kontekstnem meniju izberite postavko Settings (Nastavitve). Nastavitve lahko vnesete tudi s tipko na tipkovnici "F4".
V programskih nastavitvah v razdelku "Splošno" lahko aktivirate element "Zaženi pri zagonu sistema", tako da pripomoček ves čas hrani zgodovino odložišča..
Če vam ni treba stalno spremljati odložišča, tega predmeta ne morete aktivirati. Clipdiary bo zgodovino odložišča hranil samo med izvajanjem programa na vašem računalniku.

V razdelku "Vroče tipke" lahko po potrebi spremenite tipke za izvedbo določenih dejanj.

V razdelku z nastavitvami "Baza podatkov" se prikaže pot do baze podatkov. Tu lahko omejite največje število posnetkov, ki bodo shranjeni v bazi podatkov.
Clipdiary privzeto shrani 20.000 posnetkov. Morda bo tako veliko število shranjenih posnetkov preveliko. Upoštevajte, da več ko bo posnetkov shranjenih v zbirki programov, več prostora bo ta zasedala na trdem disku vašega računalnika.
Zato bo mogoče izbrati bolj skromno možnost: 500 ali 1000 posnetkov.

Razdelek »Filtriranje« pomaga filtrirati aplikacije in formate za dodajanje izjem med delom v programu.
V pododdelku »Problematične aplikacije« lahko dodate program, za katerega ni treba spremljati stanja odložišča v programu Clipdiary.
Če želite dodati ustrezen program, morate v oknu "Problematične aplikacije" klikniti gumb "Dodaj". V kontekstnem meniju boste morali izbrati "Vnesite pot do datoteke".
Morda vas zanima tudi:- Punto Switcher Dnevnik - Shranite besedilo in Keylogger
- Najboljših 10 upraviteljev datotek Windows
Po tem se bo odprlo okno Raziskovalca, v katerem boste morali iti do ustrezne datoteke, da jo dodate k izjemam.
Na tej sliki vidite, da sem na seznam aplikacij dodal upravitelja gesla KeePass, tako da Clipdiary ne poskuša zajeti podatkov iz te aplikacije.

V pododdelku »Oblika problemov« so privzeto dodani nekateri formati, podatke, iz katerih upravitelj odložišča ne bo poskušal zajeti. Na ta seznam lahko dodate ali izključite iz seznama tiste formate, v katerih je treba slediti podatkom.

V razdelku »Napredno« so druge nastavitve programa. Te nastavitve lahko spremenite po želji. Na dnu okna lahko preberete, za kaj je izbran element nastavitev v programu Clipdiary.

Uporaba Clipdiaryja
Po zagonu programa Clipdiary bo ikona programa v območju za obvestila (pladenj). Po desnem kliku na ikono se odpre kontekstni meni.

Glavno okno programa lahko odprete tudi s tipkama "Ctrl" + "D".
Vse podatke kopirate v računalnik s tipkami na tipkovnici ali v kontekstnem meniju. Program Clipdiary si nato zapomni, kaj je bilo kopirano v odložišče. Po tem lahko kadar koli dostopate do kopiranih informacij, tudi če je preteklo že veliko časa.
Lahko kliknete ustrezen posnetek, poleg njega se bo odprlo okno s podatki o tem posnetku (ime programa, naslov, čas ustvarjanja, velikost, vsebina posnetka). Če je bilo besedilo, potem v tem oknu vidite besedilo, ki je bilo predhodno kopirano v odložišče in shranjeno v Clipdiary.
Če želite najti potrebne podatke, lahko uporabite polje "Iskanje", ki se nahaja na dnu okna programa. Tam lahko vnesete predvideno ime posnetka ali izraza, ki je lahko prisoten v vsebini posnetka.

Po desnem kliku na posnetek se odpre kontekstni meni, v katerem lahko izvajate dejanja, povezana z določeno datoteko.

Podatke, shranjene v programu ClipDiary (besedilo, sliko, povezavo, kopirano spletno stran), lahko prilepite v aktivno okno odprtega programa, te podatke znova kopirate v odložišče, jih prilepite kot navadno besedilo, kopirate kot navadno besedilo. Posnetek lahko preimenujete, izbrišete, odprete v brskalniku (če je povezava), podatke prilepite v več datotek in shranite v datoteko.
Izbrani posnetek lahko prilepite v okno aktivnega programa s tipko "Enter".
Posnetek lahko izbrišete iz programa s tipkama "Ctrl" + "Del".
Kopirano besedilo prilepite brez oblikovanja, na primer v urejevalnik besedil, možno bo s kombinacijo tipkovnice "Ctrl" + "Shift" + "V".
Zaključki članka
Brezplačni program Clipdiary hrani zgodovino vsebine odložišča, uporabniku omogoča dostop do prej kopiranih informacij, širi možnosti uporabe odložišča v računalniku.
Sorodne publikacije:- Dexpot - dodatna virtualna namizja
- TOP najboljših programov, nameščenih v mojem računalniku
- WinDirStat za analizo in čiščenje prostora na disku
- RocketDock - Orodna vrstica za hitri zagon za Windows
- Classic Shell - klasični meni Start v sistemih Windows 10, Windows 8.1, Windows 8, Windows 7