
Hitri pogon z več zagoni je zagonski bliskovni pogon z več operacijskimi sistemi in pripomočki, ki se nahajajo na istem USB pogonu. Po zagonu z zunanje naprave USB lahko uporabnik uporablja različne operacijske sisteme Windows ali Linux, zagonske diske proizvajalcev antivirusov, zagonske diske programov, kot so Acronis, zagonski disk Windows PE, pripomočke itd..
Prikladno je imeti na enem USB pogonu več sistemov hkrati ali ustvariti poseben bliskovni pogon USB z naborom potrebne programske opreme (USB bliskovni pogon - oživljalec). Zagonski USB bliskovni pogon z več operacijskimi sistemi je mogoče ustvariti v različnih kombinacijah: večnamenski bliskovni pogon USB z več operacijskimi sistemi in dodatnimi pripomočki, z enim operacijskim sistemom in naborom programske opreme, z različnimi zagonskimi diski itd..
Vsebina:- Windows zagon bliskovni pogon v WinSetupFromUSB
- Preverjanje zagonskega bliskovnega pogona v WinSetupFromUSB
- Zaključki članka
V računalniku se v računalniku uporablja večbootrski bliskovni pogon:
- Namestitev operacijskega sistema Windows ali Linux
- ponovna namestitev operacijskega sistema;
- obnovitev sistema;
- računalniško zdravljenje virusov;
- potrebno delo v operacijskem sistemu s pomočjo posebnih pripomočkov.
Vse to je mogoče storiti z običajnim zagonskim bliskovnim pogonom, razen možnosti uporabe več operacijskih sistemov hkrati. Uporabnik lahko samostojno ustvari več zagonski bliskovni pogon s pomočjo programov, ki podpirajo ustvarjanje takšnih USB medijev.
V tem članku za izdelavo več zagonskega bliskovnega pogona bo uporabljen brezplačni program WinSetupFromUSB, ki ne zahteva namestitve v računalnik. V WinSetupFromUSB smo že ustvarili zagonski USB bliskovni pogon Windows XP in posneli operacijski sistem Windows na bliskovni pogon USB.
Program WinSetupFromUSB prenesite z uradnega spletnega mesta. Odstranite arhiv za odvzem podatkov s programom v računalniku. Aplikacija se zažene iz mape, potem ko dvakrat kliknete na datoteko, ločeno za 32-bitne ali 64-bitne različice operacijskega sistema Windows (za podrobnejšo globino sistema glejte tukaj).
Windows zagon bliskovni pogon v WinSetupFromUSB
Ustvarimo več zagonski bliskovni pogon z več operacijskimi sistemi Windows in zagonskimi diski.
Običajno sodobni računalniki uporabljajo vmesnik UEFI (namesto BIOS-a) s particijsko tabelo GPT (namesto MBR). Pri takih računalnikih je pomembna izbira datotečnega sistema za bliskovni pogon. Če želite prenesti v UEFI s pogona USB, potrebujete datotečni sistem FAT32, ker računalnik ne bo videl pogona USB, formatiranega v datotečnem sistemu NTFS.
V bliskovnih pogonih, formatiranih v FAT32, velikost datoteke ne sme presegati 4 GB. Zato boste morali uporabiti slike, manjše od 4 GB. Če uporabljate slike, večje od 4 GB, formatirajte bliskovni pogon USB v datotečni sistem NTFS. V tem primeru ne boste odvisni od velikosti datotek, na večini računalnikov se bo bliskovni pogon naložil.
WinSetupFromUSB izvaja podporo za slike, večje od 4 GB, v datotečnem sistemu FAT32. Pri ustvarjanju zagonskega USB bliskovnega pogona se velika datoteka razdeli na dele.
USB bliskovni pogon priključite na vrata USB računalnika. USB-bliskovni pogon mora biti dovolj velik, da na bliskovni pogon USB dodate več slik ali pripomočkov operacijskega sistema.
- Zaženite program WinSetupFromUSB.
- Potrdite polje »Samodejno formatiraj s FBinstom«, da formatirate bliskovni pogon. Izberite FAT File System
- V razdelku »Dodaj na USB disk« izberite ustrezen element, v našem primeru sem izbrala »Windows Vista / 7/8/10 / Server 2008/2012, ki temelji na ISO«. Morate postaviti vrvico in nato določiti pot do slike operacijskega sistema. Izbral sem sliko operacijskega sistema Windows
- Za začetek snemanja slike na USB-pomnilniški pogon morate klikniti gumb "GO".
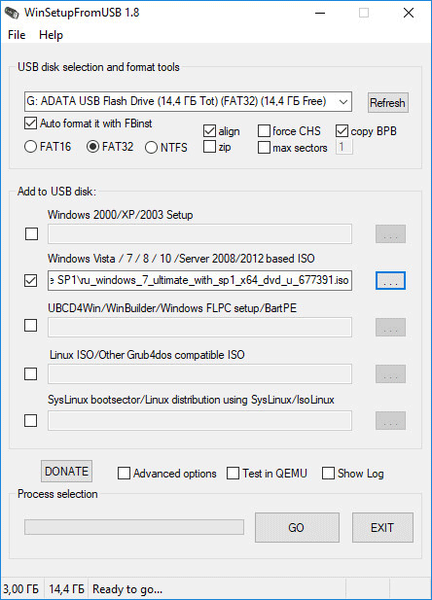
- V dveh zaporedno odprtih oknih z opozorili o brisanju datotek na bliskovnem pogonu USB in o izbiri datotečnega sistema kliknite na gumb "Da".
- Po koncu postopka snemanja se v oknu po zaključku dela prikaže sporočilo: "Job končan".
Operacijski sistem Windows 7, posnet na bliskovni pogon USB.
Nato morate v program dodati še en operacijski sistem Windows (v mojem primeru).
Pozor! Pri snemanju naslednjih sistemov, zagonskih diskov ali pripomočkov na bliskovni pogon USB vam ni treba preveriti postavke »Samodejno oblikovanje s FBinstom«, ker ni več treba formatirati bliskovnega pogona.V postavko »Windows Vista / 7/8/10 / Server 2008/2012, ki temelji na ISO« sem dodal sliko operacijskega sistema Windows 10, večje od 4 GB.
Upoštevajte, da WinSetupFromUSB ne podpira dveh skupnih slik v skupni obliki, sestavljenih iz 32-bitne in 64-bitne različice sistema Windows v eni sami sliki. 32-bitne ali 64-bitne slike operacijskega sistema so podprte ločeno, kar lahko vključuje več različic sistema Windows iz istega bitja.Po tem se je pojavilo okno, ki opozarja, da bo datoteka razdeljena na dele za uporabo v datotečnem sistemu FAT32. S tem se moram strinjati.
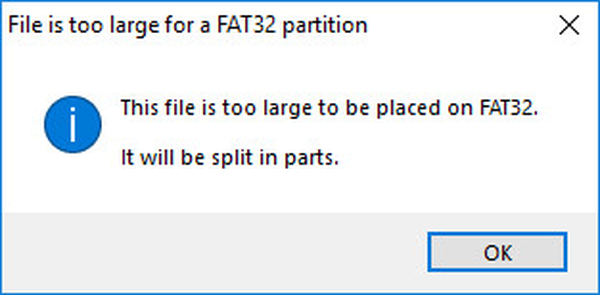
Nato kliknite na gumb "GO".
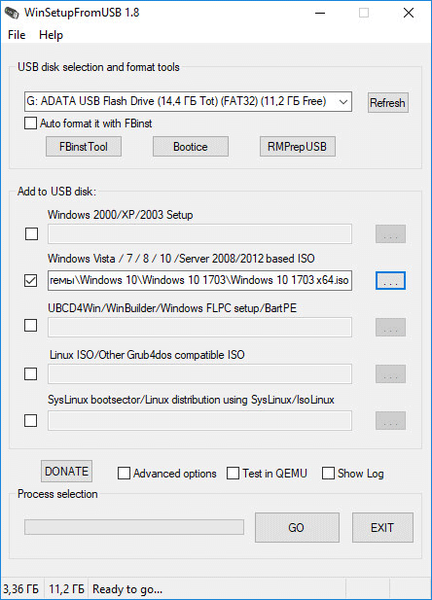
Ko je postopek kopiranja datotek končan, dodajte naslednjo sliko.
Aktiviral sem postavko "Linux ISO / Other ISO Grub4dos združljiv ISO" in nato dodal sliko zagonskega diska Acronis True Image, ki temelji na operacijskem sistemu Linux.
V oknu, ki se odpre, uredite ime (če je potrebno), ki bo prikazano v zagonskem meniju.
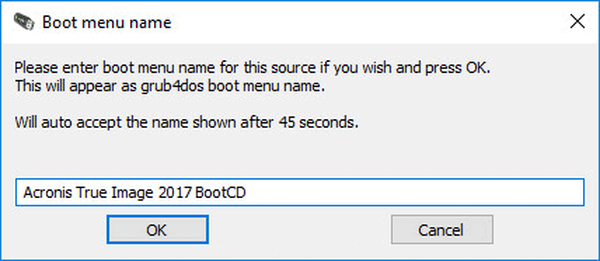
Pritisnite gumb "GO", počakajte, da se kopija konča.
Za konec bom na pogon USB dodal zagonski reševalni disk protivirusnega sistema Kaspersky - Kaspersky Rescue Disk, ustvarjen na podlagi Linuxa..
Najprej potrdite polje "Linux ISO / Other ISO Grub4dos združljiv ISO" in nato v računalniku izberite sliko Kaspersky Rescue Disk.
Ime slike lahko urejate. Začnite kopirati sliko na USB pogon.
Tu končamo dodajanje datotek na disk, mislim, da je to dovolj za primer. Flash-pogon z več zagoni z več Windows in pripomočki je pripravljen za uporabo.
Morda vas zanima tudi:- Hitri pogon z več zagoni v Butlerju (Boutler)
- Ustvarjanje zagonskega USB bliskovnega pogona v WinSetupFromUSB
Preverjanje zagonskega bliskovnega pogona v WinSetupFromUSB
V programu WinSetupFromUSB lahko zagonski USB pogon preverite neposredno iz programskega okna.
Najprej preverite, ali je aplikacija pravilno izbrala bliskovni pogon USB, če je na računalnik priključenih več pogonov USB.
Potrdite polje »Preizkusi v QEMU« in kliknite »GO«.
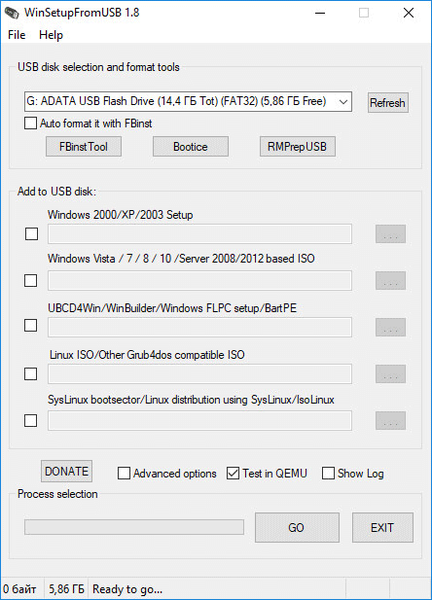
Po tem se bo zagnal virtualni stroj QEMU, v katerem bo prikazal (ali ne, če je bliskovni pogon neuspešno ustvarjen) zagonski postopek s bliskovnega pogona.
Če se bliskovni pogon nalaga, se odpre okno "GRUB4DOS". Najprej morate izbrati, kaj naj prenesete na računalnik.
V našem primeru je privzeto izbran prvi zagon iz sistema Windows, nato se izbere zagon s trdega diska, sledita Acronis True Image in Kaspersky Rescue Disk (v vrstnem redu, v katerem smo ju zapisali na USB-pomnilniški pogon).
S tipkama na tipkovnici "↑" in "↓" izberite ustrezen element v zagonskem meniju in pritisnite gumb "Enter".

Ko izberete postavko "Namestitev sistema Windows NT6 (Vista / 7 in novejša različica"), se odpre okno, v katerem se vam ponudi, da izberete operacijski sistem Windows 7 ali Windows 10 za namestitev..
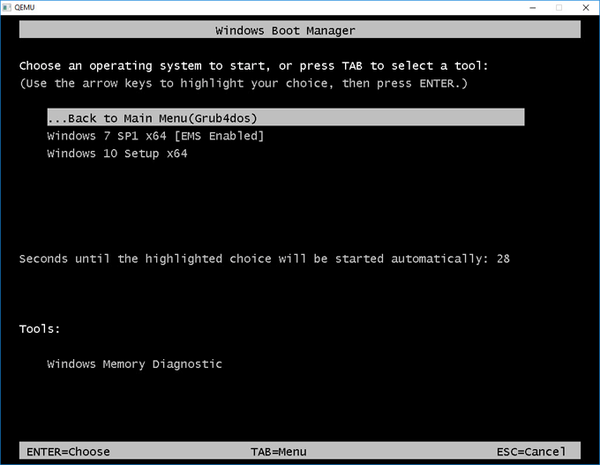
Po izbiri zagona z Acronis True Image se bo odprlo okno s programom za varnostno kopiranje in obnovitev.
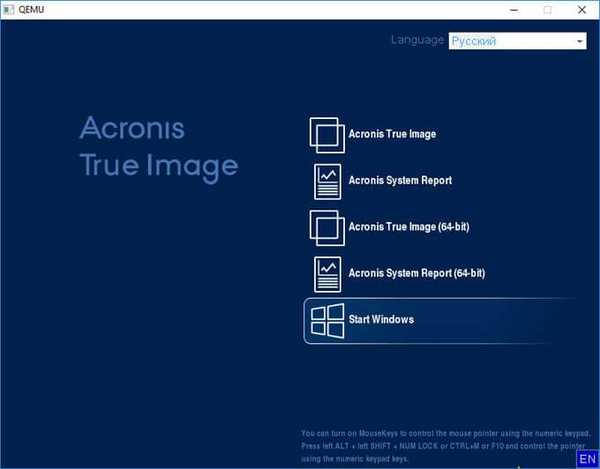
Če izberete Kaspersky Rescue Disk, se odpre okno protivirusnega diska..
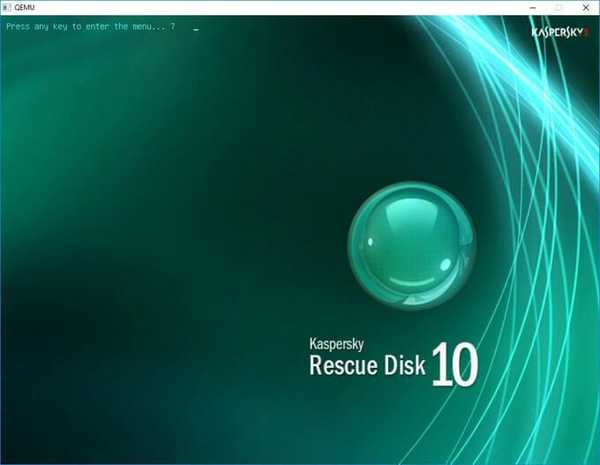
Ne boli, če preverite delovanje zagonskega bliskovnega pogona neposredno v računalniku.
Zaključki članka
Program WinSetupFromUSB podpira ustvarjanje bliskovnega pogona z več zagoni z več operacijskimi sistemi in dodatnimi pripomočki. Po potrebi se lahko uporabnik zažene s zagonskega USB bliskovnega pogona za namestitev operacijskih sistemov Windows ali Linux v računalnik in opravi potrebno delo na računalniku s pomočjo pripomočkov, posnetih na bliskovni pogon USB.
Sorodne publikacije:- 5 načinov za preizkus zagonskih bliskovnih pogonov in ISO slik
- Kako kopirati zagonski USB bliskovni pogon na UltraISO
- Ustvarjanje zagonskega bliskovnega pogona v Rufusu
- Ustvarjanje zagonskega bliskovnega pogona v UltraISO
- Kako ustvariti virtualni pogon v UltraISO











