
Brezplačni program Rufus je zasnovan za ustvarjanje zagonskih USB pogonov (zagonski USB bliskovni pogoni). Sliko operacijskega sistema, posneto s programom Rufus, lahko uporabite za namestitev operacijskega sistema v računalnik, obnovitev sistema in izvajanje drugih opravil.
Rufus deluje v operacijskem sistemu Windows, začenši z Windows XP SP2 in novejšimi. Po navedbah proizvajalca programa Rufus ustvarja zagonske USB pogone z operacijskim sistemom Windows in Linux hitreje kot mnogi drugi znani pripomočki, ki se uporabljajo v te namene..
Vsebina:- Zagon bliskovnega pogona v Rufusu 3
- Nastavitve programa Rufus 2
- Zapeljite na Windows Flash Go Drive USB
- Zajem sistemske slike v Rufusu 2
- Zaključki članka
- Zagonski bliskovni pogon Windows v Rufusu (video)
Na spletnem mestu za razvijalce Rufus si lahko ogledate seznam slik z Windows, ki jih podpira ISO, številne distribucije Linuxa in druge slike diskov, različne LiveCD.
Po mnenju ustvarjalca aplikacije bo pripomoček Rufus uporaben za uporabo v naslednjih primerih:
- ustvarjanje zagonskega USB pogona iz zagonske ISO slike (Windows, Linux, UEFI itd.);
- potrebo po delu na računalnikih, ki nimajo nameščenega operacijskega sistema;
- je treba BIOS bliskati ali narediti drugo vdelano programsko opremo iz DOS-a;
- morate zagnati pripomoček nizke ravni.
Za prenos sta na voljo dve različici programa: navadna in prenosna (Rufus Portable). Med njimi ni nobene razlike, le da bodo nastavitve običajne različice programa zapisane v sistemski register, po zapiranju prenosne različice pripomočka pa bo poleg njega shranjena nastavitvena datoteka.
Zato bi bilo za bolj priročno uporabo prenosne različice programa bolje ustvariti posebno mapo Rufus Portable, kamor bi morali postaviti datoteko prenosne različice programa Rufus, tako da so nastavitve aplikacij v isti mapi kot izvršljiva datoteka pripomočka.
Če uporabljate redno različico programa, lahko po potrebi z uporabo bližnjice na tipkovnici "Alt" + "R" izbrišete aplikacijske ključe iz registra..
Program Rufus lahko prenesete z uradnega spletnega mesta razvijalca.
Rufus prenosRufus ne potrebuje namestitve v računalnik, lahko ga zaženete s katerega koli pogona v računalniku. Če želite zagnati program, kliknite izvršljivo datoteko "exe".
Od Rufusa 3 je program spremenil vmesnik in nastavitve, zato sem članek dopolnil s pregledom nove različice aplikacije.
Glavne razlike med Rufusom 3 in Rufusom 2:
- Programski vmesnik je spremenjen.
- Onemogočena podpora za Windows XP in Windows Vista.
- Dodana je podpora za UEFI način: NTFS za ARM64.
- Spremembe v različnih programskih parametrih.
Najprej je članek objavil pregled Rufusa 3, nato pa še prejšnjo različico Rufusa 2, ki jo lahko uporabljate tudi v računalniku.
Zagon bliskovnega pogona v Rufusu 3
V računalniku zaženite Rufus. V oknu programa Rufus 3 sta dva razdelka: "Lastnosti diska" in "Možnosti oblikovanja".

V razdelku »Lastnosti diska« konfigurirate nastavitve za ustvarjanje zagonskega USB bliskovnega pogona.
V možnosti "Naprava" se samodejno zazna pogon USB, priključen na računalnik.
Kliknite gumb "Izberi" in izberite sliko sistema Windows, da ustvarite zagonski USB bliskovni pogon.
V nastavitvi "Nastavitve slike" pustite "Standardna namestitev sistema Windows." Obstaja tudi element "WindowsToGo" za ustvarjanje posebnega bliskovnega pogona, s katerim lahko zaženete Windows.
V parametru "particijska shema" izberite "GPT" ali "MBR", odvisno od tega, katero particijo ima pogon v računalniku.
"Ciljni diagram" je odvisen od tega parametra:
- Za diske GPT se uporablja shema "UEFI (ne-CMS)" - sistem se bo zagnal samo v načinu UEFI, brez podpore za Legasy način (BIOS emulacija).
- Za diske MBR se uporablja shema "BIOS (ali UEFI-CMS)" - poleg načina MBR se bo sistem lahko zagnal v Legasy načinu (emulacija UEFI) pod UEFI.
Da se bo bliskovni pogon zagnal na računalnik, določite vrsto trdega diska. Če želite izvedeti disk MBR ali GPT, ki se uporablja v računalniku, sledite povezavi.
Kliknite "Prikaži napredne lastnosti diska", da omogočite druge možnosti. Za shemo particij MBR lahko omogočite možnost "Uporabi popravke za stari BIOS", če bo bliskovni pogon uporabljen v starejših računalnikih.
V razdelku »Možnosti oblikovanja« je konfiguriran vrstni red oblikovanja bliskovnega pogona.
V polju "Nova oznaka glasnosti" lahko nastavite svoje ime za zagonski bliskovni pogon USB. Izbira datotečnega sistema je odvisna od postavitve diska (GPT ali MBR) računalnika. V računalnikih z GPT morate uporabiti datotečni sistem FAT32.
Kliknite na možnost "Prikaži napredne možnosti oblikovanja." Potrdite polje "Preveri slabe bloke" in se prepričajte, da je bliskovni pogon napisan brez napak.
Po končanih nastavitvah kliknite na gumb "Start".
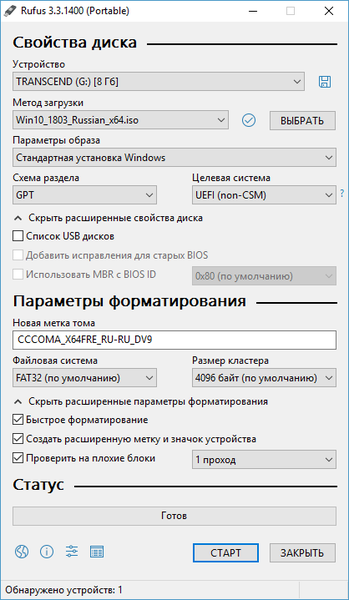
V oknu z opozorilom, da bodo vse informacije izbrisane na bliskovnem pogonu USB, kliknite gumb "V redu".
Po tem se bo začel postopek ustvarjanja zagonskega bliskovnega pogona. Po preverjanju bliskovnega pogona (če je ta možnost omogočena) in končate snemanje, kliknite na gumb "Zapri".
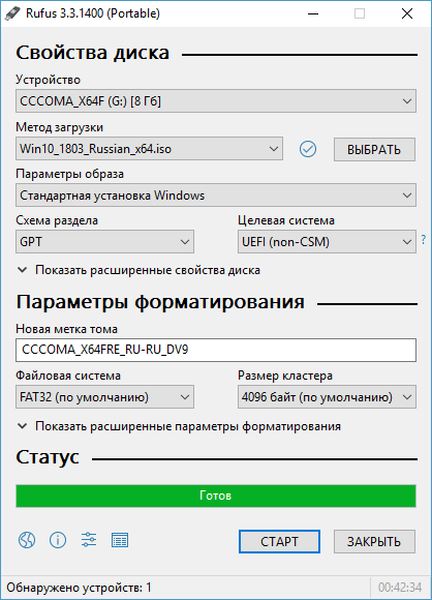
Nastavitve programa Rufus 2
Po zagonu pripomočka se odpre okno programa Rufus. V zgornjem desnem kotu je ikona, s katero lahko spremenite jezik programskega vmesnika. Ker trenutno bliskovni pogoni USB niso povezani z računalnikom, se v polju "Naprave" ne prikaže nič.
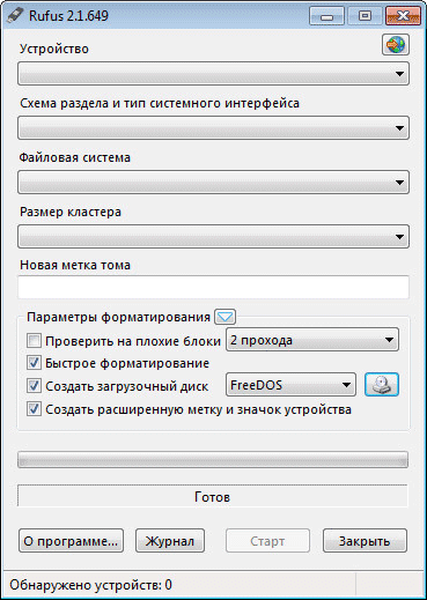
Nato morate na računalnik priključiti bliskovni pogon USB. Po priključitvi bliskovnega pogona USB v računalnik bo program določil povezano napravo.
Morda vas zanima tudi:- Ustvarjanje zagonskega bliskovnega pogona v UltraISO
- Ustvarjanje zagonskega USB bliskovnega pogona v WinSetupFromUSB
- Zagon USB bliskovni pogon z Windows 10
V tem primeru gre za pogon Transcend USB velikosti 8 GB. Informacije o tem bodo prikazane v razdelku »Naprava«. Če je na računalnik hkrati povezanih več bliskovnih pogonov, morate v polju "Naprava" izbrati določen bliskovni pogon.
Po tem lahko odprete nastavitve za snemanje sistemske slike.
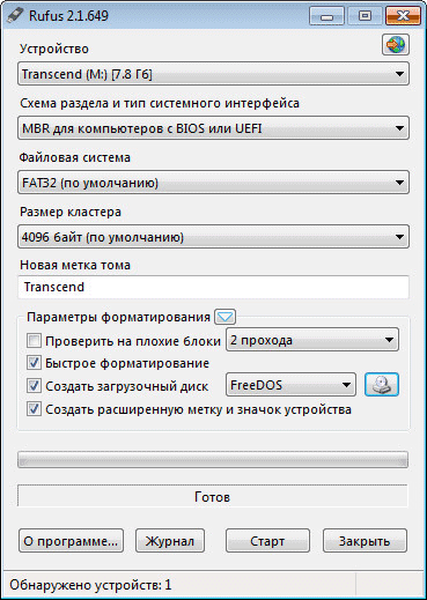
Nato morate izbrati ustrezne nastavitve v razdelku "Postavitev razdelka in vrsta sistemskega vmesnika":
- MBR za računalnike z BIOS-om ali UEFI.
- MBR za računalnike z UEFI.
- GRT za računalnike z UEFI.
To so različne možnosti, ki jih Rufus podpira: redni BIOS ali grafični vmesnik UEFI, možnosti particij MBR in GRT.
V večini primerov je primerna naslednja možnost: MBR za računalnike z BIOS-om ali UEFI. Druge možnosti so pomembne za sodobne računalnike in tudi takrat ne za vse..
Nadalje lahko v razdelku "Datotečni sistem" izberete datotečni sistem za bliskovni pogon:
- FAT32 (privzeto);
- NTFS
- UDF;
- exFAT.
Upoštevati boste morali, da če je slika operacijskega sistema, ki ga snemate, večja od 4 GB, boste morali izbrati datotečni sistem NTFS. Po dodajanju slike sistema program Rufus sam spremeni datotečni sistem v tistega, za katerega program meni, da je potreben za snemanje te slike.
V polju "Velikost gruče" pustite privzeto vrednost.
Ime sistemske slike bo prikazano v polju "Nova oznaka glasnosti". Standardno ime sistemske slike lahko zamenjate z lastnim, na primer Windows 10 ali kaj podobnega. V tem primeru, ko priključite bliskovni pogon USB na računalnik, boste takoj razumeli, kaj je posneto na tem zagonskem USB bliskovnem pogonu.
V razdelku »Možnosti oblikovanja« si lahko ogledate »Napredne možnosti« s klikom na gumb v obliki puščice.
Zapeljite na Windows Flash Go Drive USB
Če je v računalniku nameščen sistem Windows 8 ali novejše različice, se bo med tem, ko v bliskovni pogon USB zapišete sliko sistema Windows 7 Enterprise, Windows 8.1 Enterprise ali Windows 10 Enterprise, v oknu programa Rufus prikazala posebna postavka "Windows To Go"..
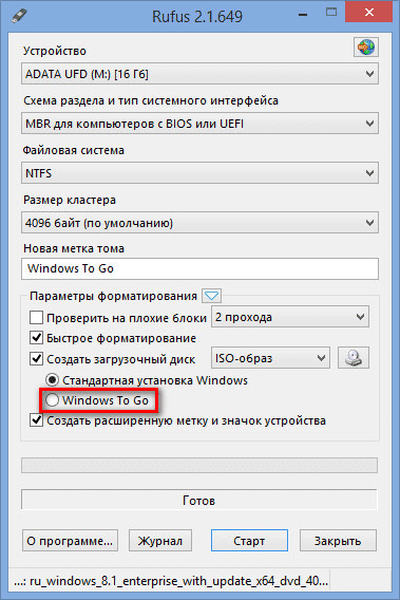
Če je ta element aktiviran, lahko s programom Rufus na pogon USB napišete posebno različico operacijskega sistema Windows Enterprise - Windows To Go, ki jo lahko zaženete s pogona USB.
Za to so potrebni posebni bliskovni pogoni velike prostornine, od 32 GB ali več. Upoštevajte le, da niso vsi bliskovni pogoni primerni za snemanje sistema na bliskovni pogon. Seznam nekaterih podprtih pogonov USB je na voljo na Microsoftovem spletnem mestu..
Postopek ustvarjanja prenosne različice sistema Windows ni preprost in ne uspe vedno. Po besedah razvijalca programa bi za ustvarjanje sistema Windows 8.1 Go, zapisovanje sistema na USB-pogon v programu Rufus potekalo v računalniku z nameščenim operacijskim sistemom Windows 8.1, to velja tudi za operacijski sistem Windows 10.
Ko ustvarite zagonski USB bliskovni pogon s sistemom Windows To Go, lahko to posebno različico sistema zaženete iz bliskovnega pogona USB v različnih računalnikih.
Zajem sistemske slike v Rufusu 2
Nato morate z ustreznimi gumbi izbrati način slike in zagona. Kliknite na gumb "Način prenosa" in izberite ISO sliko. Nato z naslednjim gumbom s sliko DVD-ROM-a (optični pogon) izberite sliko diska v računalniku.
V oknu Raziskovalec, ki se odpre, izberite želeno sliko sistema.
Po zaključku vseh nastavitev v aplikaciji kliknite na gumb "Start".
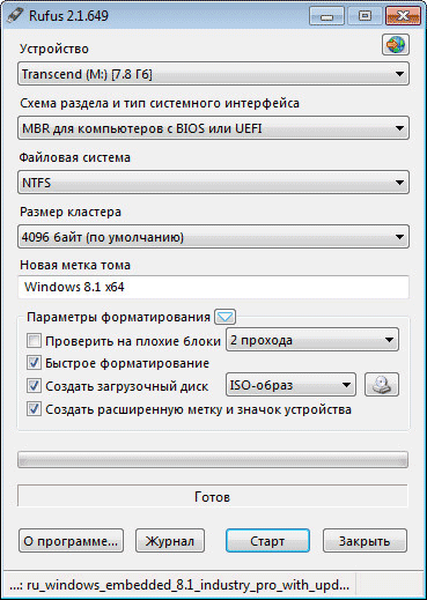
Takoj za tem se odpre okno z opozorilom, da bodo vsi podatki na USB pogonu uničeni. V tem oknu kliknite gumb »V redu«, da nadaljujete snemanje sistemske slike na USB bliskovni pogon.

Nato se bo začel postopek ustvarjanja zagonskega USB bliskovnega pogona, kar bo trajalo nekaj časa. Časovnik v spodnjem desnem kotu bo odšteval čas, potreben za snemanje slike.
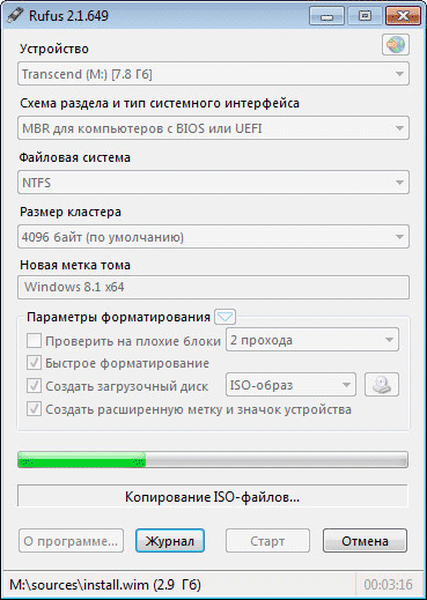
Ko je postopek končan, lahko zaprete okno programa Rufus.
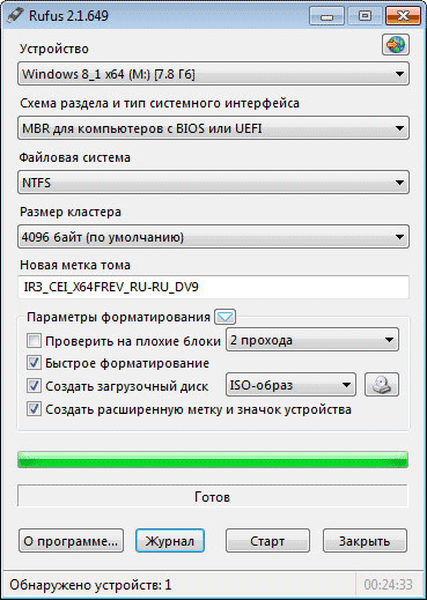
Zdaj lahko odprete okno Explorerja in vidite, da je z vašim računalnikom povezan zagonski USB bliskovni pogon, posnet s programom Rufus.
Na tej sliki je razvidno, da sem dodelil bliskovni pogon, na katerega je bila posneta slika operacijskega sistema, prijazno ime: Windows 10 x64. Zato po priključitvi tega bliskovnega pogona na kateri koli računalnik takoj razumem, da gre za zagonski bliskovni pogon z določenim operacijskim sistemom.
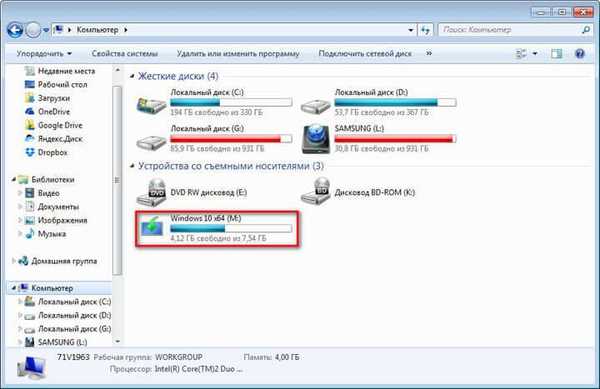
Po tem se lahko zaženete z zunanjega pogona USB, da namestite operacijski sistem v ta računalnik. Slika zagona operacijskega sistema Windows, ustvarjena s programom Rufus, sem na računalnik VHD (Virtual Hard Disk) namestila kot drugi operacijski sistem.
Zaključki članka
Z brezplačnim programom Rufus lahko ustvarite zagonski USB bliskovni pogon z operacijskim sistemom Windows ali Linux. Če želite namestiti operacijski sistem v računalnik, se morate računalnik zagnati z zunanjega pogona USB.
Zagonski bliskovni pogon Windows v Rufusu (video)
https://www.youtube.com/watch?v=dK9W83ol7okPodobne publikacije:- Hitri pogon z več zagoni v WinSetupFromUSB
- Brezplačna programska oprema Windows
- Hitri pogon z več zagoni v Butlerju (Boutler)
- Ustvarjanje zagonskega USB bliskovnega pogona v Windows 7 USB / DVD Download Tools
- Ustvarite zagonski USB bliskovni pogon z WinToFlash











