
TeamViewer je zasnovan za oddaljeni dostop do oddaljenega računalnika. Pri uporabi programa uporabnik preko interneta na daljavo nadzoruje drug računalnik.
Uporaba TeamViewer bo pomagala rešiti vse težave z drugim računalnikom, ki se nahaja kjerkoli drugje. Mogoče bo nuditi pomoč pri postavitvi oddaljenega računalnika, možen bo tudi nadzor nad računalnikom z drugega mesta.
Vsebina:- Namestite TeamViewer
- Nastavitve TeamViewerja
- Daljinski nadzor vašega računalnika
- Oddaljen dostop do oddaljenega računalnika
- Prenos datotek v TeamViewer
- Komunikacija prek TeamViewerja
- Snemanje videoposnetka v TeamViewer
- Zaključki članka
- TeamViewer - daljinsko krmiljenje računalnika (video)
Za to bo potrebno izpolniti le dva pogoja: partnerski računalniki morajo biti povezani z internetom, TeamViewer pa mora na njih delovati istočasno. Pri uporabi programa se podatki šifrirajo, med računalniki se vzpostavi varna povezava.
Po zagonu programa na lokalnem in oddaljenem računalniku in vzpostavitvi povezave med njimi lahko uporabnik nadzira nadzor nad oddaljenim računalnikom. Tako bo mogoče konfigurirati oddaljeni računalnik, nuditi pomoč pri reševanju težav, nuditi podporo, pokazati delo v programih itd..
TeamViewer je brezplačen za nekomercialno uporabo. Tega programa sploh ni treba namestiti v računalnik. Dovolj bo samo, da zaženete izvršljivo datoteko EXE, nato pa bi morali izbrati način za zagon programa.
Seveda je TeamViewer po potrebi mogoče namestiti v računalnik. Po registraciji v TeamViewer bo imel uporabnik administrativne pravice.
Na uradni spletni strani nemškega podjetja, razvijalca TeamViewerja, so na voljo različice programa, namenjenega operacijskim sistemom: Windows, Mac OS, Linux, Android, iPhone, iPad, Windows Phone. Za prenos je na voljo ruska različica programa.
Na priljubljenost programa kaže podatek, da je bil TeamViewer že naložen več kot 200 milijonov krat.
Prenesite rusko različico TeamViewerPo prenosu lahko program namestite v računalnik. Hkrati je TeamViewer pripravljen za uporabo brez namestitve na računalnik.
Namestite TeamViewer
Če želite začeti namestitev ali zagnati program, boste morali klikniti na izvršilno datoteko v formatu ".exe".

Nato se odpre okno »Namesti TeamViewer«. V tem oknu lahko izberete želeno možnost - "Namestitev", "Namestitev, nato pa ta računalnik zbrišite na daljavo" ali "Samo začnite".
Če želite zagnati program brez namestitve, izberite možnost "Samo zaženi".
V vseh primerih uporabe programa bo treba označiti postavko "osebna / nekomercialna uporaba".
Če potrdite potrditveno polje poleg postavke "Prikaži napredne nastavitve", se bo ob namestitvi programa na računalnik odprlo več dodatnih oken.
Po izbiri nastavitev za namestitev TeamViewerja kliknite na gumb "Sprejmi - zaključi".
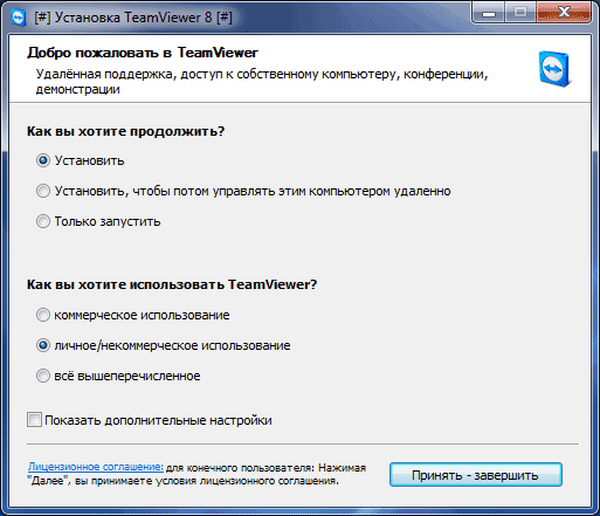
Nato se datoteke kopirajo. Ko je ta postopek končan, se zažene TeamViewer. Ko šele začnete, kopiranje datotek ne pride.
Najprej se odpre okno s podatki o pomoči, kako uporabljati TeamViewer.

Nato se odpre glavno okno programa TeamViewer na zavihku "Daljinski upravljalnik". V osrednjem delu programskega okna sta dve plošči: "Dovoli upravljanje" in "Upravljanje računalnika".
Na vrhu okna so postavke menija za program: "Povezava", "Napredno" in "Pomoč".
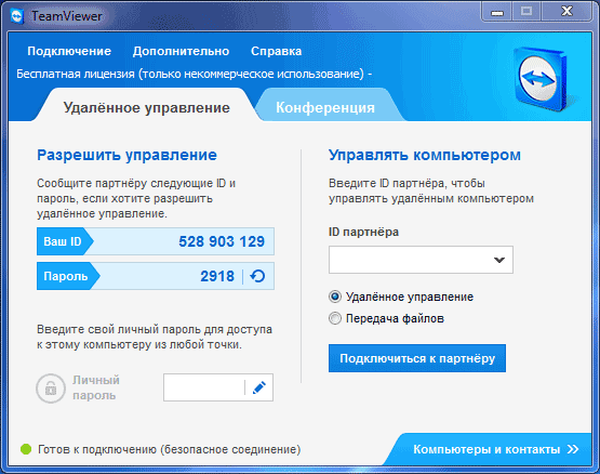
Če kliknete gumb »Računalniki in stiki«, se bo odprlo dodatno okno, od koder lahko po registraciji v TeamViewer upravljate računalnike in stike, ne da bi si zapomnili ID-je in gesla.
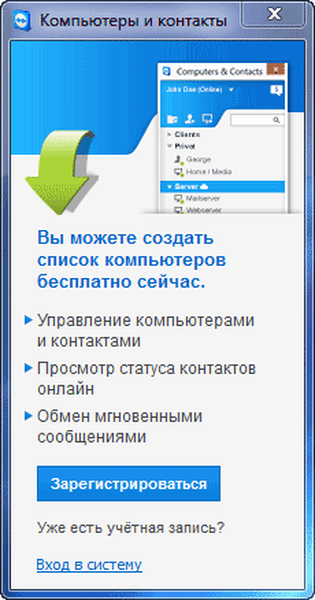
Nastavitve TeamViewerja
Nastavitve programa lahko vnesete tako, da odprete pot v meniju "Napredno" => "Možnosti". TeamViewer je že privzeto konfiguriran in pripravljen za uporabo. Po potrebi lahko program prilagodite svojim potrebam..
Na zavihku »Osnovno« lahko izberete prikazno ime, omrežne nastavitve, povežete napravo (računalnik) z računom TeamViewer.
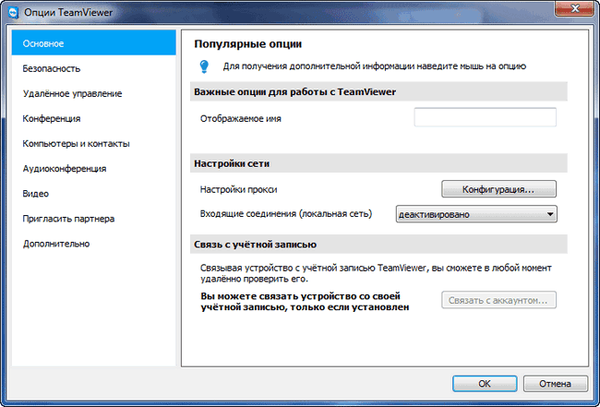
Na zavihku »Varnost« lahko dodate osebno geslo za dostop brez potrditve. Za naključno geslo lahko nastavite jakost. Privzeto je vklopljen standardni način (4 števke). Zanesljivost lahko povečate do 10 znakov ali celo onemogočite naključno geslo.
Prav tako lahko spremenite pravila za povezavo z računalnikom.
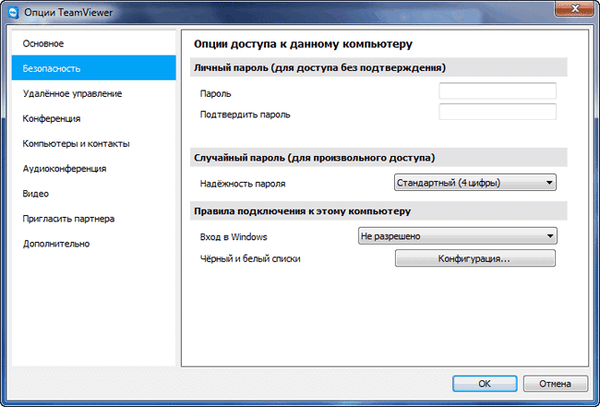
Z vstopom na zavihek "Daljinski upravljalnik" lahko spremenite nastavitve zaslona. Tu lahko izberete kakovost zaslona oddaljenega računalniškega zaslona, v oknu programa prikažete ozadje na oddaljenem računalniku.
Z nizko hitrostjo internetne povezave bo prikaz ozadij sejo upočasnil, zato je možnost "Skrij ozadje na oddaljenem stroju" privzeto aktivirana.
TeamViewer lahko snema sejo na daljavo.
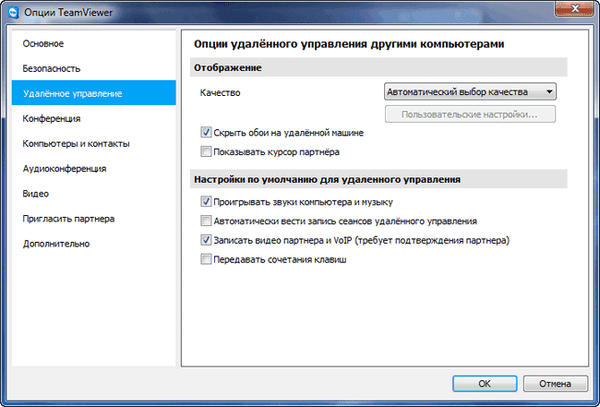
S TeamViewerjem bo mogoče organizirati konference med več udeleženci.
Daljinski nadzor vašega računalnika
Plošča »Dovoli upravljanje« se uporablja za prikaz podatkov za daljinsko upravljanje računalnika. V sistemu TeamViewer so informacije o ID-ju tega računalnika in geslo, ki ga lahko po potrebi spremenite.
V polju »Osebno geslo« lahko vnesete geslo za dostop do določenega računalnika od kjer koli.
ID in geslo boste morali prenesti na oddaljenega partnerja, ki bo daljinsko upravljal vaš računalnik.
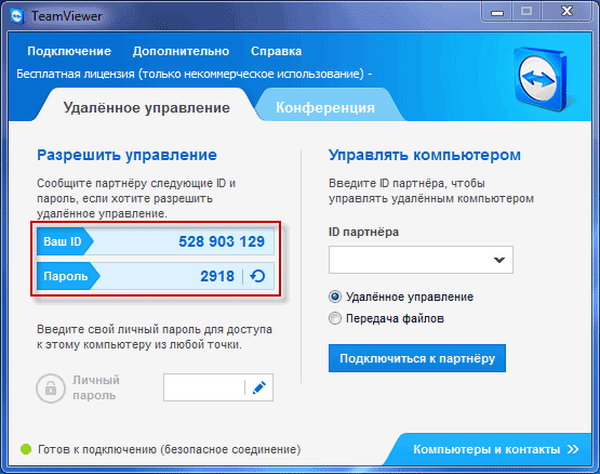
Po povezavi z računalnikom in vpisu podatkov, prejetih od vas, bo vaš oddaljeni partner upravljal vaš računalnik.
Oddaljen dostop do oddaljenega računalnika
V glavnem oknu programa na desni strani je plošča "Upravljanje računalnika", ki je zasnovana za vnos podatkov iz drugega računalnika.
V polju »ID partnerja« boste morali vnesti ID partnerja. Te podatke (ID in geslo) morate najprej pridobiti od uporabnika oddaljenega računalnika, ki ga boste upravljali.
V tem primeru mora biti aktivirana postavka "Daljinski upravljalnik". Po tem kliknite na gumb "Poveži se s partnerjem".
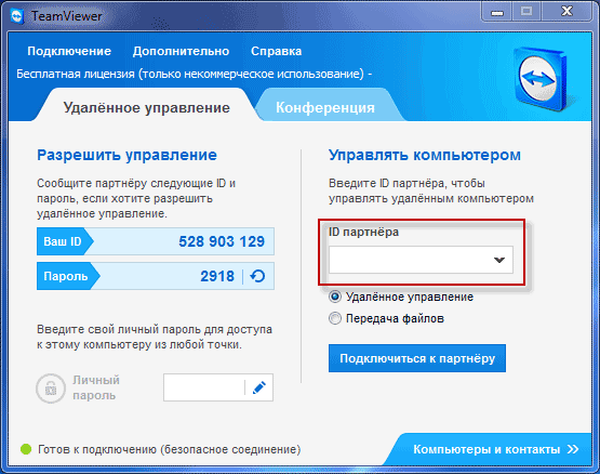
Po tem se odpre okno "TeamViewer Authentication". V tem oknu v polju "Geslo" boste morali vnesti prejeto geslo in nato kliknite gumb "Prijava".
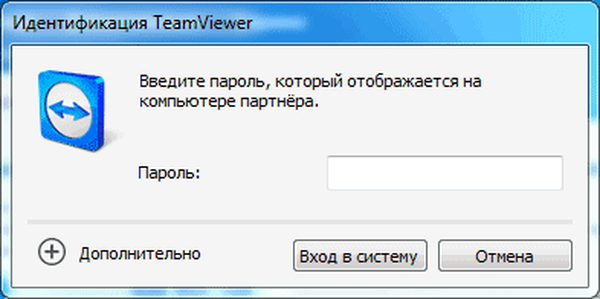
Na zaslonu monitorja boste videli okno, v katerem je prikazano namizje oddaljenega računalnika vašega partnerja. Namizje bo privzeto izklopilo prikaz ozadja.
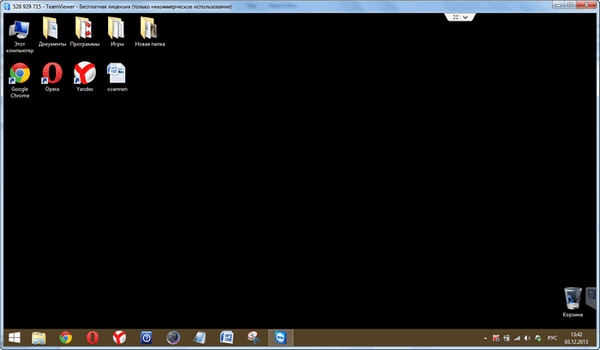
Na vrhu je "orodna vrstica". S pomočjo ukazov v meniju orodne vrstice bo program mogoče nadzorovati in konfigurirati, ne da bi šli neposredno v nastavitve.

V meniju Dejanja so naslednji ukazi:
- »Preklapljanje strani s partnerjem« - v tem primeru boste zamenjali vodenje s partnerjem. Zdaj bo vaš partner nadziral vaš računalnik.
- "Ctrl + Alt + Del" - prenos nadzora bližnjic na tipkovnici na partnerjev računalnik.
- "Omogoči zaklepanje računalnika" - partnerski računalnik bo zaklenjen.
- "Oddaljeni ponovni zagon" - "Konec seje", "Ponovni zagon", "Ponovni zagon v varnem načinu". Sejo lahko končate ali znova zaženete oddaljeni računalnik v želenem načinu.
- "Prenos bližnjic na tipkovnici" - bližnjice na tipkovnici, ki jih pritisnete na računalnik, bodo prenesene na oddaljeni računalnik.
- "Blokiranje sredstev za vnos oddaljenega stroja" - miška in tipkovnica bosta blokirana na oddaljenem računalniku.
- "Prikaži črni zaslon" - na partnerjevem računalniku se prikaže črni zaslon in on ne bo mogel videti, kaj počnete v njegovem računalniku. V tem primeru mora biti aktivna funkcija "Blokiranje vhodnih naprav na oddaljenem stroju".
V meniju Windows lahko konfigurirate prikaz ukazov in gumbov za operacijski sistem Windows.
Prikaz menija nadzoruje nastavitve pogleda.
S pomočjo menija »Audio / Video« lahko nadzirate zvoke, video, glas in računalnik.
Meni Prenos datotek je odgovoren za prenos datotek s pomočjo TeamViewerja.
V meniju »Napredno« so vključene druge nastavitve programa. Lahko preklopite na celozaslonski način ali zmanjšate na orodno vrstico.
Po povezavi lahko nadzirate oddaljeni računalnik. Mogoče bo namestiti ali odstraniti programe, si ogledati dokumente, izvesti različna dejanja za konfiguracijo operacijskega sistema ali programov.

Preko TeamViewerja ne morete samo neposredno upravljati oddaljenega računalnika, temveč tudi deliti datoteke.
Prenos datotek v TeamViewer
Če želite to narediti, lahko v orodni vrstici kliknete gumb v meniju "Prenos datotek" in v kontekstnem meniju izberete "Prenos datotek". Po tem se odpre okno "Prenos datotek", razdeljeno na dve okni. V levem oknu so datoteke lokalnega računalnika, v desnem oknu pa - daljinca.
Če želite poslati datoteko ali mapo, boste morali v računalniku izbrati potreben predmet, iz katerega bo izveden prenos, s poljem "Naslov". Po izbiri predmeta boste morali klikniti gumb "Pošlji". Najprej na gostiteljskem računalniku s poljem "Naslov" izberite kraj, kamor se bo datoteka ali mapa prenesla.
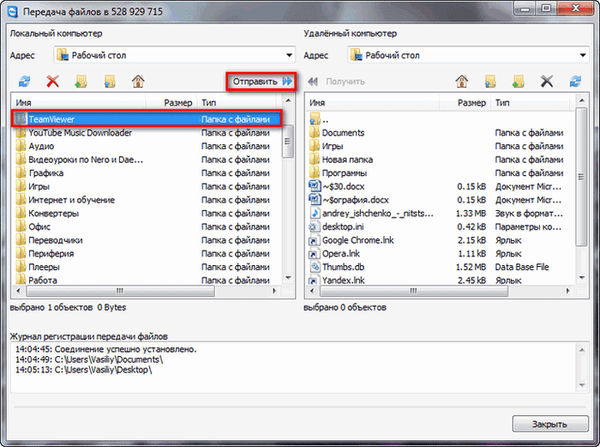
Datoteke lahko premikate tudi s shranjevanjem datotek. Okno za shranjevanje datotek lahko odprete v meniju "prenos datotek" ali v stranskem oknu programa s klikom na ustrezno ikono.
Datoteko boste morali povleči iz računalnika, od koder boste datoteke prenesli v trezor, v okno "File trezori".
Morda vas zanima tudi:- Universal Viewer - univerzalni pregledovalnik datotek
- Vse - takojšnje iskanje datotek in map
Na tej sliki lahko vidite, da je bila datoteka postavljena v shrambo datotek na oddaljenem računalniku (temno okno). Po premikanju je datoteka postala na voljo v lokalnem računalniku (svetlo okno).
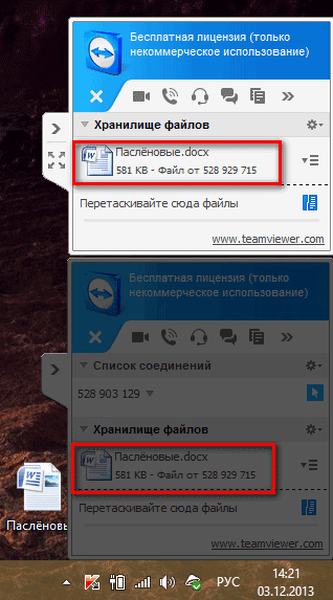
Komunikacija prek TeamViewerja
V TeamViewerju lahko med komunikacijo izmenjate klepetalna sporočila, pogajate glasovne klice, vodite telefonske konference in snemate video.
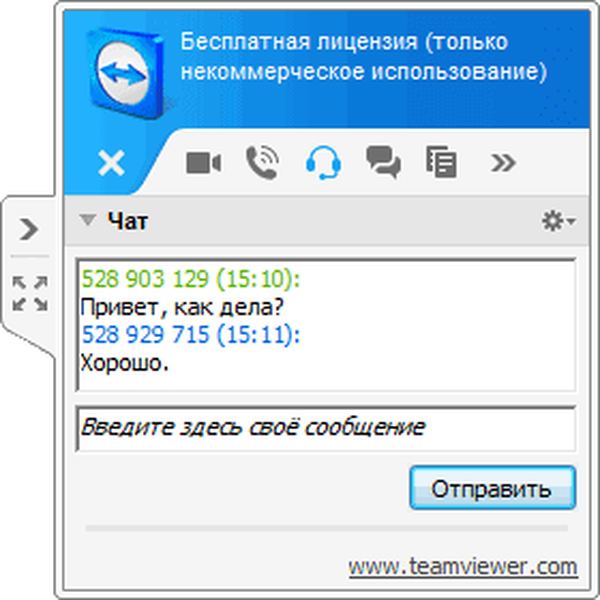
Program lahko snema posnetke zaslona oddaljenega računalnika.
Snemanje videoposnetka v TeamViewer
Če želite posneti video sejo, morate vstopiti v meni "Napredno", v kontekstnem meniju pojdite na element "Snemanje". Tu so predmeti za upravljanje snemanja videoposnetka Start, Pause in Stop.
S temi ukazi lahko v okno oddaljenega računalnika posnamete video datoteko, na kateri bodo prikazana vaša dejanja. Po snemanju se bo video datoteka shranila v formatu ".tvs". To datoteko je mogoče pretvoriti v obliko .avi, tako da si jo je mogoče ogledati v katerem koli računalniku.
Če želite to narediti, pojdite v glavno okno programa, odprite meni "Napredno" in v kontekstnem meniju izberite "Predvajaj ali pretvori posneto sejo ...". Po tem se odpre okno "Odpri", v katerem morate izbrati video datoteko s pripono ".tvs".
Nato na zgornji plošči kliknite gumb "Pretvori".
V oknu "Pretvori zapis seje", ki se odpre, kliknite gumb "Pretvori". Če je potrebno, lahko spremenite nastavitve pretvorbe, preden začnete postopek pretvorbe video datoteke. Če želite to narediti, boste morali klikniti gumb "Konfiguracija ..." in nato v oknu, ki se odpre, spremeniti nastavitve.
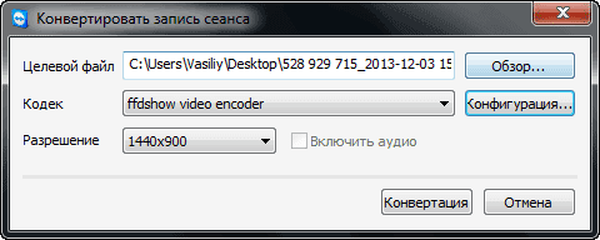
Nato se bo začela pretvorba video datoteke v obliko .avi..
Po končani pretvorbi lahko posnamete posneto video sejo z običajnim predvajalnikom.
Zaključki članka
TeamViewer vam omogoča dostop do računalnika na daljavo, z njim lahko delite datoteke in upravljate oddaljeni računalnik, da pomagate partnerju.
TeamViewer - daljinsko krmiljenje računalnika (video)
https://www.youtube.com/watch?v=rl5b041uVbQPodobne publikacije:- Hitri pogon z več zagoni v WinSetupFromUSB
- Speccy - informacije o strojnih komponentah računalnika
- Ustvarjanje zagonskega bliskovnega pogona v UltraISO
- PortableApps.com - lupina za uporabo prenosnih programov
- Clipdiary - upravitelj zgodovine odložišča











