
Za tiste, ki so utrujeni od standardnih tem ali se hitro dolgočasijo z isto sliko na zaslonu, so Microsoftovi razvijalci izumili in uvedli možnost nastavitve diapozitivov iz lastnih fotografij ali slik v sistem.
Možnost je bila prisotna v prejšnjih različicah OS (8.1, 7), ohranjena je bila v "top deseterici", zdaj pa se vklopi na nov način in lahko deluje tudi občasno. O tem, kako narediti diaprojekcijo na namizju Windows 10 in na zaklenjenem zaslonu, pa tudi o tem, kako rešiti težave, povezane s to možnostjo, glejte podrobnosti spodaj..
Vsebina- Nastavite ozadje
- Preklopite na zaklenjeni zaslon
- Začnite prikazovati desno od Explorerja
- Kaj storiti, če ne deluje na zaklenjenem zaslonu in namizju
- Izbrišite staro in namestite novo v sistemskih nastavitvah (zaklenjen zaslon)
- Vključitev zaklenjenega zaslona, namesto da bi zaslon izklopili v naprednih nastavitvah
- Onemogoči "Zahtevaj vpenjalnik Ctrl + Alt + Delete"
- Omogočanje iskanja v sistemu Windows
- Spremembe v naprednih nastavitvah napajanja
Nastavite ozadje
Namestitev diaprojekcije je osebna uporabniška nastavitev, zato se nahaja v ustreznem razdelku "Parametri". Do "Personalizacije" lahko hitro pridete takole:
1. Z desnim klikom opravite na katerem koli praznem mestu na namizju.
2. Med ukazi, ki jih predlaga sistem, izberite spodnji element v kontekstnem meniju - "Prilagajanje".
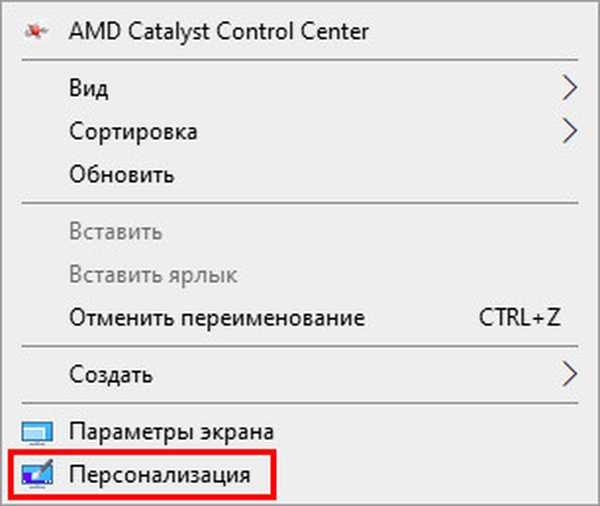
Za tiste, ki ne iščejo preprostih načinov, no, ali preprosto iz nekega razloga ni potrebnega elementa v kontekstnem meniju, je na voljo naslednji način:
1. Pojdite na "Nastavitve računalnika" prek gumba "Start" (ikona zobnika) ali s pritiskom na tipko Win (gumb s plavajočim oknom na tipkovnici) + I (brez preklopa na angleščino).
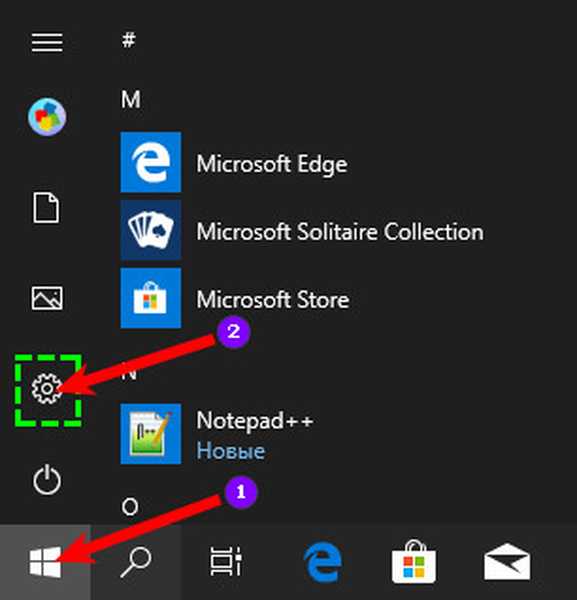
2. Razširite vsebino razdelka "Prilagajanje".
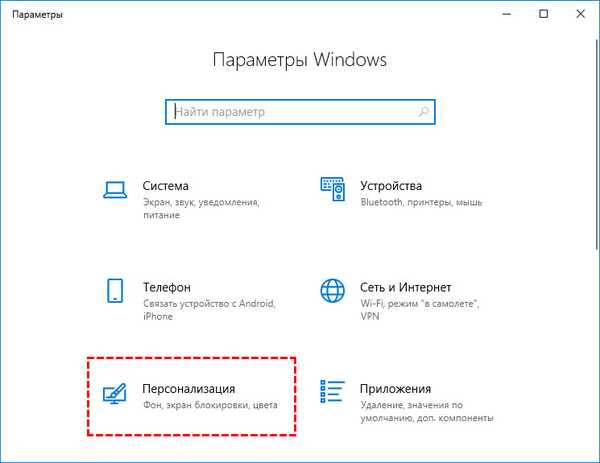
Če želite namestiti diaprojekcijo na namizje, morate odpreti podpoglavje "Ozadje" (seznam podpoglavja se nahaja na levi strani okna) in nato:
1. V desnem delu okna odprite spustni seznam pod besedo "Ozadje".
2. Med njegovo vsebino izberite "Diaprojekcija".
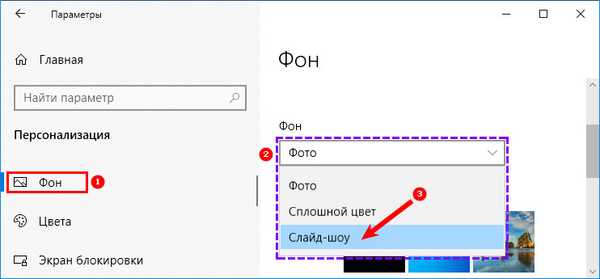
3. Malo pod gumbom "Brskaj" se prikaže, na katerega morate klikniti, da izberete mapo s slikami.
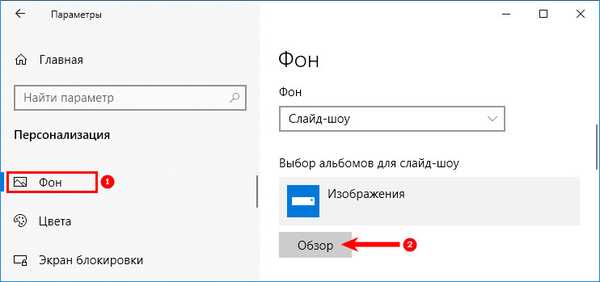
4. Po želji prilagodite pogostost spreminjanja vzorcev (1 minuta - 1 dan), njihov položaj na zaslonu ("sredina", "velikost", "raztezanje" in drugo), omogočite način "Naključni vrstni red" in omogočite predvajanje, ko jih napaja baterije.
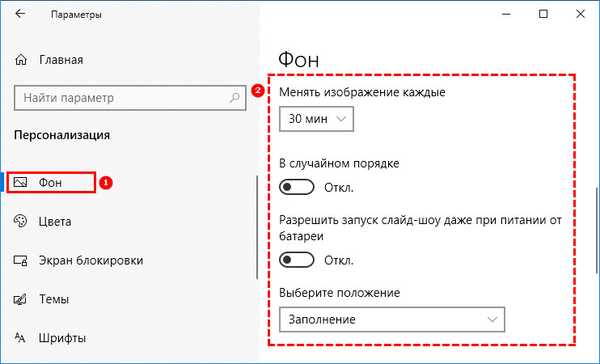
Preklopite na zaklenjeni zaslon
Za nastavitev diaprojekcije na zaklepnem zaslonu morate biti na seznamu na levi strani zaslona, namesto "Ozadje" pa na zaslonu "Personalizacija" izberite "Zaklenjen zaslon". Nadaljnje zaporedje dejanj je podobno kot že opisano za namizje:
1. Na spustnem seznamu izberite "Diaprojekcija".
2. Z gumbom "Brskaj" določite mapo.
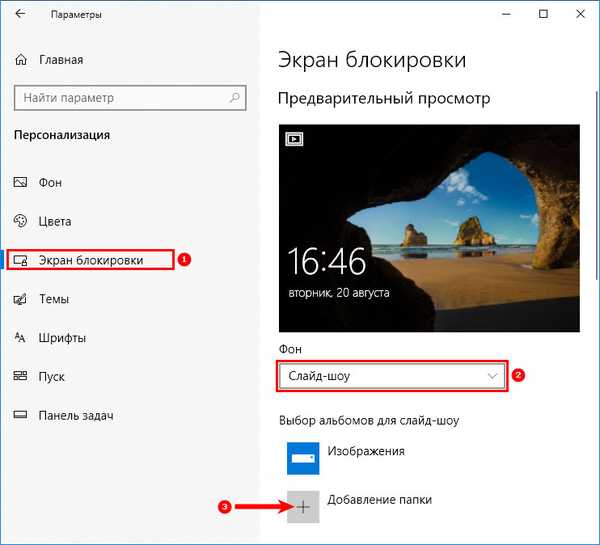
Mimogrede, za »Zaklenjen zaslon« je lahko več takih map, vendar pogostosti spreminjanja slik ni mogoče nastaviti. Obstajajo pa tudi druge nastavitve, na primer izklopite zaslon, če zaslon traja več kot pol ure, eno uro ali tri ure.
Začnite prikazovati desno od Explorerja
Windows 10 ima to izjemno funkcijo (ta funkcija je verjetno na voljo tudi v operacijskem sistemu Windows 8), ki omogoča prikazovanje slikovnih predstav neposredno iz mape, v kateri se nahajajo. To pomeni, da vam ni treba ročno odpreti pregledovalnika fotografij in nato pritisnite gumb za diaprojekcijo, da začnete gledati.
Uporabniki, ki uporabljajo Explorer, ne da bi minimizirali trak, verjetno vedo za to funkcijo, vendar uporabniki, ki raje uporabljajo Explorer z zmanjšanim trakom, te funkcije še niso odkrili..
Sledite spodnjim korakom za začetek diaprojekcije neposredno iz Explorerja.
1. Odprite File Explorer in pojdite v mapo s slikami.
2. Kliknite na sliko, da jo izberete..
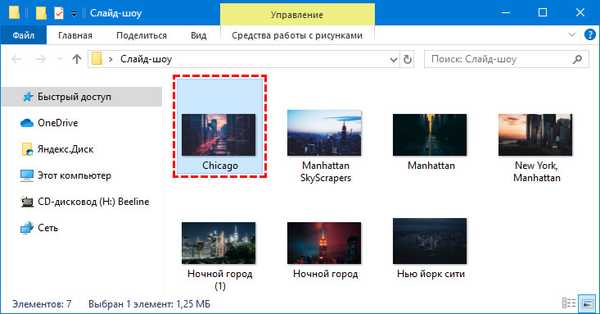
3. Kliknite na jeziček »Orodja za slike« na traku in nato »Slide Show«, da začnete diaprojekcijo vseh slik..
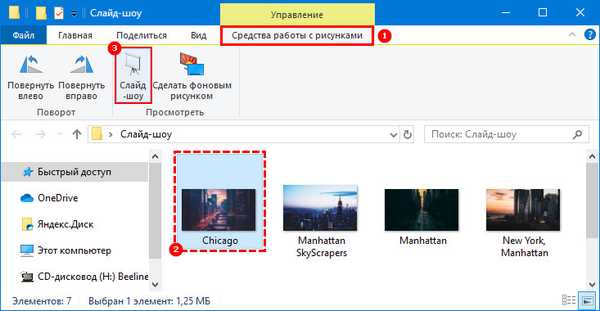
4. Če želite vključiti samo določene slike, izberite diaprojekcijo in začnite diaprojekcijo..
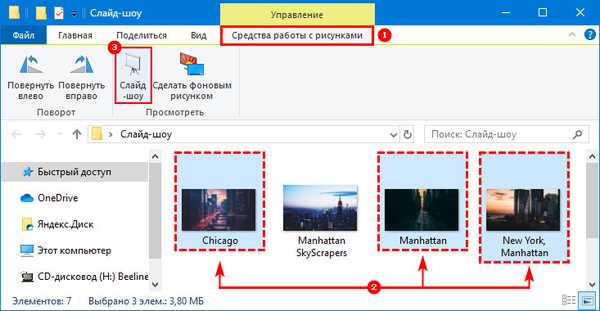
Kaj storiti, če ne deluje na zaklenjenem zaslonu in namizju
Včasih uporabniki vse naredijo prav, vendar še vedno ne uspejo zagnati diaprojekcije. Razlogov je več..
Izbrišite staro in namestite novo v sistemskih nastavitvah (zaklenjen zaslon)
Prvi razlog je, da zaradi nekaterih napak možnost ne more zaznati mape s slikami (naslov se je spremenil, je prazen ali kaj drugega). Odpraviti takšno težavo je povsem preprosto:
1. Vrnite se na "Personalizacija".
2. Razširite njegovo pododdelek "Zaklenjen zaslon".
3. Kliknite gumb »Zbriši« poleg želenega elementa (vsi prej dodani albumi so izbrisani).
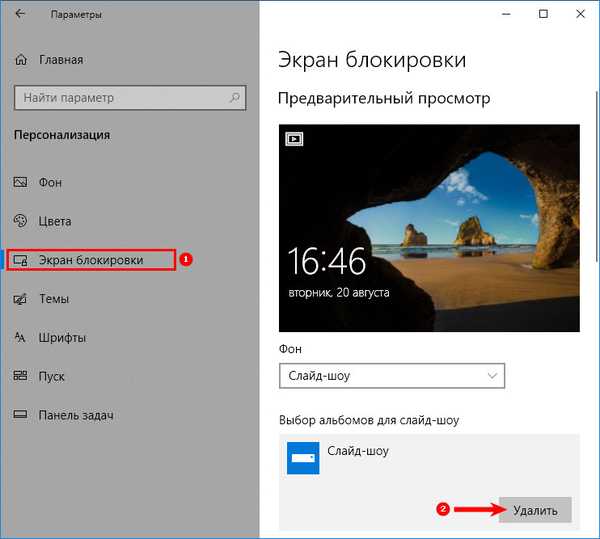
4. Zaprite vsa okna in znova zaženite.
5. Ponovno omogočite diaprojekcijo v skladu z zgoraj opisanimi navodili..
6. Znova zaženite računalnik.
Vključitev zaklenjenega zaslona, namesto da bi zaslon izklopili v naprednih nastavitvah
Drugi razlog je, da je diaprojekcija za LockCreen napačno konfigurirana. Če želite preveriti, se morate v pododdelku "Prilagajanje", ki je odgovoren za zaklepni zaslon, pomakniti navzdol, tako da se pomaknete navzdol in kliknete aktivno (modro) povezavo "Dodatni parametri stranske oddaje", nato pa:
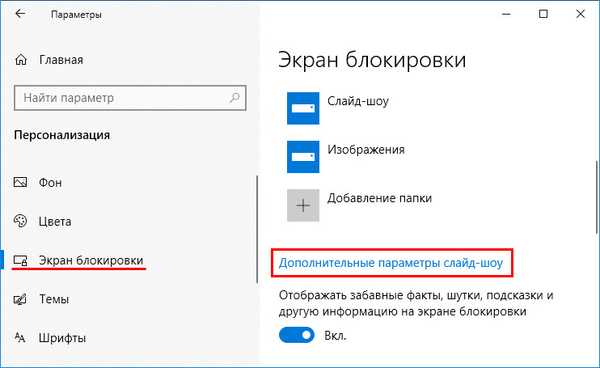
1. Poiščite točko, na kateri sistem ponuja prikazovanje zaklenjenega zaslona, namesto da ga izključite in ga vklopite s premikanjem drsnika v desno.
2. Poiščite element (običajno drugi od zgoraj), kjer vas sistem pozove, da izberete fotografije, ki ustrezajo velikosti zaslona, in jih izklopite s premikanjem drsnika v levo.
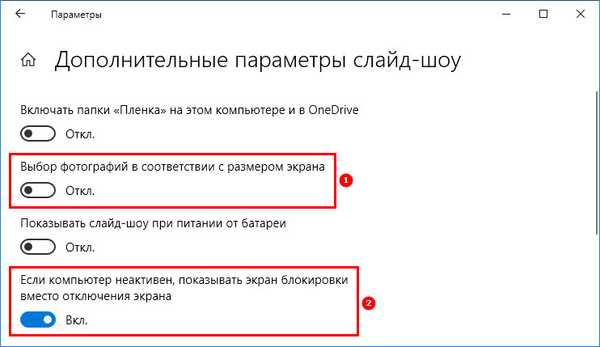
3. Zaprite vsa okna.
4. Znova zaženite računalnik.
Onemogoči "Zahtevaj vpenjalnik Ctrl + Alt + Delete"
Tretji razlog je aktivnost zahteve za potrditev s tipkama Ctrl + Alt + Delete. To nastavitev lahko onemogočite na naslednji način:
1. Zaženite okno "Zaženi" (prek "Start" ali z Win + R).
2. Kopirajte vrednost kontrolnega userpasswords2 v njen niz.
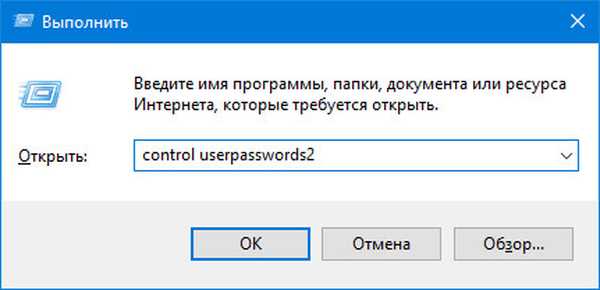
3. V oknu »Uporabniški računi«, ki se odpre, pojdite na zavihek »Napredno«.
4. Počistite polje "Zahtevaj pritisk Ctrl + Alt + Delete", ki se nahaja na dnu okna v pododdelku, ki je odgovoren za varnost vstopa..
5. Nato kliknite »Uporabi«, v redu, znova zaženite računalnik.
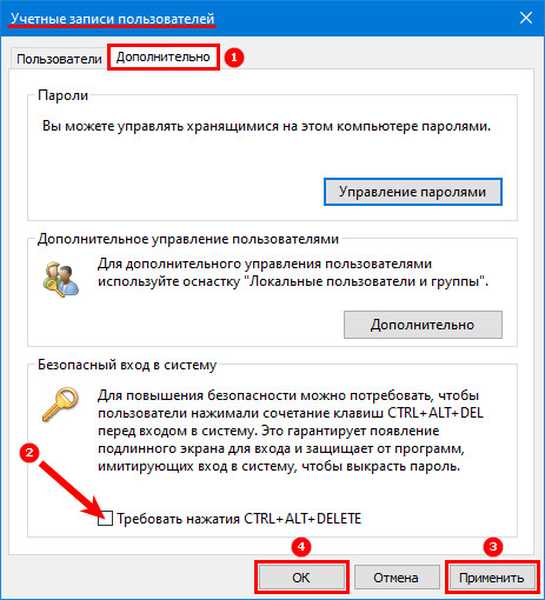
Omogočanje iskanja v sistemu Windows
Četrti razlog je neaktivna funkcija iskanja sistema (Windows Search), ki naj izbrano mapo indeksira s slikami. To storitev lahko omogočite na naslednji način:
1. Zaženite okno Zaženi (kako je to opisano v prejšnjem odstavku).
2. Vnesite vrstico value.msc v njeno vrstico.
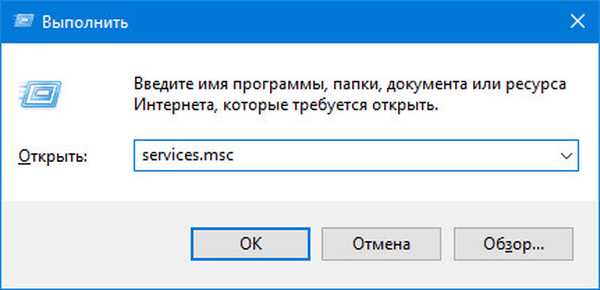
3. V oknu "Storitve", ki se odpre (v desnem delu), med splošnim seznamom poiščite Iskanje Windows.
4. Z desno miškino tipko kliknite dva ali dva hitra klika levo in s seznama možnosti izberite "Lastnosti".
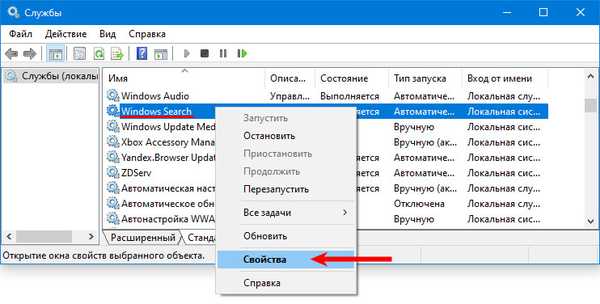
5. Nastavite samodejni "Startup Type" tako, da na spustnem seznamu nasproti ustrezne nastavitve izberete želeni parameter.
6. Storitev "zaženite" s klikom na želeni gumb tik spodaj.
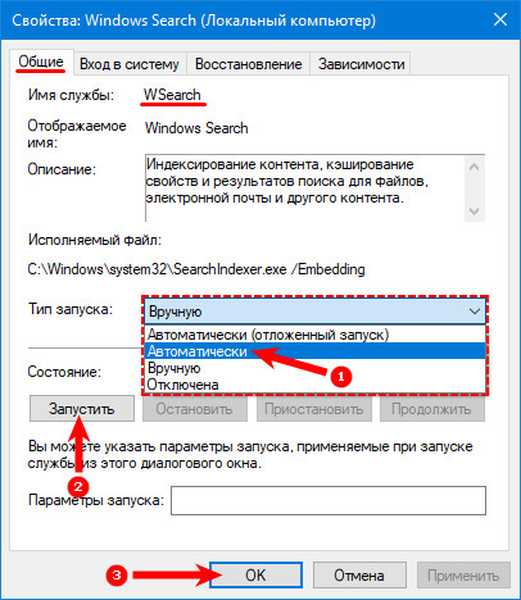
7. Skozi "Iskanje" v opravilni vrstici pojdite na "Nadzorna plošča".
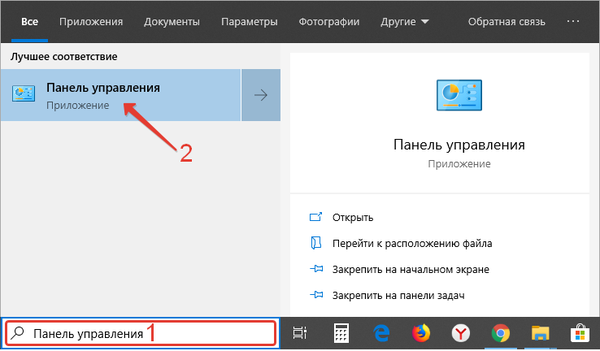
8. Razširite vsebino svojega razdelka "Možnosti indeksiranja".
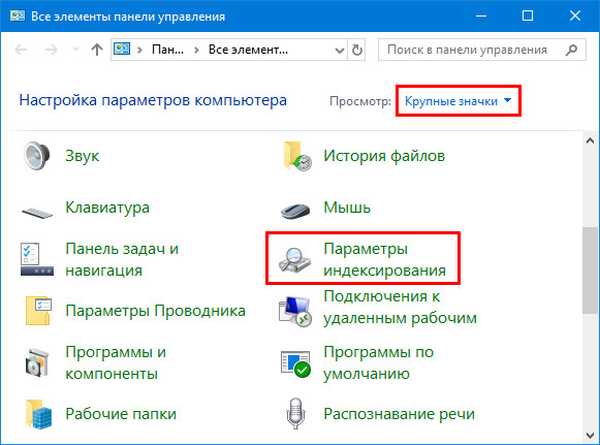
9. V oknu čarovnika kliknite gumb "Uredi".

10. V odprtem oknu poiščite imenik s fotografijo, izbrano za diaprojekcijo v računalniku, in jo označite s kljukico.
11. Potrdite začetek indeksiranja z OK.
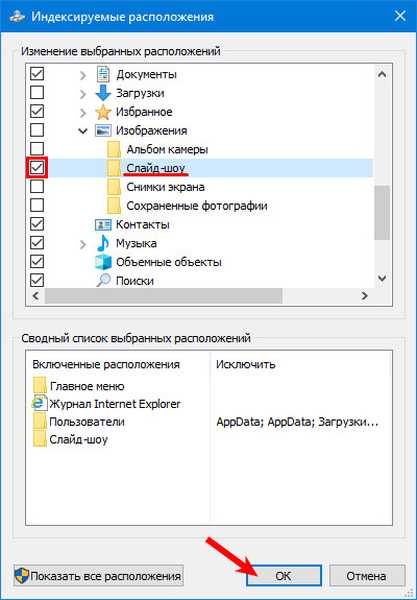
12. Ponovno zaženite napravo.
Spremembe v naprednih nastavitvah napajanja
Peti razlog (velja samo za prenosnike) - nastavitve ne učinkujejo zaradi dejstva, da računalnik ni povezan z omrežjem, ampak deluje na baterijsko napajanje, torej je uporabnik enkrat nastavil prepoved ali ostal privzeto, saj je bil način varčevanja z energijo vklopljen . Nastavitve lahko popravite na naslednji način:
1. Pojdite na nastavitve "Power" prek "Control Panel" (zaženite v "Start" ali skozi kontekstni meni Win + X v prejšnjih različicah).
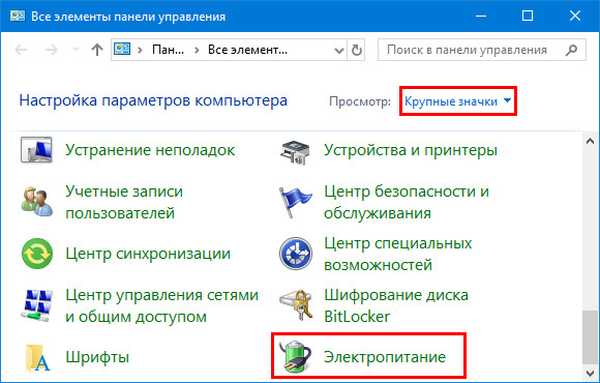
2. V bližini "Sheme uravnotežene moči" postavite piko in kliknite zraven nje na aktivni povezavi "Nastavitve sheme".
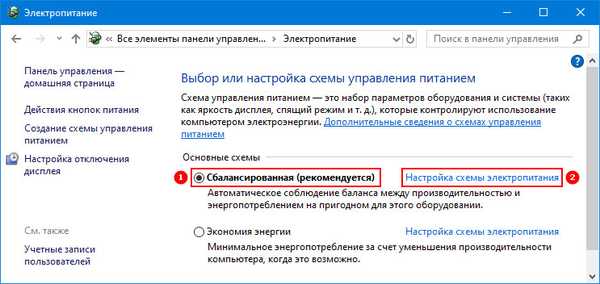
3. V čarovniku, ki se odpre, poiščite povezavo, označeno z modro barvo "Spremeni napredne nastavitve napajanja" in kliknite nanjo.
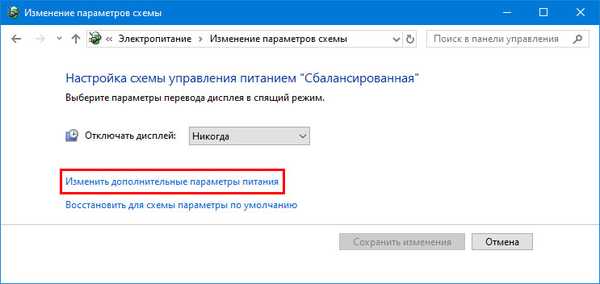
4. Na seznamu dodatnih parametrov se pomaknite in poiščite element »Možnosti ozadja namizja« in kliknite plus poleg njega, da prikažete možnosti.
5. Spremenite vrednost "Slide Show" iz "Suspended" v "Available".
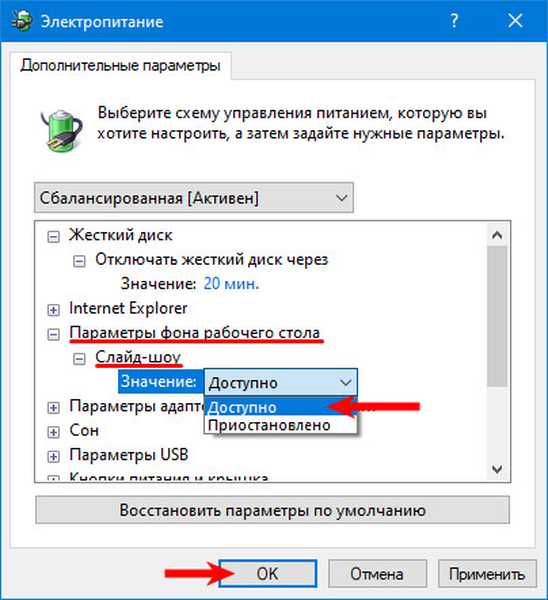
6. Znova zaženite računalnik.
Najverjetneje bodo pri tem vsa vprašanja uporabnikov izginila.











