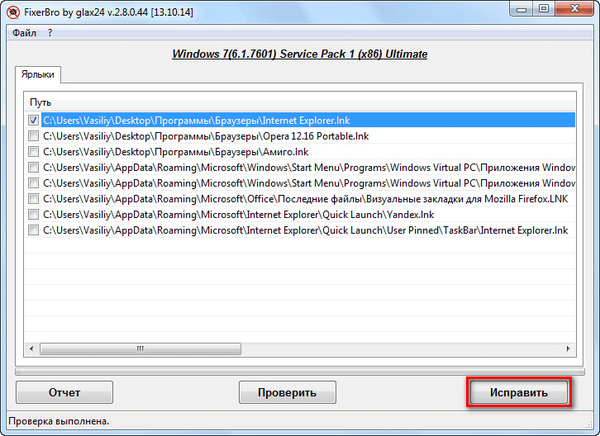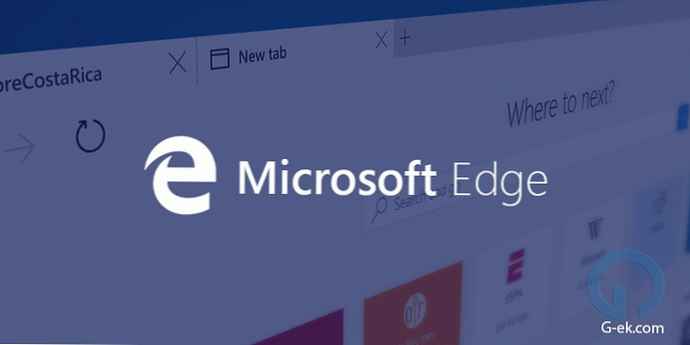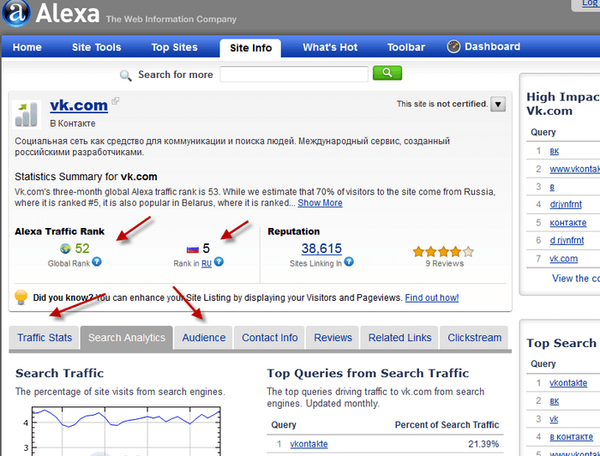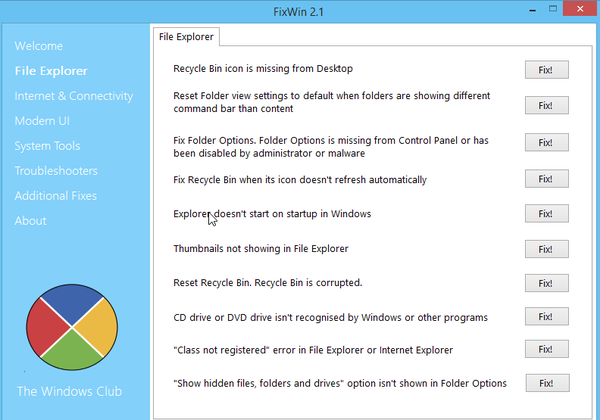PRIPOROČENO:
Wi-Fi je bistvena lastnost vseh prenosnih in namiznih računalnikov. Z brezžičnim omrežjem Wi-Fi ne morete samo dostopati do interneta, ampak tudi ustvariti nove dostopne točke Wi-Fi za povezavo drugih naprav z internetom.
Pred kratkim je moj prenosni računalnik z operacijskim sistemom Windows 10 izgubil povezavo po stanju hibernacije ali prebujanju iz načina mirovanja. Moral sem znova zagnati računalnik, da internetna povezava spet deluje. Skratka, Wi-Fi po prebuditvi iz spanja v sistemu Windows 10 ne deluje.
Po hibernaciji ali spanju Wi-Fi ne deluje
Če na računalniku z operacijskim sistemom Windows 10 naletite na isto težavo, lahko to težavo rešite tako, da sledite spodnjim metodam..
Metoda 1 od 3
Internetna povezava Wi-Fi po hibernaciji ali spanju
Opažam, da gre za začasno rešitev tega vprašanja. Glejte navodila v metoda 2, za končno rešitev problema.
1. korak: Odprite Device Manager tako, da z desno miškino tipko kliknete gumb Start in izberete element v kontekstnem meniju - Device Manager.

2. korak: Razširite drevo v omrežnih adapterjih oken upravitelja naprav (glejte spodnjo sliko) in si ogledate seznam omrežnih kartic.
3. korak: Z desno miškino tipko kliknite vnose brezžičnega adapterja in nato kliknite Onemogoči. Pritisnite gumb Da, v potrditvenem oknu.

4. korak: Znova z desno tipko miške kliknite vnos Wireless Adapter in kliknite Za sodelovanje.
Wi-Fi bo spet začel delovati in se samodejno znova povezati.
Metoda 2 od 3
Fix Wi-Fi se ne poveže po spanju ali mirovanju
1. korak: Odpri Upravitelj naprav. Upravitelja naprav lahko odprete na veliko načinov, a najlažji način je, da z desno miškino tipko kliknete gumb Začni v opravilni vrstici izberite Upravitelj naprav.

2. korak: Razširite drevo v omrežnih adapterjih oken upravitelja naprav (glejte spodnjo sliko) in si ogledate seznam omrežnih kartic.
3. korak: Z desno miškino tipko kliknite ime brezžičnega adapterja in nato kliknite Lastnosti, da odprete pogovorno okno lastnosti.

4. korak: Pojdite na zavihek Upravljanje z energijo.
5. korak: Na koncu počistite polje. Za varčevanje z energijo omogočite izklop te naprave. Kliknite V redu.

Končano!
Namig: Če se pogosto povežete z internetom s kablom Ethernet, z desno miškino tipko kliknite svojo Ethernet kartico (prikazano pod Omrežni adapterji), pritisnite gumb Lastnosti, in sledite navodilom iz odstavka 4 in 5.
Metoda 3 od 3
Posodobite gonilnik brezžične omrežne kartice

Če se težava še naprej pojavlja tudi po uporabi zgornjih rešitev, posodobite gonilnik Wi-Fi adapterja na najnovejšo različico.
Če želite to narediti, odprite upravitelj naprav, razširite vozlišče Omrežni adapterji, z desno tipko miške kliknite vnose brezžične kartice, kliknite posodobiti gonilnike... in kliknite samodejno iskanje posodobljenih gonilnikov, za samodejni prenos in namestitev najnovejšega gonilnika Wi-Fi.