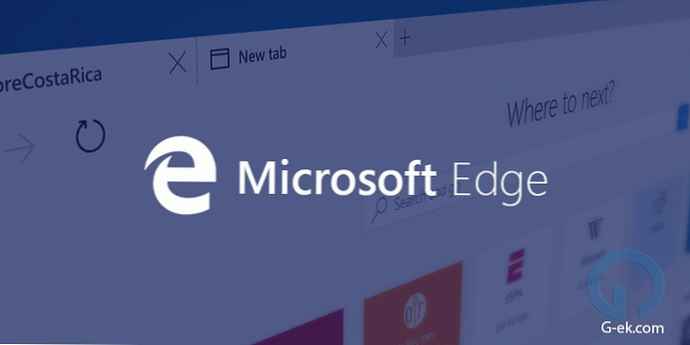Najnovejša posodobitev sistema Windows 10 lahko uniči vašo povezavo Wi-Fi. Tu je pet načinov za odpravo težave in vrnitev interneta v napravo.
Čeprav Windows 10 (različica 1809) izboljšuje funkcionalnost in zmogljivosti operacijskega sistema, ne glede na to, imajo uporabniki včasih med postopkom posodobitve težave, ki vplivajo na povezavo Wi-Fi - na primer padec hitrosti Wi-Fi, nezmožnost povezave z brezžičnim omrežjem, pomanjkanje potrebnih nastavitev ali okvara omrežnega adapterja.
Običajno se te težave pojavijo zaradi nezdružljivosti voznika, napak ali sprememb konfiguracije, ki se lahko pojavijo kot posledica posodobitve sistema, včasih pa obstajajo tudi drugi dejavniki, ki lahko povzročijo tudi težave s povezavo. Gonilnik adapterja Wi-Fi se lahko med postopkom posodabljanja poškoduje. Gonilnik, ki je delal s prejšnjo različico sistema, verjetno ne deluje v novi različici.
V tem priročniku si bomo ogledali več načinov, kako lahko odpravite težave z Wi-Fi-jem po namestitvi Windows Update 10. oktobra..
- Kako popraviti Wi-Fi z orodjem za odpravljanje težav z omrežnim adapterjem
- Kako popraviti Wi-Fi s ponastavitvijo omrežnega adapterja
- Kako popraviti Wi-Fi s posodobitvijo gonilnika omrežne kartice
- Popravite samovoljno zaustavitev Wi-Fi-ja
- Kako vrniti na prejšnjo različico sistema Windows 10
Popravite Wi-Fi z orodjem za odpravljanje težav z omrežnim adapterjem.
V sistemu Windows 10 je v aplikaciji Nastavitve orodje za odpravljanje težav, ki samodejno odpravlja najpogostejše težave tako brezžičnih kot drugih omrežnih adapterjev..
Če želite uporabiti orodje za odpravljanje težav za omrežni adapter, sledite tem korakom:
- Odpri "Možnosti" s pritiskom na tipko Win + I ali na ikono zobnika v meniju Začni.
- Pojdite na razdelek Posodobitev in varnost.
- Kliknite Odpravljanje težav.
- Izberite možnost "Omrežni adapter".
- Pritisnite gumb Zaženite program za odpravljanje težav.

- Izberite omrežni adapter, ki ga želite popraviti, v tem primeru Wi-Fi.

- Kliknite "Naprej", za začetek postopka.
Odpravljanje težav bo našlo in poskusilo odpraviti težavo z Wi-Fi na vaši napravi..

Ko je postopek končan, odprite brskalnik in se poskusite povezati z omrežjem. Če vse spet deluje, ste to storili. Če Wi-Fi še vedno ne deluje, poskusite z naslednjo metodo.
Kako popraviti Wi-Fi s ponastavitvijo omrežnega adapterja.
Windows 10 ima tudi orodje za odstranitev in ponovno namestitev omrežnega adapterja, ki bo samodejno vrnil privzete nastavitve za vse omrežne komponente, kar lahko pomaga odpraviti težave, povezane z omrežjem, ali padec hitrosti.
Če želite ponastaviti adapter Wi-Fi, sledite tem korakom:
- Odpri "Možnosti".
- Pojdite na razdelek "Omrežje in internet".
- Odprto podpoglavje "Pogoj".
- Kliknite povezavo Ponastavitev omrežja.
 Možnost ponastavitve omrežja v operacijskem sistemu Windows 10. oktober 2018 Update
Možnost ponastavitve omrežja v operacijskem sistemu Windows 10. oktober 2018 Update
- Pritisnite gumb Ponastavi zdaj.


- Za potrditev kliknite »Da«..
- Znova zaženite računalnik.
S to metodo boste morda morali znova namestiti drugo omrežno programsko opremo, na primer odjemalca VPN ali virtualnega stikala. Poleg tega se morate po ponovnem zagonu ročno povezati s katerim koli brezžičnim omrežjem, za kar boste morda morali vnesti geslo.
Če brezžično omrežje deluje, ste se spoprijeli s težavo. Če ne, poskusite z naslednjo metodo.
Kako popraviti Wi-Fi s posodobitvijo gonilnika omrežne kartice.
Če imate še vedno občutno zmanjšanje hitrosti Wi-Fi ali težave pri povezovanju z internetom, verjetno najnovejša različica gonilnikov ni nameščena v vaši napravi.
To težavo lahko rešite tako, da s spletnega mesta proizvajalca adapterja za brezžično omrežje naložite in namestite najnovejši gonilnik, ki je na voljo.
Hitri namig: Če posodobitev omrežnega adapterja ni, preverite, ali je gonilnik beta različica, saj morda deluje dobro z novo različico sistema Windows 10.
Običajno lahko uporabite navodila proizvajalca za namestitev najnovejšega gonilnika, gonilnik pa lahko prenesete v računalnik in uporabite naslednje korake:
- Z desnim klikom na gumb Začni.
- V meniju poiščite in izberite Upravitelj naprav, da ga odpreš.

- Razširite skupino v upravitelju Omrežni adapterji.
- Z desno miškino tipko kliknite brezžični adapter (Wi-Fi) in izberite možnost "Posodobi gonilnik".

- Kliknite "Iskanje gonilnikov v tem računalniku" ročno iskanje in namestitev gonilnikov.

- V naslednjem pogovornem oknu kliknite "Pregled", določite mapo z gonilnikom adapterja (gonilniki, preneseni s proizvajalčevega spletnega mesta).

- Potrdite polje Vključi podmape.
- Pritisnite gumb "Naprej".
Včasih, ko vse drugo odpove, lahko preizkusite še starejšo različico gonilnika adapterja za Wi-Fi, na primer tisto, razvito za Windows 8.1 ali Windows 7, ki lahko začasno odpravi težavo, dokler se ne sprosti trajni popravek.
Popravite samovoljno zaustavitev Wi-Fi-ja.
Težava je v tem, da nekatere omrežne kartice Wi-Fi niso združljive z najnovejšim gonilnikom Microsoftovega Wi-Fi Direct Virtual Adapterja. Slabost onemogočanja tega gonilnika je, da ne morete ustvariti dostopne točke Wi-Fi. Če vam to ne predstavlja težav, nadaljujte..
Če želite odpraviti težavo z izklopom Wi-Fi-ja, sledite tem korakom:.
- Pritisnite tipko Win + X na tipkovnici in izberite Upravitelj naprav.
- V upravitelju naprav Windows 10 kliknite meni "Pogled" v menijski vrstici in izberite Pokaži skrite naprave.

- V drevesu naprav pojdite na »Omrežni adapterji ".

- Z desno miškino tipko kliknite Microsoftov navidezni adapter in izberite v kontekstnem meniju Odklopite napravo.

- Znova zaženite Windows 10 in preverite, ali internet deluje.
Kako vrniti na prejšnjo različico sistema Windows 10.
Če imate še vedno težave s povezljivostjo, je morda prišlo do sistemske napake z novo različico sistema Windows 10 ali omrežnim adapterjem, zato boste morda morali počakati na posodobitev za adapter ali OS.
V zadnjem primeru se lahko vrnete na prejšnjo različico sistema Windows 10, dokler težava z Wi-Fi ne bo odpravljena.
Odstranite oktobrsko posodobitev sistema Windows 10 različice 1809 in se vrnite na prejšnjo različico.
Izbirno:
Priporočamo tudi, da preverite nastavitve adapterja. - Nadzorna plošča \ Omrežje in internet \ Omrežne povezave in z odpiranjem lastnosti adapterja. V preteklosti so uporabniki poročali, da so bile po posodobitvi nastavitve TCP onemogočene in nastavitve DNS ponastavljene. Poleg tega morate vedno znova zagnati usmerjevalnik (usmerjevalnik), da ugotovite, ali to pomaga pri reševanju težav s počasno hitrostjo ali slabo povezavo Wi-Fi..
Lahko pa se na omrežje povežete tudi z žično povezavo s pomočjo omrežnega adapterja Ethernet.
To je vse. V komentarjih nam sporočite, ali vam je katera od rešitev pomagala ali ne..
Priporočljivo: Kako si ogledate shranjena gesla za Wi-Fi v sistemu Windows 10
Windows 10 - Kako z geslom QR deliti geslo za Wi-Fi s prijatelji.
Kako odstraniti nepotrebna omrežja WIFI na seznamu povezav Windows 10.
Popravitev: Wi-Fi ne deluje, ko se zbudite iz spanja v sistemu Windows 10