
Nastavitev samodejne varnostne kopije pomembnih podatkov
Kot pri vsakem operacijskem sistemu tudi Windows 10 ni nobena izjema, da ne bi izgubili pomembnih podatkov, morate sistematično varnostno kopirati. Pravočasno varnostno kopiranje je zagotovilo, ki vam bo pomagalo v najbolj nepričakovanem trenutku..
Prej smo pregledali, Kako ročno varnostno kopirati pomembne podatke v operacijskem sistemu Windows 10. Danes bomo razmislili o specializirani programski opremi za avtomatizacijo varnostnih kopij, kar vam bo prihranilo čas in močno poenostavilo celoten postopek.
Varčevanje z učinki - močno orodje za ustvarjanje varnostne kopije. Program vam omogoča, da shranite kot ločene datoteke (Dokumenti, fotografije, glasba), tako baze podatkov (Microsoft SQL, PostgreSQL). Ker je postopek samodejen, morate enkrat določiti, katere datoteke naj imajo varnostne kopije in program bo redno naredil samodejni arhiv pomembnih datotek za vas. Varnostne kopije lahko shranite na zunanje, omrežne in lokalne pogone ali na FTP strežnik.
Podroben vodnik za nastavitev samodejne varnostne kopije v operacijskem sistemu Windows 10 z uporabo varčevalnika Effector.
Samodejno varnostno kopiranje.
Najprej pojdite na od. spletnega mesta in prenesite najnovejši distribucijski paket programa varčevalnika Effector:
https://efsaver.ru/download.html
Po prenosu in razpakiranju arhiva zaženite namestitveno datoteko in sledite priporočilom namestitvenega čarovnika. Po prvem zagonu izberite jezik vmesnika in različico programa. Funkcije brezplačne različice za povprečnega uporabnika so več kot dovolj.
Vmesnik programa varčevalnika Effector je precej preprost.
Korak 1. Konfigurirajte možnosti zagona "Agent". Če želite to narediti, izberite v Orodni vrstici "Storitev" → "Nastavitve programa" → "Zagon nastavitev".
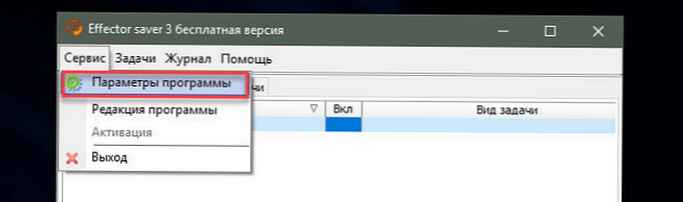
Izberite Zaženite agenta kot aplikacijo (izbira je odvisna od namestitve programa na delovno postajo ali strežnik).
Pritisnite gumb Zaženite agent → Shrani.
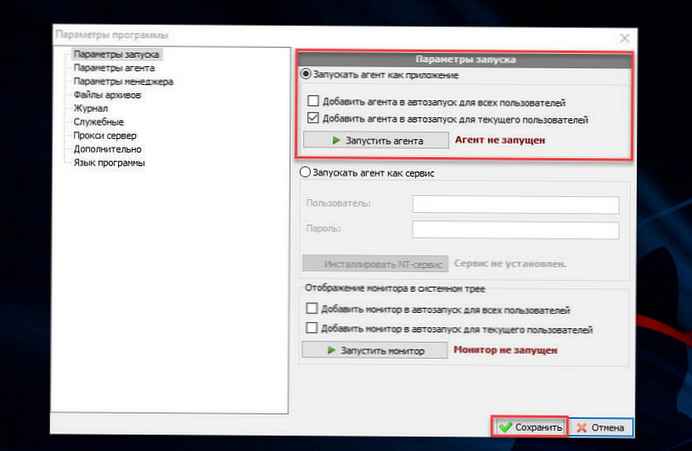
Korak 2. Če želite ustvariti varnostno kopijo datotek, v glavnem oknu programa kliknite Naloge → Dodaj nalogo in s spustnega menija izberite vrsto naloge, ki jo želite opraviti, v našem primeru pa bo "Arhiviranje poljubnih podatkov".


Po označitvi "Vključi datoteke v arhiv", Dodaj zavihek Datoteke, pritisnite gumb "Naprej".
Korak 3. Po vrsti Pot datoteke določite podatke, ki jih želite shraniti (lahko je mapa z datotekami ali določena datoteka), če ima mapa, ki jo želite arhivirati, veliko podmap, potrdite polje "Vključno s podmapami (rekurzivno)" in kliknite "Naprej".


Korak 4. V naslednjem pogovornem oknu določite imenik, da shranite prihodnji arhiv. Da prihranite prostor, lahko nastavite število hranjenih arhivov hkrati. Ohranjevalnik efektorjev bo zdaj samodejno izbrisal stare kopije. Po vrsti "Prefiksa imena arhiva" določite znake, ki bodo uporabljeni za ustvarjanje imena prihodnjega arhiva. Kliknite "Naprej".
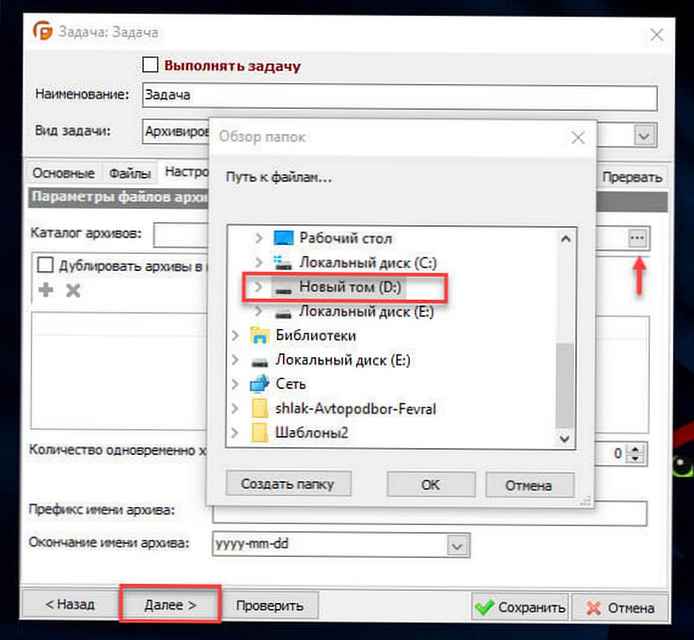
Korak 5. Določite obliko arhiva. Po želji potrdite polje "Šifriraj arhive" in nastavite geslo in znova kliknite gumb "Naprej".

Korak 6. Na zavihku Urnik, nastavite, ko se bo ustvarjena naloga izvedla.
Možnosti so na voljo na spustnem seznamu:
- Vsakodnevno
- Tedensko
- Mesečno
- Dnevno po zagonu sistema
Na primer v spodnjem posnetku zaslona bomo mapo samodejno arhivirali "Namizje" mesečno v 01:00.
Korak 7. Na koncu potrdite polje. "Dokončaj nalogo" in poimenujte nalogo, kliknite Shrani.

Prilagoditev naloge "Arhiviranje poljubnih podatkov" je zaključena.
Za preverjanje operabilnosti ustvarjene naloge za to v oknu "Manager" z desno miškino tipko kliknite našo nalogo in izberite iz kontekstnega menija Zaženi zdaj.
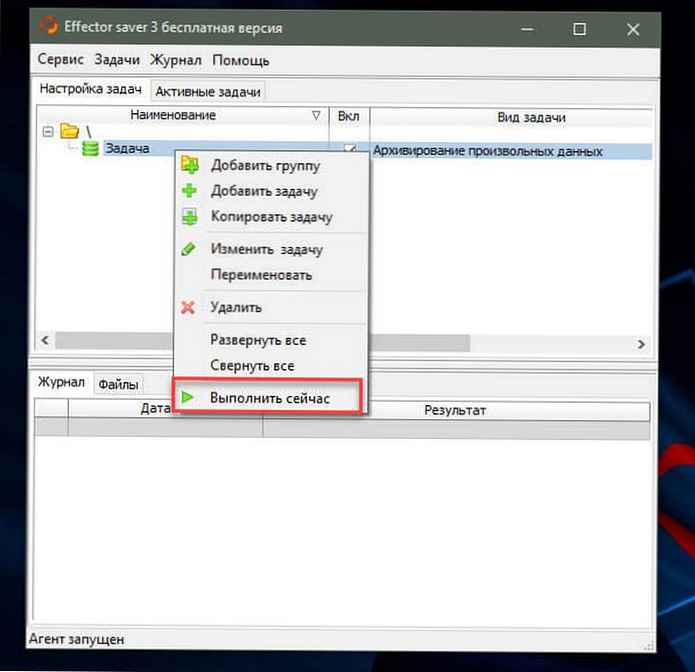
Po končani nalogi pojdite na zavihek in preverite varnostne kopije datotek Datoteke, z desno miškino tipko kliknite eno od datotek in izberite "Odpri datoteko" → "Pot datoteke" ali se pomikajte po programu Windows Explorer.
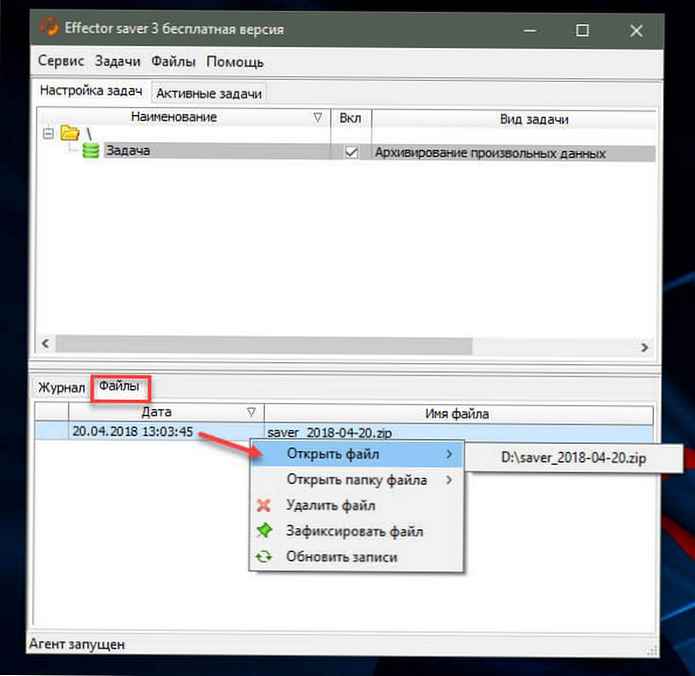
To je vse! Uspeli ste.
Ohranjevalnik efektorjev ima še druge uporabne lastnosti..
Na primer:
- možnost za zagon programa kot storitev NT;
- Podpora za format arhiva v obliki 7-zip;
- odstranitev zastarelih arhivskih datotek;
- ponavljanje nalog čez dan;
- izvajanje sistemskih ukazov pred in po nalogi;
- Obvestila po e-pošti.
Glavne lastnosti programa so povsem dovolj za shranjevanje domačih datotek katerega koli uporabnika, ko nastavite orodje, ne morete skrbeti za varnost pomembnih podatkov v operacijskem sistemu Windows 10.











