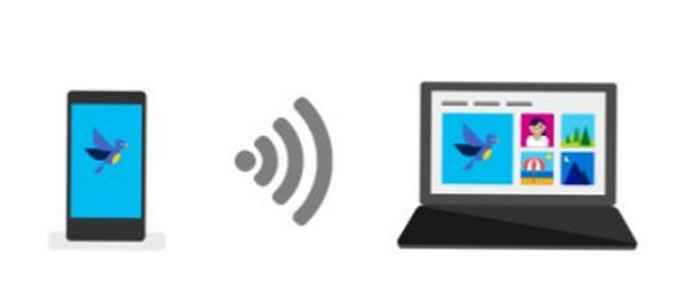
Priporočljivo: Brezžični prenos videoposnetkov iz iPhone-ja v računalnik z Windows 10.
Prenos fotografij iz iPhone v računalnik z operacijskim sistemom Windows 10 še nikoli ni bil težaven postopek. V resnici obstajajo trije preprosti načini za prenos fotografij iz iPhone v računalnik z Windows 10. .
Do tega trenutka smo morali fizično povezati svoj iPhone z računalnikom z operacijskim sistemom Windows 10, s kablom za prenos fotografij s pametnega telefona na računalnik. Seveda lahko uporabite oblačno storitev OneDrive za samodejno varnostno kopiranje fotografij iz iPhone v računalnik, vendar za to potrebujete Microsoftov račun.
Brezžični prenos fotografij z iphonea na Windows 10.
Zdaj ne potrebujete kabla za prenos fotografij in videoposnetkov s svojega iPhone-a v računalnik z Windows 10.
Fotografije lahko hitro prenesete iz iPhone v računalnik z operacijskim sistemom Windows 10 z uporabo Wi-Fi.
Microsoft je nedavno izdal aplikacijo "Fotografski spremljevalec" za iOS in Android, tako da lahko uporabniki mobilnih naprav hitro prenesejo svoje fotografije v računalnik z operacijskim sistemom Windows 10. Ko na svoj pametni telefon namestite program »Photo Companion«, morate na svoj računalnik z operacijskim sistemom Windows 10 zagnati aplikacijo Photos in skenirati QR kodo na svojem pametnem telefonu PC.
Ni treba posebej poudarjati, da morata biti računalnik iPhone in Windows 10 povezana v isto omrežje Wi-Fi. Način prenosa ne bo uporabljal interneta, saj se bodo datoteke prenašale samo med napravami v istem omrežju Wi-Fi.
Tukaj je opisano, kako brezžično prenašati fotografije iz iPhone na Windows 10 PC.
Brezžično prenašamo fotografije iz iPhone-a v računalnik z operacijskim sistemom Windows 10.
1. korak. Namestite Companion za fotografije na svoj iPhone - Photos Companion od Microsofta (prek App Store).

2. korak. V računalniku z operacijskim sistemom Windows 10 odprite vdelano aplikacijo "Fotografije". Pritisnite gumb "Uvozi" (Uvozi) in izberite »Mobilni telefon preko Wi-Fi-ja«(Od mobilnega preko Wi-Fi-ja). Zdaj boste videli pogovorno okno s QR-kodo za skeniranje iz vašega iPhone-a.

Opomba: Upoštevajte, da je ta funkcija na voljo samo uporabnikom, ki so izbrali predhodno aplikacijo »Fotografije«. Funkcija bo kmalu na voljo vsem.
3. korak. Odprite aplikacijo na svojem iPhoneu Fotografije spremljevalec. Če vidite potrditveni zaslon, kliknite gumb "Dovoli", tako da lahko aplikacija "Photo Companion" dostopa do knjižnice fotografij na vašem iPhone.
4. korak. Na vašem iPhone kliknite "Pošlji fotografije" in skenirajte QR kodo, ki bo prikazana na zaslonu računalnika.

OPOMBA: Če prejmete sporočilo "Microsoft Photos Companion nima dovoljenja za dostop do vaše knjižnice fotografij, spremenite nastavitve zasebnosti na vašem iPhone", kliknite "Nastavitve", tapnite "Fotografije" in nato kliknite "Preberi in napiši".
5. korak. Izberite fotografije in videoposnetke, ki jih želite prenesti v računalnik z operacijskim sistemom Windows 10, in kliknite Končano. Zdaj bo aplikacija začela prenašati fotografije in videoposnetke v računalnik.

Vse prenesene fotografije in videoposnetki bodo zdaj prikazani v univerzalni aplikaciji Photos za Windows 10. Najdete jih tako, da odprete mapo C: \ Uporabniki \Uporabniško ime\ Slike \ Uvožene iz Photos Companion.

Zahvaljujoč aplikaciji Photos Companion lahko fotografije z iPhona enostavno prenesete na računalnik z operacijskim sistemom Windows 10 brez uporabe žic.




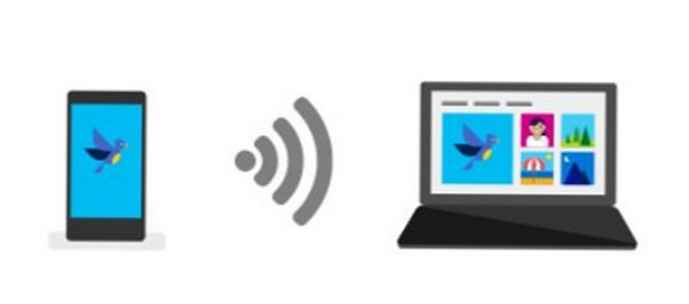

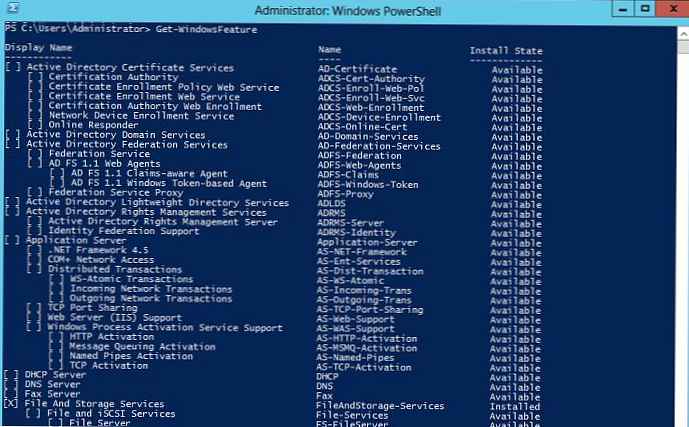
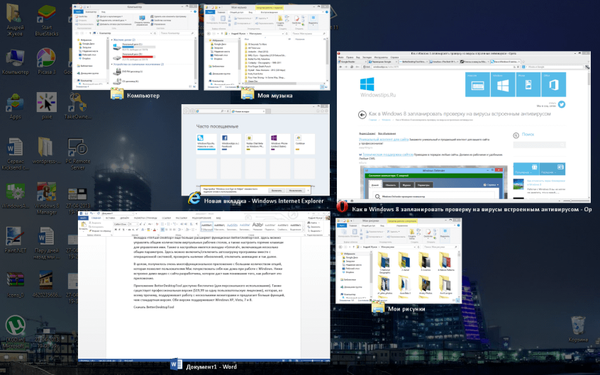

![Brezplačna nadgradnja na Windows 10 še vedno deluje [januar 2018]](http://telusuri.info/img/images/besplatnoe-obnovlenie-do-windows-10-vse-eshe-rabotaet-[yanvar-2018].jpg)

