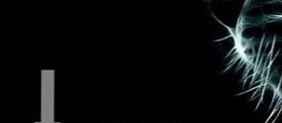Med delom v urejevalniku besedil Microsoft Word mnogi uporabniki iščejo odgovor na vprašanje, kako oštevilčiti strani v Wordu, da bi dokumentu dodelili številke strani. Če je številka, je lažje najti potrebne podatke v večstranskem dokumentu, saj boste morali iti na določeno stran.
Večina uporabnikov ne šteje strani, ker delajo z majhnimi dokumenti. Če ima dokument veliko strani, bo oštevilčenje pripomoglo k lažji navigaciji in delu z dokumentom.
Vsebina:- Kako samodejno oštevilčenje strani v Wordu
- Kako oštevilčiti strani v Wordu, začenši z določeno številko
- Kako oštevilčiti strani v Wordu brez naslovne strani
- Kako oštevilčenje strani s 3 ali nadaljnjih listov - 1 način
- Kako narediti oštevilčenje v Wordu s 3 strani - 2 načina
- Kako narediti oštevilčenje s 3 strani dokumenta - 3 načina
- Kako spremeniti obliko številke pri oštevilčevanju strani
- Zaključki članka
Paginacija besed se pogosto uporablja za naslednje vrste dokumentov: referate, izvlečke, diplome, različna navodila in priročnike. Na podlagi tega imajo uporabniki vprašanja, kako oštevilčiti strani v različnih primerih.
Word ima več načinov za vstavljanje številk v dokument. Ta priročnik vsebuje navodila o več načinih vstavljanja številk v Wordov dokument: samodejno številčne strani, številčne strani v Wordu brez naslovne strani, številčne strani, ki se začnejo z določenega lista.
Informacije v tem članku delujejo v naslednjih različicah programa Word: MS Word 2019, MS Word 2016, MS Word 2013, MS Word 2010, MS Word 2007.
Kako samodejno oštevilčenje strani v Wordu
Najprej si oglejmo, kako najlažje narediti oštevilčenje strani v Wordu. To je samodejni način dodajanja oštevilčenja na vse strani dokumenta od začetka do konca..
Sledite tem korakom:
- Odprite dokument v Wordu.
- Pojdite na zavihek Vstavljanje.
- V skupini "Glave in noge" kliknite gumb "Številka strani".
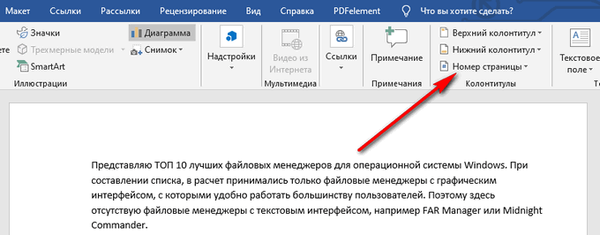
V pojavnem meniju so na voljo predmeti za izbiro lokacije številk na strani:
- Na vrhu strani.
- Dno strani.
- Na robu strani.
- Trenutni položaj.
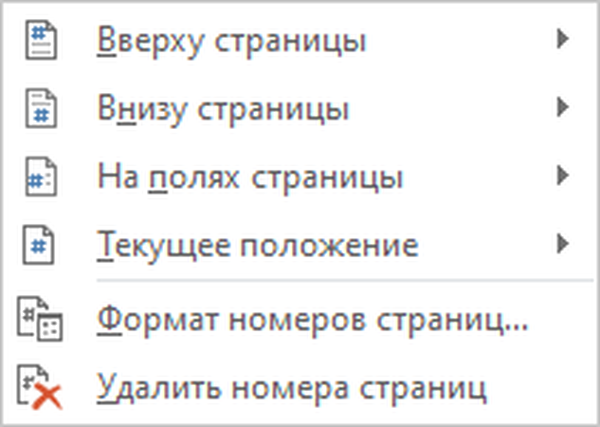
- Izbrati morate ustrezno možnost za razporeditev števil na listih dokumenta. Če želite to narediti, kliknite ustrezno menija..
- Odpre se okno s primeri lokacije številke na strani dokumenta. Kliknite ustrezno predlogo..
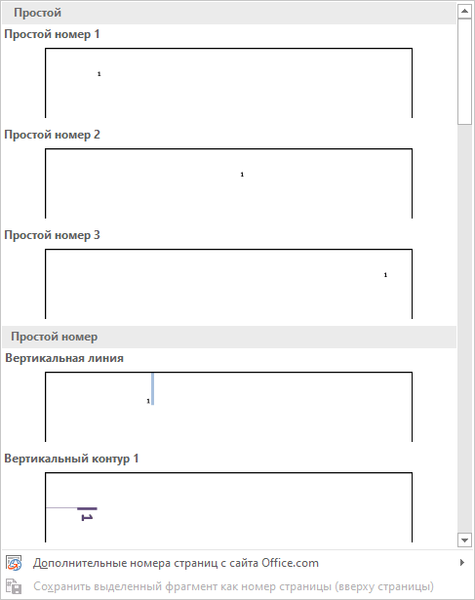
Številkam bomo dodali strani Wordovega dokumenta v skladu s prej izbranim mestom.
- Za izhod iz načina vstavljanja kliknite gumb "Zapri okno glave in noge".
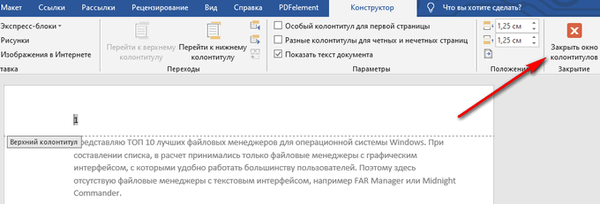
Kako oštevilčiti strani v Wordu, začenši z določeno številko
Včasih imajo uporabniki vprašanja, kako oštevilčiti strani, ki se začnejo z določeno številko, in ne od prve, kot je običajno običajna številčenja..
Treba je opraviti naslednje nastavitve:
- V oknu Microsoft Word pojdite na zavihek "Vstavljanje".
- Kliknite gumb "Številka strani", ki se nahaja v skupini "Glave in noge".
- Na strani dokumenta izberite mesto oštevilčenja.
- V kontekstnem meniju kliknite možnost "Formatiranje številk strani ...".
- V oknu "Format številke strani" v parametru "Številčenje strani" aktivirajte možnost "začni z:" in izberite ustrezno številko strani.
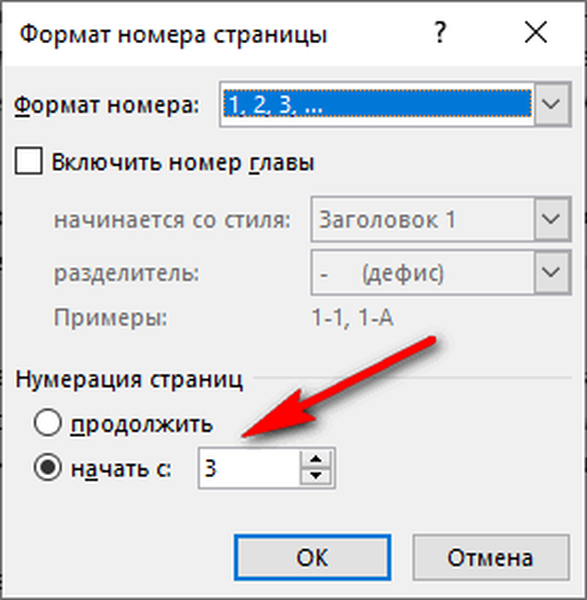
- Kliknite na gumb V redu.
V tem primeru se na mestu prve strani prikaže izbrana številka, nato pa številke v naraščajočem vrstnem redu.
Kako oštevilčiti strani v Wordu brez naslovne strani
Uporabniki imajo pogosto vprašanje, kako oštevilčiti strani brez naslova. Številka strani ni navedena na naslovni strani, čeprav je lahko vključena v oštevilčenje Wordovega dokumenta.
Pri vstavljanju številk strani moramo izpolniti zahtevo: strani oštevilčiti od 2 listov. Sledite spodnjim korakom:
- Številčne strani so samodejno.
- Dvokliknite številko "1" na prvem listu dokumenta.
- V meniju "Oblikovanje" v skupini "Možnosti" potrdite polje poleg "Posebna noga za prvo stran".

- Zaprite okno podnožja.
Po tem prikaz številke izgine s prve strani dokumenta, na drugi strani pa se oštevilčenje nadaljuje s številko "2".
Če morate na drugi strani nadaljevati s številčenjem s številke "1", ne da bi pri tem upoštevali naslovno stran, sledite tem korakom:
- Pojdite v meni "Vstavljanje", pojdite v skupino "Glave in noge" in kliknite gumb "Številka strani".
- V kontekstnem meniju kliknite "Format številke strani ...".
- V oknu "Format številke strani" v možnosti "Številčenje strani" v parametru "začnite s:" izberite "0".
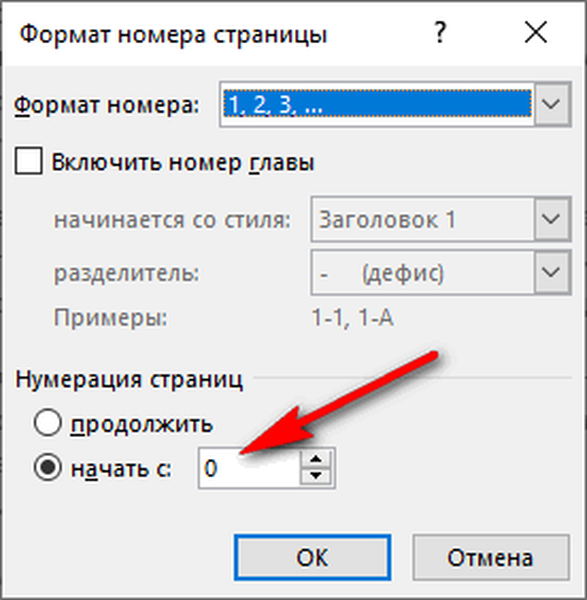
- Kliknite gumb V redu in nato zaprite okno podnožja.
Kako oštevilčenje strani s 3 ali nadaljnjih listov - 1 način
Obstajajo situacije, ko morate strani oštevilčiti s treh listov ali katerega koli drugega naslednjega lista. Na začetku dokumenta je pogosto naslovna stran, vsebina, zato je oštevilčenje na teh straneh videti neprimerno.
Morda vas zanima tudi:- Kako odstraniti številčenje v Wordu
- Kako narediti ozadje v dokumentu Word - 5 načinov
Naslednjo rešitev problema uporabljamo z dvema možnostma:
- V dokumentu Word samodejno prilepite številke na strani.
- Za zadnjo vrstico na prvem listu dokumenta kliknite kazalec spodaj.
- Odprite zavihek Postavitev (v Wordu 2007 in Word 2010 - zavihek Postavitev) v skupini Nastavitve strani kliknite gumb Prelomi..
- V meniju "Prelomi strani" v skupini "Prelomi razdelkov" izberite "Naslednja stran".
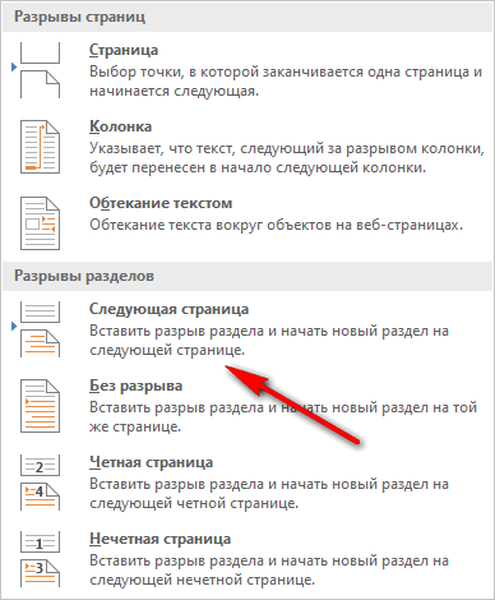
- Pojdite na drugo stran dokumenta, postavite kazalec miške na konec strani, izberite "Prelomi" in nato "Naslednja stran".
- Ta postopek ponovite za strani, ki ne bi smele imeti številk..
- Pojdite na prvo stran dokumenta in kliknite kjer koli s kazalcem miške.
- Vnesite meni "Vstavi", v skupini "Glave in noge" kliknite gumb "Številke strani".
- V kontekstnem meniju izberite "Oblika številke strani ...".
- V oknu "Format številke strani" v nastavitvi "Številčenje strani" v možnosti "začnite z:" vnesite številko "0".
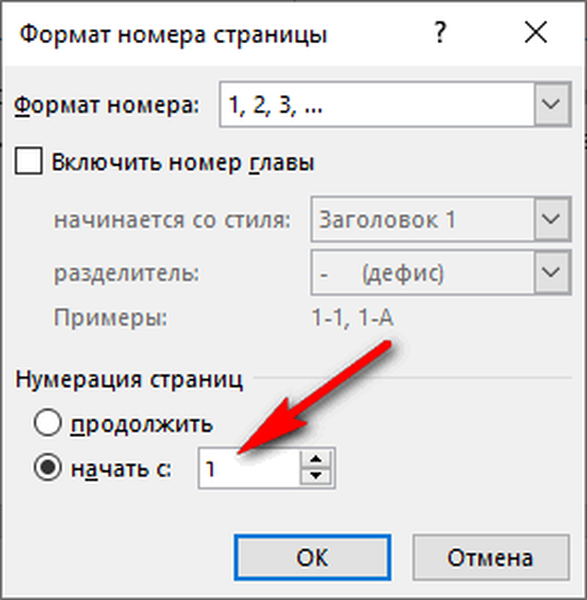
- Kliknite na gumb V redu.
Pojdite na drugo stran dokumenta, storite isto. Če želite začeti oštevilčenje s "4", "5" ali druge strani, izvedite enako za vsako stran.
V našem dokumentu prvi dve strani vsebujeta številko "0", oštevilčenje v Wordu pa se začne na tretji strani, kjer je zdaj nameščeno število "1". S prvih dveh strani dokumenta moramo odstraniti "0".
- Dvokliknite številko "0", stran bo prikazala nogo.
- Na zavihku Oblikovanje v skupini z možnostmi izberite Footer po meri za prvo stran.
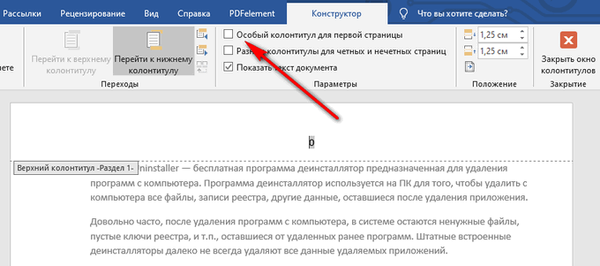
- Številka "0" bo izginila s strani dokumenta. Ponovite te korake na drugi strani dokumenta Word..
- Na koncu kliknite gumb "Zapri okno glave in noge"..
Posledično na prvi in drugi strani ni nobenih številk, oštevilčenje pa se začne s tretjega lista dokumenta Word.
Če želite spremeniti vrstni red oštevilčenja, na primer, če je bilo treba, da se na tretji strani prikaže številka "3", namesto "1", spremenite vrstni red oštevilčenja.
- Kliknite na številko "1".
- Odprite meni »Vstavi«, kliknite »Številka strani«.
- V odprtem meniju izberite "Oblika številke strani ...".
- V razdelku "Številčenje strani" v nastavitvi "začnite z:" vstavite številko "3" in shranite spremembe.
Kako narediti oštevilčenje v Wordu s 3 strani - 2 načina
Zdaj bomo analizirali podobno možnost:
- Samodejno nastavite številke na straneh programa Word.
- Kliknite na zadnjo vrstico na prvi strani dokumenta.
- Na zavihku "Postavitev" (v Wordu 2007 in v Word 2010 - "Postavitev strani") kliknite gumb "Prelomi", ki se nahaja v skupini "Nastavitve strani".
- V kontekstnem meniju "Prelomi strani" v skupini "Prelomi razdelkov" kliknite "Naslednja stran".
- Dvokliknite na strani 3, kjer naj bo prikazano oštevilčenje..
- V skupini "Prehodi" kliknite gumb "Všeč v prejšnjem razdelku".
- V skupini "Parametri" počistite polje poleg možnosti "Posebna noga za prvo stran".
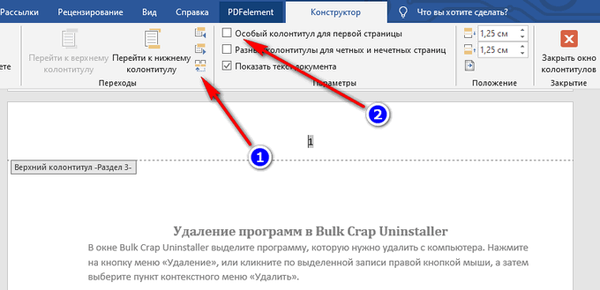
- V skupini "Glave in noge" kliknite "Številka strani".
- Izberite lokacijo elementov oštevilčenja in kliknite "Formatiranje številk strani ...".
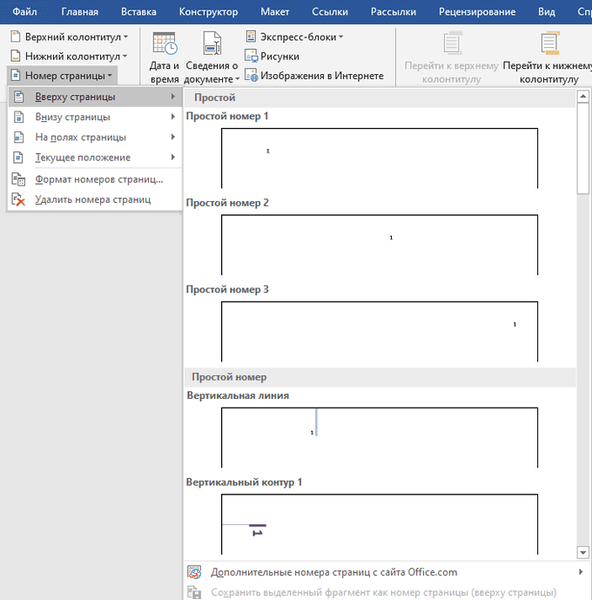
- V oknu "Oblika strani" v parametrih oštevilčenja začnite z: "vstavite številko" 1 "ali številko" 3 ", odvisno od tega, s katero številko želite začeti oštevilčenje na 3. strani dokumenta.
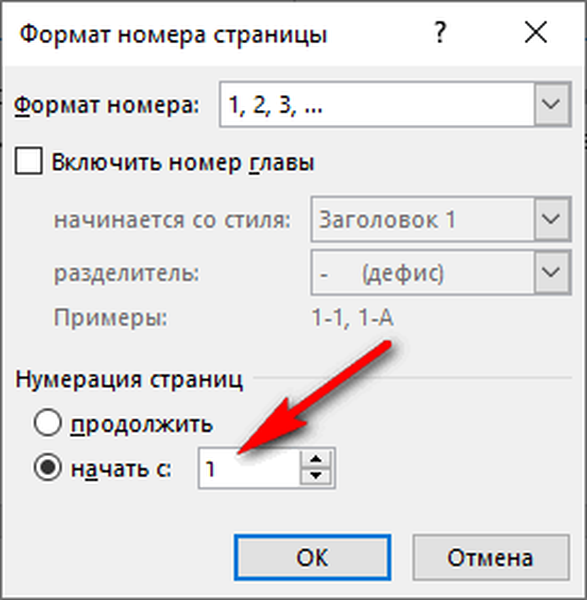
Kako narediti oštevilčenje s 3 strani dokumenta - 3 načina
S tem preprostim načinom lahko oštevilčenje odstranite s prvih strani dokumenta, tako da začnete prikazovati številke s 3. ali naslednje strani. Uporabljamo funkcijo lepljenja, ki zapre številke na strani dokumenta.
To metodo je najbolje uporabiti, ko je uporabnik že končal urejanje dokumenta, da se izogne motenju oblikovanja. V nasprotnem primeru se z nadaljnjim urejanjem lahko spremeni oblikovanje dokumenta, zaradi tega pa se številke lahko premikajo v prostoru in skrite številke lahko znova postanejo vidne.
V oknu datoteke Word naredite naslednje:
- Kliknite prvo besedo na strani dokumenta.
- Vnesite meni "Vstavi", v skupini "Ilustracije" kliknite "Oblike".
- V kontekstnem meniju izberite pravokotnik.
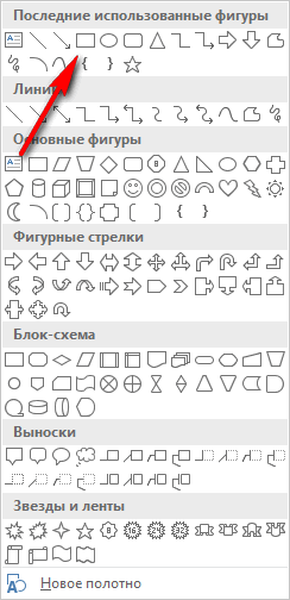
- Okoli številke postavite obris oblike (pravokotnik).
- Kliknite na gumb "Shape Fill".
- V meniju Barve teme izberite belo..
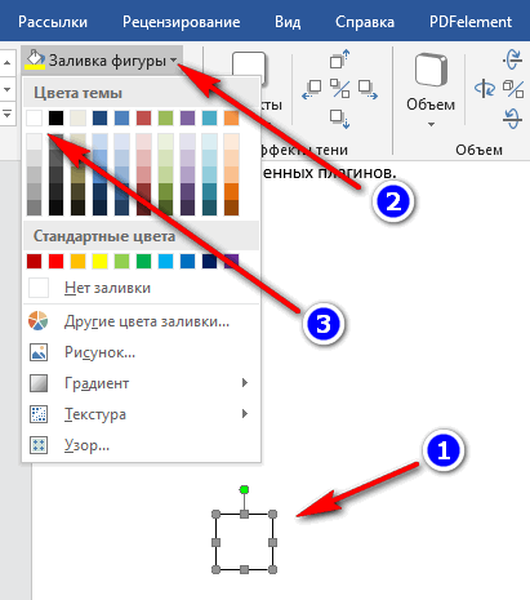
Številka bo izginila, ker jo prekrije figura. Na strani imamo še vedno oris figure, ki mora biti skrita.
- Kliknite na gumb "Oblikuj oris", za obris izberite belo.
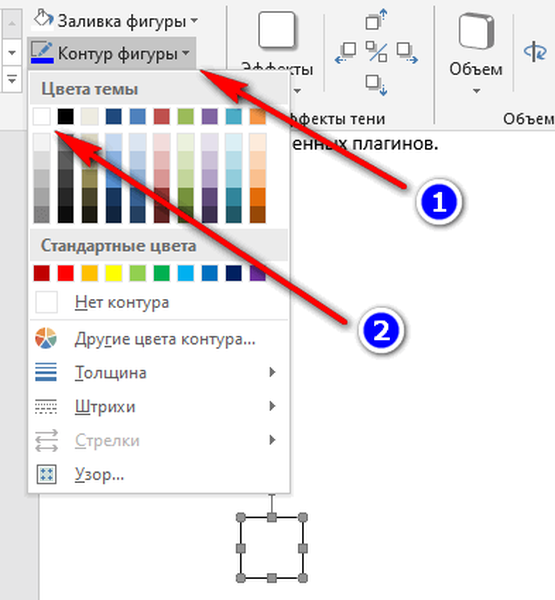
- Kliknite v oknu Wordovega dokumenta.
Na mestu številke se bo pojavil prazen prostor. Figura sva skrila z belo barvo.
Naredite enako za naslednjo ali naslednjih nekaj strani. Posledično bo oštevilčenje v dokumentu prikazano na 3. ali drugi naslednji strani.
Kako spremeniti obliko številke pri oštevilčevanju strani
Po potrebi lahko uporabnik spremeni obliko številke, uporabljeno pri paginaciji Wordovega dokumenta. Program privzeto uporablja običajne (arabske) številke.
V aplikaciji so na voljo rimske številke, male ali velike črke latinične abecede, ki jih lahko namesto navadnih števil uporabljate pri strnjenju strani.
Po GOST so za oštevilčenje dokumentov potrebne naslednje zahteve:
- Uporabljajo se arabske številke;
- številke so nameščene nad besedilom na vrhu strani;
- oštevilčenje vključuje aplikacije in seznam referenc.
V različnih institucijah in organizacijah veljajo drugačna pravila za oštevilčenje strani v Wordu.
Če želite spremeniti obliko številke, sledite tem korakom:
- Odprite zavihek "Vstavljanje", v skupini "Glave in noge" kliknite "Številka strani".
- V meniju, ki se odpre, izberite "Oblika številke strani ...".
- V oknu "Format številke strani" v parametru "Oblika številke:" izberite želeno obliko in kliknite gumb "V redu".
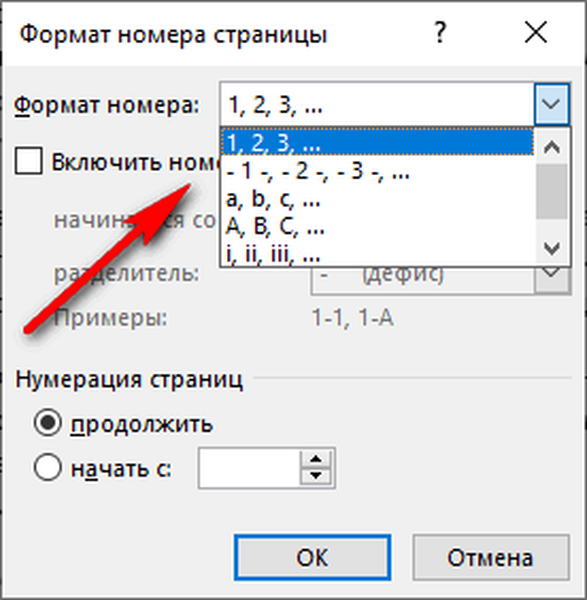
Zaključki članka
V Wordu mnogi uporabniki izvajajo pagiranje. Strani dokumenta lahko oštevilčite na več načinov, odvisno od želenega vrstnega reda, v katerem so prikazane številke: s prvega lista dokumenta, preskoka oštevilčenja naslovne strani ali iz poljubnega lista dokumenta.
Sorodne publikacije:- Kako v Word vstaviti vodni žig
- Kako odstraniti vodne žige v Wordu - 2 načina
- Kako odstraniti ozadje v programu Word - 6 načinov
- Beseda na spletu brezplačno - 5 načinov
- Kako prelistati besedilo v besedo - 5 načinov