
Kako vzpostaviti povezavo v Wordu? Hiperpovezava je del dokumenta (nekakšen grafični predmet ali besedilo), s klikom nanj pridete na spletno stran ali v določeno datoteko, ki je v internetu ali v računalniku. Hiperpovezava v Wordu se najpogosteje izvede, če sledite tej povezavi do spletnega mesta, za katerega je bila taka povezava..
Če želite opraviti prehod, morate na tipkovnici pritisniti tipko "Ctrl" in klikniti levi klik na povezavo, nato pa vas samodejno preusmerijo na spletno mesto ali datoteko, ki jo potrebujete, na določenem mestu v dokumentu se odpre nov dokument ali odpre e-pošta.
Vsebina:- Ustvarite hiperpovezavo v dokumentu Word 2007
- Ustvarjanje hiperpovezave v dokumentu Word 2003
- Ustvarite hiperpovezavo v dokumentu Word 2010
- Zaključki članka
Kako ustvariti takšno povezavo v dokumentu Word, bomo v tem članku obravnavali za različne različice programa Microsoft Word. Ustvarili bomo hiperpovezavo do spletne strani na internetu, do mesta v dokumentu in do novega Wordovega dokumenta.
V različnih različicah programa Microsoft Word se ta dejanja izvajajo enako, v vmesniku programske različice so le razlike.
Ustvarite hiperpovezavo v dokumentu Word 2007
V različici programa Word 2007 bo ta primer pokazal ustvarjanje hiperpovezave v dokumentu Word na določeno mesto.
Če želite to narediti, boste morali odpreti Wordov dokument. V oknu odprtega dokumenta izberite besedo, izraz, besedilni fragment, simbol ali grafični predmet. V tem primeru sem izpostavil besedo "PRENOS".
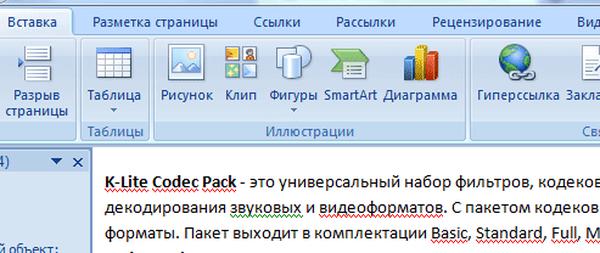
Nato boste morali preko interneta kopirati naslov spletnega mesta, ki ga potrebujete. Pojdite na zavihek "Vstavljanje", tam kliknite gumb "Hiperpovezava".
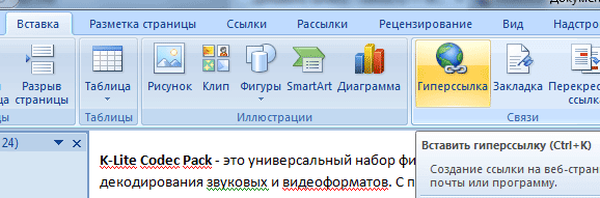
Po tem se odpre okno "Vstavi hiperpovezavo".
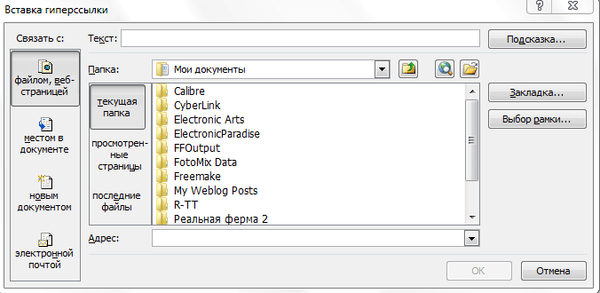
Pod izrazom "Povezava do:" morate klikniti na gumb "datoteka, spletna stran" (v našem primeru). Prav tako lahko vzpostavite povezavo do določenega mesta v dokumentu ali povezavo do drugega dokumenta ali e-pošte.
V polje "Naslov:" prilepite kopirano povezavo spletnega mesta, ki jo potrebujete. V polju "Besedilo:" bo naslov povezave samodejno vnesen.
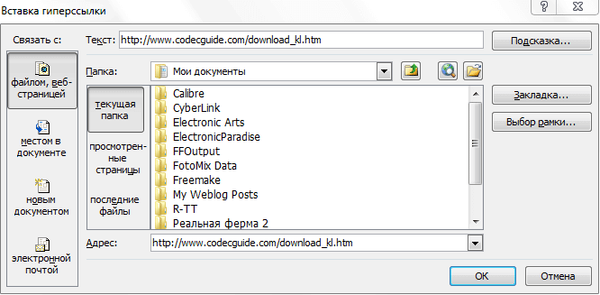
Če morate namesto preprostega naslova v internetu vnesti nek izraz (na primer https://vellisa.ru/), ki bo prikazan namesto preprostega spletnega naslova, lahko takšno povezavo skrijete s takim izrazom (sidro).
Če želite to narediti, morate v polje "Besedilo:" vnesti potrebno besedo ali izraz. V tem primeru sem vnesel besedo "PRENOS".

Nato kliknite na gumb "V redu". Po tem bo povezava v Wordu vstavljena na pravo mesto v dokumentu.
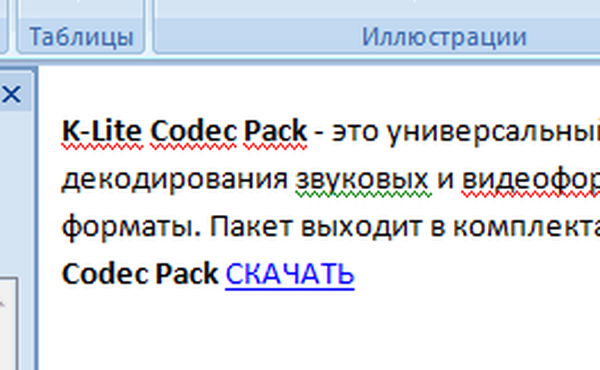
Če želite slediti povezavi iz dokumenta Word, z desno miškino tipko kliknite hiperpovezavo in v kontekstnem meniju kliknite "Odpri hiperpovezavo".
Nato pojdite na spletno mesto, odpre se okno brskalnika in pridete do spletnega mesta, na katerem ste zdaj ustvarili hiperpovezavo.
Hiperpovezavo lahko naredite na drug način. Ko odprete Wordov dokument, izberite želeni izraz ali besedilni fragment in z desno tipko miške kliknite izbrani izraz ali besedilni fragment. Nato v kontekstnem meniju kliknite element "Hiperpovezava ...".
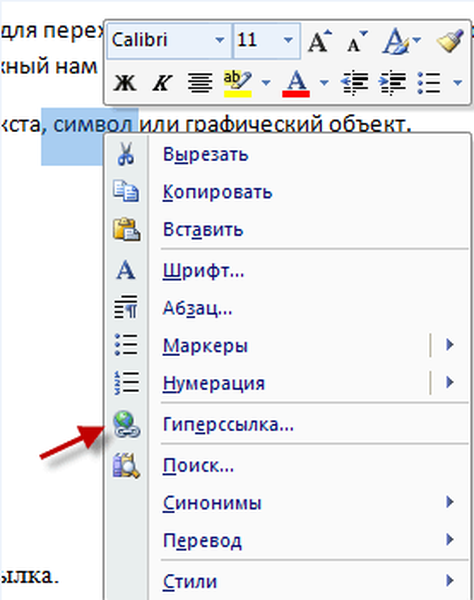
Odpre se okno Vstavi hiperpovezavo. V tem oknu ponovite zgornje korake, da vstavite hiperpovezavo v Wordov dokument.
Ustvarjanje hiperpovezave v dokumentu Word 2003
V tem primeru bomo ustvarili povezavo do mesta v Wordovem dokumentu. Najprej morate izbrati del besedila, grafični objekt ali simbol, na katerega bo pripeta hiperpovezava (v tem primeru je beseda v dokumentu "Za").
Na zavihku "Vstavljanje" v kontekstnem meniju boste morali izbrati "Zaznamek ...".
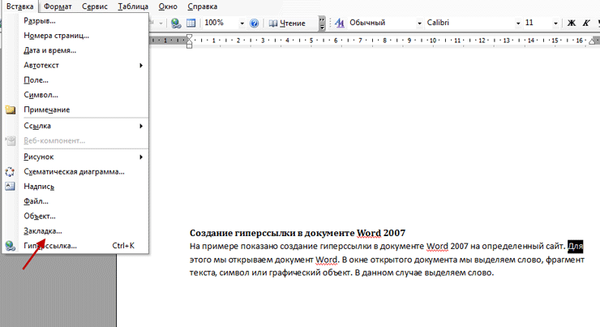
V oknu "Zaznamek" kliknite gumb "Dodaj". Tu lahko vnesete ime zaznamka (začeti se mora s črko in ne sme biti presledkov), privzeto se ime samodejno vnese.
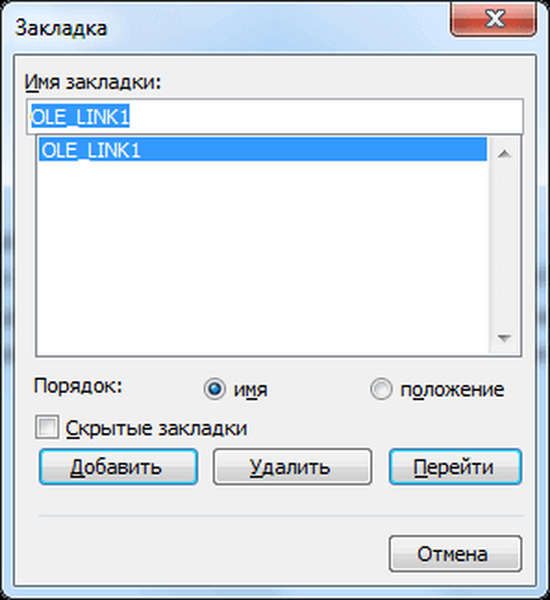
Zdaj pojdite na besedilo (v našem primeru), ki bi moralo biti hiperpovezava. Izberite to besedilo (v tem primeru besedo "klik") in v kontekstnem meniju kliknite postavko "Hiperpovezava ...".
V oknu "Dodaj hiperpovezavo" pod izrazom "Povezava do:" kliknite gumb "mesto v dokumentu", nato izberite želeno mesto v dokumentu in ga izberite. Po tem kliknite na gumb "V redu".
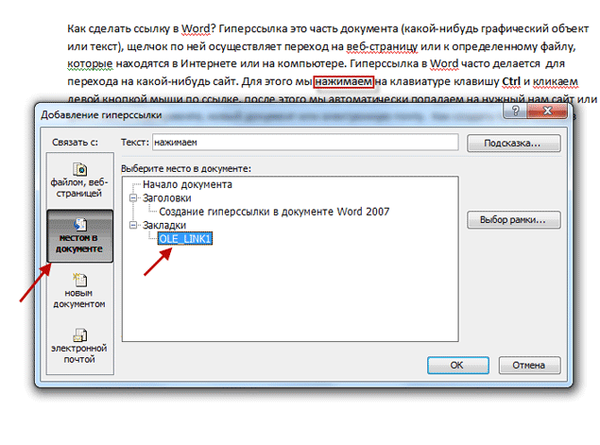
Ustvarjena hiperpovezava. Če želite iti do določenega mesta v dokumentu, z desno miškino tipko kliknite povezavo, v kontekstnem meniju kliknite na "Odpri hiperpovezavo". Po tem bo premaknjen na določeno mesto v dokumentu Word, do katerega je bila ustvarjena povezava.

- Kako narediti paginacijo v Wordu
- Kako prelistati besedilo v besedo - 5 načinov
Ustvarite hiperpovezavo v dokumentu Word 2010
V Wordu 2010 bomo ustvarili hiperpovezavo do nove datoteke. Če želite to narediti, v oknu odprtega Wordovega dokumenta izberite fragment besedila, simbol ali grafični predmet, na katerega bo vezana hiperpovezava. Z desno miškino tipko kliknite izbiro (v tem primeru besedo "dokument"), nato v kontekstnem meniju izberite postavko "Hiperpovezava ...".
V polju "Dodaj hiperpovezavo pod izrazom" Povezava do: "kliknite gumb" nov dokument ", izberite mesto v dokumentu in ga izberite. Označena beseda bo prikazana v polju" Besedilo: ".
V polje "Ime novega dokumenta" boste morali napisati njegovo ime. Lahko spremenite lokacijo novega dokumenta. Nato kliknite na gumb "V redu". Ustvarjena hiperpovezava.
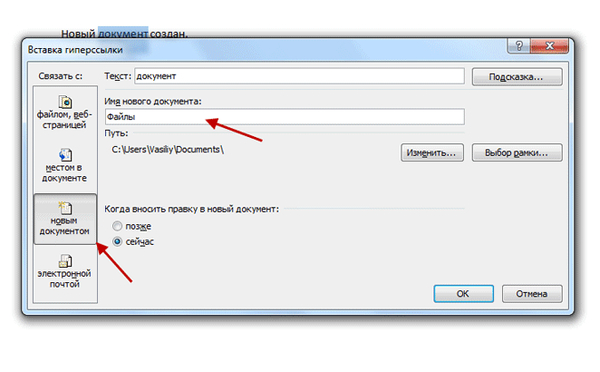
Če je aktivirano potrditveno polje v elementu "zdaj", se takoj odpre nov Wordov dokument. Ko končate delo z novim dokumentom, ga zaprite.
Odprite prvi dokument, z desno miškino tipko kliknite hiperpovezavo, v kontekstnem meniju kliknite postavko "Odpri hiperpovezavo". Po tem se odpre drugi dokument, na katerega ste vzpostavili povezavo.
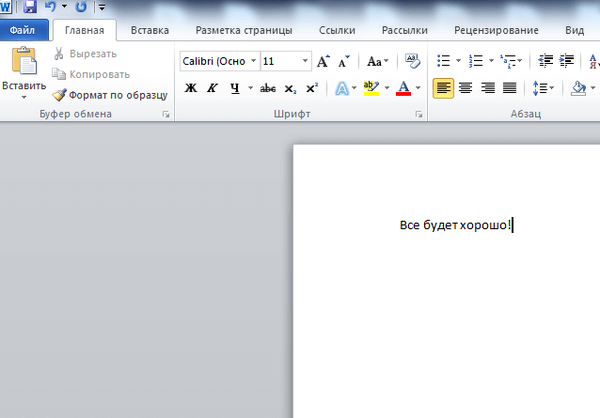
Opisani koraki so enaki za vse različice programa Word..
Če želite izbrisati hiperpovezavo, morate izbrati hiperpovezavo, z desno miškino tipko kliknite in v kontekstnem meniju izberite "Zbriši hiperpovezavo"..
Zaključki članka
V različnih izdajah urejevalnika besedila Word lahko vzpostavite povezave do spletne strani, do mesta v dokumentu ali do določene datoteke.
Sorodne publikacije:- Kako vstaviti geslo v Wordov dokument
- 15 besednih nasvetov
- Kako shraniti slike iz Worda
- Kako spremeniti Word v PDF - 9 načinov
- Kako odstraniti način omejene funkcionalnosti programa Word v Wordu 2016, 2013, 2010, 2007











