
Nekateri dokumenti, ustvarjeni s pomočjo urejevalnika besedil Microsoft Word, uporabljajo prosojne vodne žige, ki so običajno prikazani na strani z besedilno vsebino. Z vstavljanjem vodnega žiga (podloge) v dokument Word izvajamo različne funkcije: zaščito pred kopiranjem, edinstvenost ali zavrnitev odgovornosti.
Vodni žigi so pogosto nameščeni na vzorčnih obrazcih, izjavah, navodilih in drugih standardnih dokumentih. V nekaterih primerih vodni žig deluje kot podpisni žig ali deluje kot logotip organizacije itd..
Vsebina:- Kako odstraniti ozadje v programu Word - 1
- Kako odstraniti vodni žig iz dokumenta Word - 2 načina
- Zaključki članka
Če uporabnik dobi podoben dokument, ima legitimno vprašanje, kako odstraniti vodne žige v Wordu. Odstraniti mora vodne žigove v Wordu, da lahko uporablja „čisti“ dokument za svoje namene.
Dokument z vgrajeno podlago bo morda potreben za tiskanje na papir ali za izvajanje drugih potrebnih dejanj: izpolnjevanje obrazca ali urejanje. V tem primeru substrat ni potreben, vodni žig je treba odstraniti s strani Wordovega dokumenta.
V tem priročniku boste našli navodila, kako odstraniti podlogo v Wordu na več načinov, ki delujejo v različicah MS Word 2019, MS Word 2016, MS Word 2013, MS Word 2010, MS Word 2007.
Kako odstraniti ozadje v programu Word - 1
Zdaj bomo razpravljali o tem, kako odstraniti vodne žige v Wordu, ki so vstavljeni v dokument na običajen način. V različnih različicah Worda se menijske postavke razlikujejo po imenih, navedel bom pravilna dejanja, ki so primerna za ustrezne različice programa.
V urejevalniku besedil Word 2019 sledite tem korakom:
- V dokumentu Word pojdite v meni Oblikovanje.
- V skupini "Ozadje strani" kliknite gumb "Podlaga".
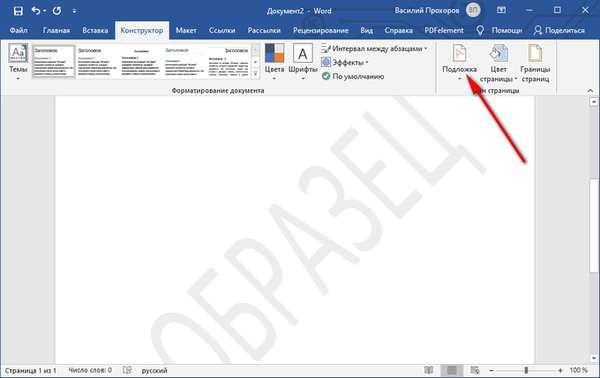
V Word 2016 in Word 2013 pojdite skozi zaporedne korake:
- V odprtem dokumentu Word pojdite v meni Oblikovanje.
- Kliknite gumb "Podlaga", ki se nahaja v skupini "Ozadje strani".
V različicah Word 2010 in Word 2007 boste morali narediti naslednje:
- Odprite Wordov dokument, pojdite na meni "Postavitev strani".
- Kliknite gumb "Podlaga", ki se nahaja v skupini "Ozadje strani".
Odpre se menijsko okno s standardnimi predlogi za vstavljanje vodnih žigov v dokument.
- Pomaknite se po odprtem meniju, v kontekstnem meniju kliknite "Izbriši ozadje".
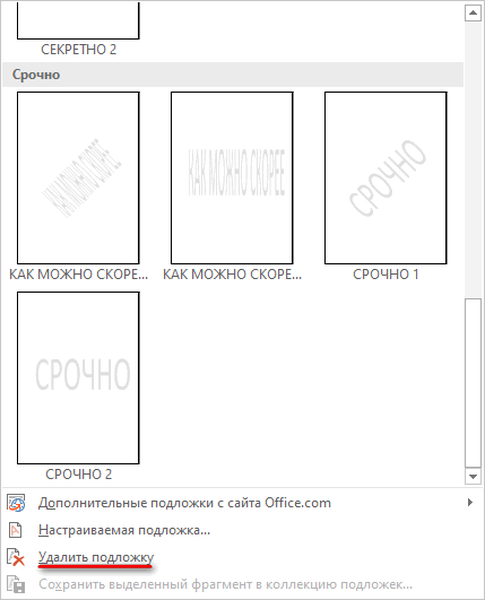
Po tem bodo vodni žigi odstranjeni z vseh strani dokumenta Word..
Morda vas zanima tudi:- Kako v Word vstaviti vodni žig
- Kako odstraniti ozadje v programu Word - 6 načinov
Kako odstraniti vodni žig iz dokumenta Word - 2 načina
V nekaterih primerih se kot podlaga uporablja slika (slika, slika, fotografija), vstavljena kot ozadje strani. Za sliko, vstavljeno na stran dokumenta skozi meni "Vstavljanje", je bila izbrana možnost "zavijanje besedila" - "za besedilom". Ta grafika se uporablja kot vodni žig in se nahaja za besedilom dokumenta..
V tem primeru morate za odstranitev vodnega žiga narediti drugače:
- Dvokliknite na vrhu strani Wordovega dokumenta.
- Po tem se bo odprlo območje "Glava"..
- Premaknite miškin kazalec nad sliko vodnega žiga, da izberete podlago (podlaga je poudarjena s pikami vzdolž roba slike).
- Pritisnite tipkovnico na tipkovnici "Delete" (Del).

- Ozadje bo odstranjeno s strani dokumenta Word.
- Kliknite gumb "Zapri okno podnožja".
Zdaj lahko uporabnik nadaljuje delo z dokumentom, ki nima več vodnih žigov.
Če je bil v datoteko Word kot slika skupaj z besedilom vstavljen vodni žig, ki vsebuje eno celotno sliko, potem teh metod ne morete izbrisati, ker datoteka nima podloge. V tem primeru za odstranitev vodnega žiga v ozadju s slike uporabite grafični urejevalnik, na primer Paint, v katerem so primerna orodja: elastika itd..Zaključki članka
Pri delu v urejevalniku besedil MS Word v dokumentih, ki imajo ozadje, uporabnika vprašajo, kako odstraniti vodni žig v Wordu. Za odstranitev podlage (vodnega žiga) lahko uporabite dva načina, odvisno od tega, kako je bil vstavljen na straneh dokumenta.
Sorodne publikacije:- Kako narediti ozadje v dokumentu Word - 5 načinov
- Beseda na spletu brezplačno - 5 načinov
- Kako narediti posnetek zaslona v programu Word
- Kako prelistati besedilo v besedo - 5 načinov
- Kako v Word vstaviti dolgo črtico - 6 načinov











