
UAC je element Microsoftovih operacijskih sistemov, ki se je pojavil v neuspeli Vista. Uporabnika prosi za potrditev izvršitve dejanj, ki zahtevajo skrbniške pravice v računalniku.
S tem preprečite nepooblaščene spremembe sistemskih parametrov. Če ste prepričani, da računalniku ne boste škodovali s svojimi dejanji in je zaščiten s protivirusnim programom, je razvidno, kako onemogočiti UAC Windows 10.
Takšna okna se pojavijo zaradi spremembe časa, zagona namestitvenih datotek, sprememb registra, možnosti zagona in opravilne vrstice, pa tudi pri konfiguriranju sistema Windows 10 prek "Nastavitve" in "Nadzorna plošča".
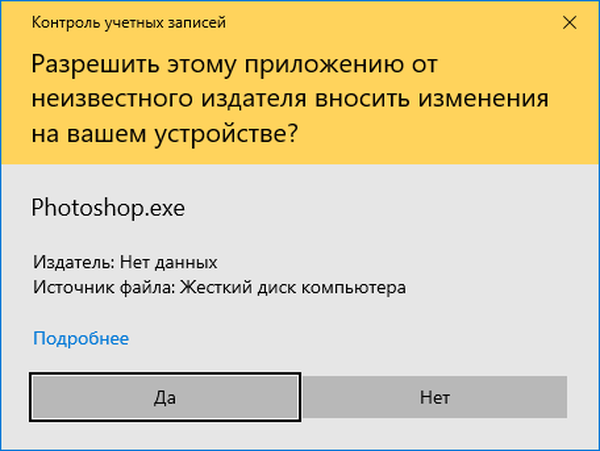
Poleg zaščite računalnika pred veliko količino zlonamerne programske opreme in virusnih programov UAC opozori uporabnike, ko poskušajo spremeniti pomembne nastavitve operacijskega sistema.
Zahvaljujoč pojavnemu oknu z opozorilom se uporabnik začne bolj zavzemati za spremembe v "deseterico najboljših".
Ni skrivnost, da je sistem za nadzor uporabniških računov privzeto aktiviran. Stopnja zaščite je na 3 od štirih možnih položajev:
- "Uporabnika vedno obvestite o poskusih namestitve / odstranitve aplikacije ali na kakršen koli način prilagodite sistemski register." Ta možnost zagotavlja največjo računalniško varnost in nobenemu programu in skriptom ne bo omogočal nobenega dejanja, ki zahteva skrbniške privilegije brez vaše vednosti. Za potrditev dejanj bodo neupravitelji morali nenehno vnašati geslo;
- "Obvesti, ko aplikacije poskušajo spremeniti računalnik, ne da bi prikrito namizje." Privzeta nastavitev omogoča nadzor samo delovanja aplikacij, ne pa tudi uporabniških dejanj.
Enako kot prejšnja različica, vendar s senčenjem namizja; - Never Notify - UAC je onemogočen in ne prikazuje nobenih opozoril..
Z mehanizmom delovanja in namenom orodja za nadzor uporabniških računov smo ugotovili, kako odstraniti UAC v operacijskem sistemu Windows 10.
Kako ustvariti račun za goste v operacijskem sistemu Windows 10Kako uporabnika narediti skrbnika v sistemu Windows 10
Nadzorna plošča
Najlažji način za začetnike in posledično najbolj priljubljen način onemogočanja nadzora uporabniških računov je programček na nadzorni plošči z imenom "Računi":
- Pojdimo na "Nadzorno ploščo", s pomočjo začetnega kontekstnega menija, s kombinacijo tipk Win + X (deluje za starejše različice sistema Windows 10) ali s pomočjo iskanja v opravilni vrstici;
- Pojdite na element, odgovoren za nastavitev računov (nahaja se eden zadnjih);
- Sledimo povezavi "Spremeni nastavitve nadzora računa".
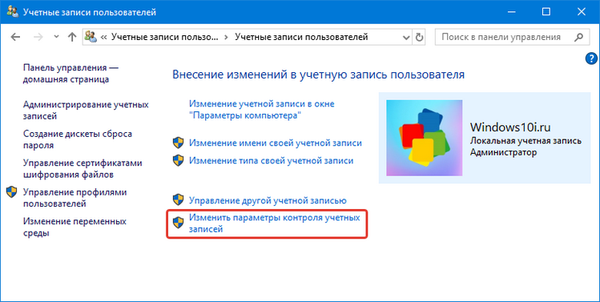
Preprostejši način za odpiranje tega okna je izvedba ukaza "UserAccountControlSettings" v iskalni vrstici ali okno "Zaženi" (če ga želite poklicati, uporabite kombinacijo gumbov Win + R).
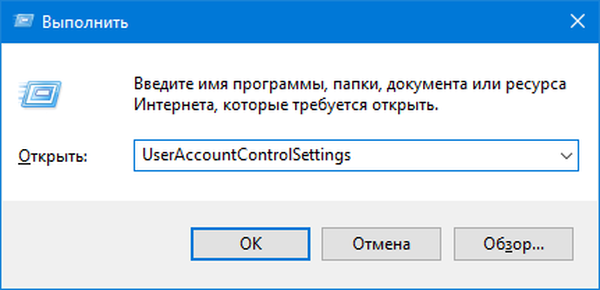
Odprto okno z navpično nameščenim drsnikom s štirimi položaji omogoča ročno spreminjanje nastavitev UAC. Premikanje drsnika spremlja pojasnilo njegovega trenutnega stanja, ki je bilo opisano zgoraj.
Če želite izklopiti UAC, premaknite drsnik na spodnji položaj, kliknite »V redu« in potrdite dejanje, za kar so potrebne spremembe registra Windows 10.
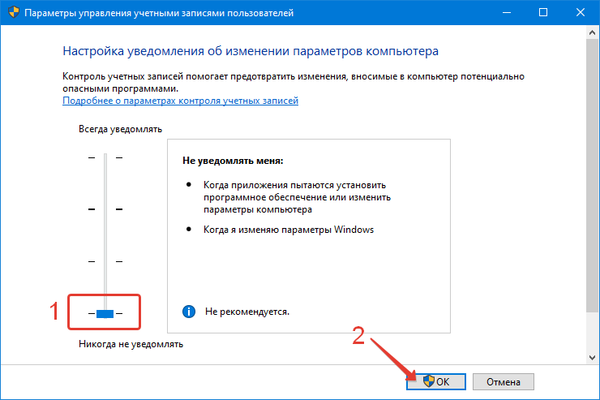
Ko ste se odločili, da se boste znebili redno pojavnih motečih sporočil, morate biti zelo previdni, saj bo vsaka aplikacija ali skript imel enake pravice kot uporabnik.
UAC ne bo mogel poročati o dejavnosti zlonamernih aplikacij, ki lahko spremenijo skoraj vse nastavitve sistema Windows in spremenijo pomemben del sistemskih datotek, vključno z vpisi v registre.Urejevalnik registra
V registru, do katerega dostopate prek posebnega urejevalnika, je shranjena večina nastavitev in informacij v zvezi z vašim računalnikom in Windowsom 10. V registru se shranijo tudi nastavitve UAC-a, ki ste se jih naučili spreminjati prek "Nadzorne plošče". Zato jih lahko spremenite z urejanjem ustreznih tipk.
1. Izvedite "regedit".
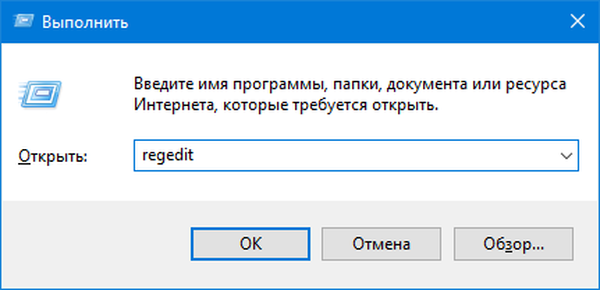
2. Nadomestite razdelke:
HKEY_LOCAL_MACHINE \ SOFTWARE \ Microsoft \ Windows \ CurrentVersion \ Politike \ Sistem
3. Po dvojnem kliku na ime / ikono ključa nastavite vrednost PromptOnSecureDesktop enako "0"..
4. Podobno spremenite ConsentPromptBehaviorAdmin v "0".
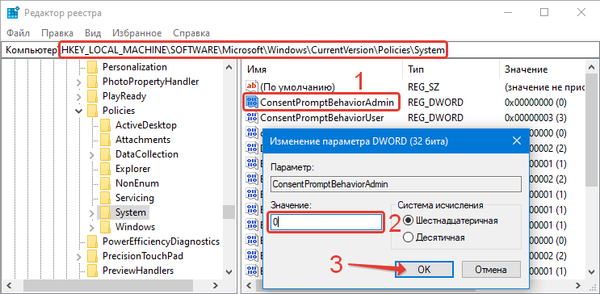
Tipka PromptOnSecureDesktop je odgovorna za zatemnitev namizja (1 - potemni, 0 - ne, druge vrednosti so samodejno enake eni), ko je UAC omogočen.
Vrednosti ConsentPromptBehaviorAdmin in PromptOnSecureDesktop so lahko naslednje:
- 1 in 2 ustrezata zgornjemu položaju drsnika - vedno obvestite;
- 1 in 5 - drugi položaj - privzeta vrednost;
- 0 in 5 - obvestite brez zatemnitve zaslona.
Spremembe začnejo veljati takoj po kliku gumba »V redu«, ne da bi uporabnik zahteval, da znova zažene lupino Windows 10 ali sam OS.











