

Windows 10 se od prejšnjih različic OS razlikuje po tem, da se pri nalaganju naslednjega servisnega paketa, skupaj s popravljanjem obstoječih napak in dodajanjem novih funkcij, med njegovim delovanjem praviloma pojavijo nove težave in napake. Danes bomo razmislili, kaj je treba storiti, če posodobitve sistema Windows 10 ne bodo naložene zaradi zaustavitve centra za posodobitve ali težav z njegovim delovanjem, kar je bilo značilno tudi za Windows 8 pred izdajo obsežne posodobitve pod različico 8.1.
Predlagano gradivo vam bo povedalo, kaj storiti, če se posodobitve sistema Windows 10 ne prenesejo ali se njihov prenos prekine, potem ko ste se seznanili z vzroki težave, načini reševanja in drugimi "desetimi" možnostmi posodabljanja, ne da bi to vplivalo na Center za posodobitve.
Vsebina- Aplikacija za posodobitev sistema Windows 10
- Ročno brisanje predpomnilnika posodobitev
- Prenesite samostojne posodobitve za uradno metodo Windows 10
- Prenesite posodobitve s pomočjo zunanjega pripomočka
- Druge težave
Aplikacija za posodobitev sistema Windows 10
Prva stvar, ki jo je treba storiti, je uporaba aplikacije za odpravo težav, ki se pojavijo med prenosom posodobitev za "prvih deset". Poleg tega je v novi različici OS pripomoček postal veliko bolj učinkovit..
1. Orodje se zažene skozi programček na nadzorni plošči, imenovan "Odpravljanje težav", ko so elementi okna prikazani kot "Ikone".
2. Poiščite pododdelek "Sistem / varnost" in sledite povezavi "Odpravljanje težav prek posodobitve sistema Windows".
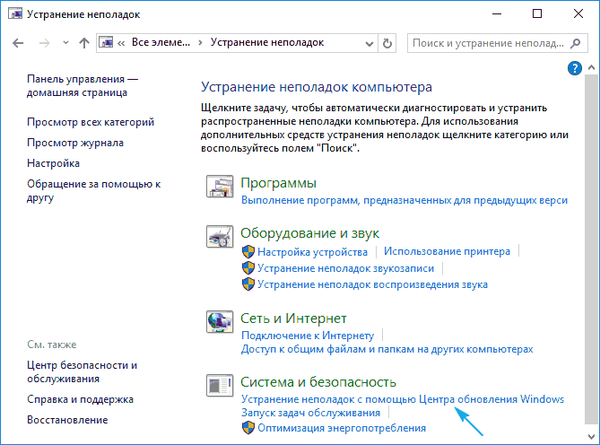
Zaradi tega bo deset najboljših zagnalo program za prepoznavanje in odpravljanje težav, ki preprečujejo iskanje in prenos posodobitev za sistem Windows 10.
3. V oknu, ki se odpre, kliknite "Naprej".
Po zaključku skeniranja je mogoče nekatere težave odpraviti samodejno in brez zahteve. Za ostalo boste morali klikniti »Uporabi popravek« ali »Preskoči popravek«, če želite najti druge napake ali dokončati čarovnika..
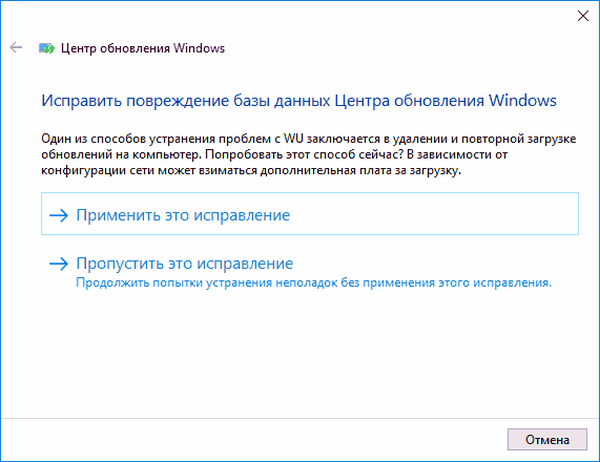
Na koncu pripomočka bodo prikazane informacije o odkritih in odpravljenih težavah ter težavah, ki jih ni bilo mogoče samodejno odpraviti.
4. Kliknite "Zapri" in znova zaženite Windows 10.
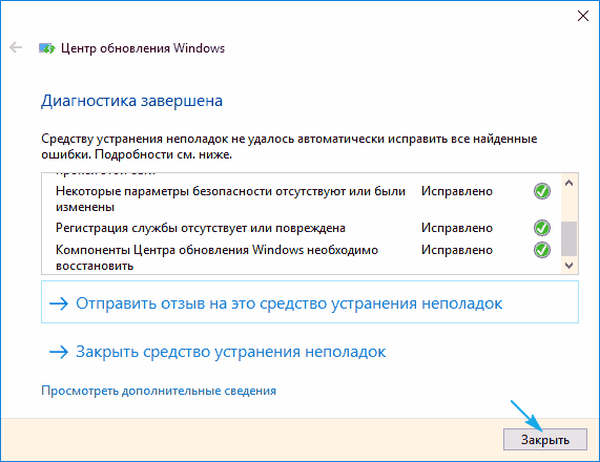
5. Zaženite Center za posodobitve in preverite, ali so odkrite posodobitve naložene, če se je center začel.
Oddelek za odpravljanje težav vsebuje tudi orodje BITS Background Intelligent Transfer Service. Poskusite iskati težave pri uporabi te storitve, verjetnost, da bo postala rešilna vrvica, je majhna, vendar je.
Ročno brisanje predpomnilnika posodobitev
Dogaja se, da pripomoček za odpravljanje napak ne obvlada naloge čiščenja predpomnilnika in ga je treba opraviti ročno. To se naredi na naslednji način.
1. Izključite internetno povezavo.
To je najbolje narediti programsko prek ikone omrežja v opravilni vrstici.
2. Pokličite ukazno vrstico s skrbniškimi pravicami (prek menija Win → X ali kontekstnega menija Start).
3. Namesto njega vnesite verigo ukazov in jo izvedite:
- net stop wuauserv - ponastavite storitev Windows Update - če ni mogoče ustaviti storitve, ponovite ukaz po ponovnem zagonu računalnika;
- net stop biti - onemogoči storitev prenosa ozadja.
4. Brez zapiranja okna ukaznega poziva pojdite v imenik "Windows" in iz njega izbrišite mapo "SoftwareDistribution"..
5. Vrnite se v ukazno vrstico in izvedite ukaze: neto start bits in neto start wuauserv.
6. Povežite se z internetom in preverite, ali se odkrite posodobitve naložijo v centru za posodobitve.
Naslednji ponovni zagon računalnika lahko traja malo časa.
Prenesite samostojne posodobitve za uradno metodo Windows 10
Microsoft je ponudil možnost prenosa in za uporabnike, ki nimajo interneta, je njegov promet omejen ali Center za posodabljanje ne deluje pravilno, kot v tem primeru. Tukaj potrebujete pripomoček Windows Update Minitool.
1. Sledimo povezavi https://www.catalog.update.microsoft.com/Home.aspx.
2. Če to storite s pomočjo IE, kliknite povezavo "Internet Explorer" (poglejmo si to kot primer), v nasprotnem primeru kliknite "Microsoft Download Center".
3. Vnesite kodo za posodobitev, ki jo želite prenesti za namestitev brez povezave, in kliknite »Dodaj«.
Sistem bo samodejno določil bitno globino vašega OS-a, in če datoteka nima malo informacij, je zasnovana za x86.
4. Kliknite gumb "Prikaži košarico"..
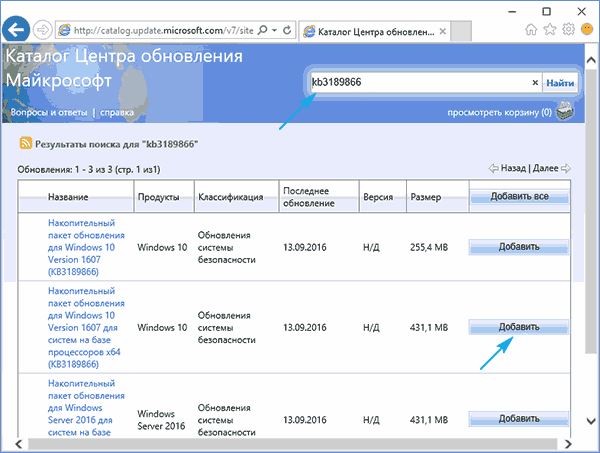
5. Po končanem dodajanju potrebnih datotek kliknite »Prenesi«.
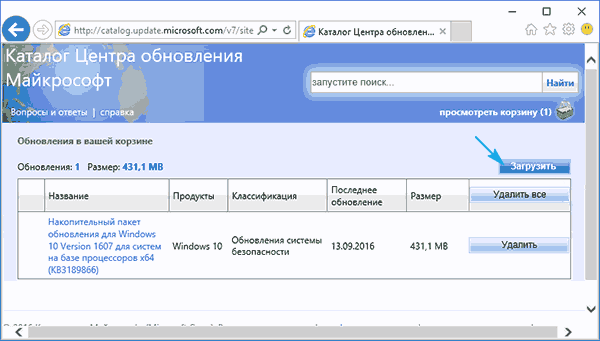
Prenesite posodobitve s pomočjo zunanjega pripomočka
Uporabniki Forum.ru-board.com so ustvarili prenosni program z imenom Windows Update Minitool, ki za delovanje uporablja Center za posodabljanje, vendar ga po funkcionalnosti prehiti.
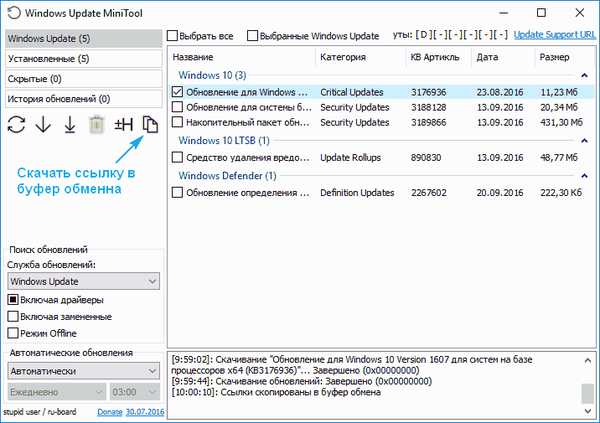
- Prenesite pripomoček, razpakirajte preneseni arhiv in zaženite program.
- Kliknite »Posodobi«, če želite pridobiti podatke o trenutnih posodobitvah..
Poleg tega program ponuja naslednje funkcije (upoštevajte samo glavne):
- namestitev izbranih posodobitev;
- prenos kabinskih datotek posodobitev;
- kopiranje povezav do datotek kabine v odložišče za naknadno nalaganje posodobitev prek brskalnika ali upravitelja prenosov.
Na ta način lahko posodobite sistem Windows 10, če Center za posodobitve ne deluje, računalnik nima dostopa do interneta ali uporablja brezžični internet z omejenim prometom.
Druge težave
Poleg zgoraj opisanih metod mora posodobitev "prve deseterice" upoštevati tudi naslednje točke:
- ko uporabljate protivirusni program z vgrajenim požarnim zidom ali ločenim požarnim zidom, poskusite onemogočiti filtriranje prometa ali delovanje programov, da zagotovite varnost omrežja in poskusite znova posodobiti;
- preverite vsebino datoteke gostitelja - naslov, na katerega se naložijo posodobitve, je lahko blokiran;
- preverite svoje brezžične nastavitve in preverite, ali je Omejena povezava vklopljena.
Prepričajte se, da niste deaktivirali samodejne posodobitve sistema Windows 10, zaradi česar ni bilo mogoče prenesti datotek za posodabljanje "desetine".











