
Kako ustvariti več-zagonski USB-HDD, pa tudi z nameščenim sistemom Windows
Avtor: VladimirPozdravljeni prijatelji! Izdelava takšne univerzalne zagonske naprave iz zunanjega pogona USB je enostavna in ima veliko prednosti. Prvič, zagonski USB pogon se spremeni v hibrid običajnega bliskovnega pogona USB in trdega diska (dva v enem), in drugič, delo z zunanjim vmesnikom USB 3.0 bo dvakrat hitrejše kot pri običajnem bliskovnem pogonu USB 3.0, vendar približno o zastarelem bliskovnem pogonu Ne bom govoril o vmesniku 2.0. Torej, sedite nazaj, članek je dolg, a zanimiv. Vzamemo prenosni trdi disk USB s kapaciteto 1 TB in ga povežemo z računalnikom ali prenosnikom ...
Upravljanje diskov mojega računalnika. Disk 0. SSD SSD z nameščenim sistemom Windows 8.1 PRO. Disk 1. 2 TB SSHD z osebnimi podatki. Disk 2. Prenosni trdi disk USB, tukaj bomo delali z njim.
Osebno sem USB-pogon razdelil z brezplačnim programom AOMEI partition Assistant v tri sklope: Prvi del (E :) (50 GB), iz njega naredite zagonski bliskovni pogon in nanj namestite protivirusni LiveCD (Dr.Web LiveDisk in Kaspersky Rescue Disk 10) ter dve operacijski sistemi Windows 8.1, Windows 10. Drugi odsek (F :) (Prostornina 170 GB), nanj namestite sistem Windows 10, ki bo prenosni sistem Windows. Tretja particija (710 GB), vsebuje naše osebne datoteke in ni vključen v pustolovščino.
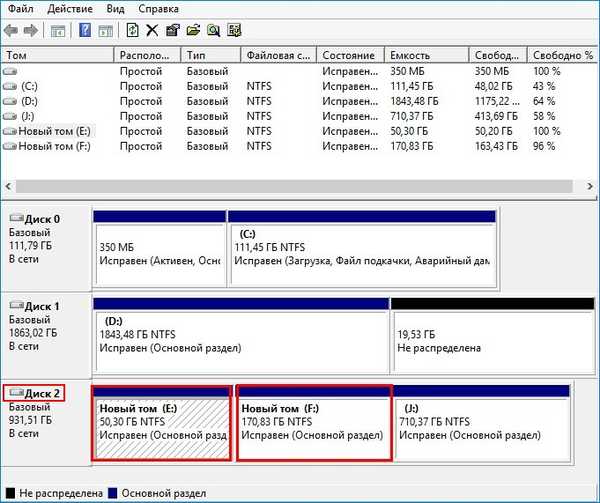
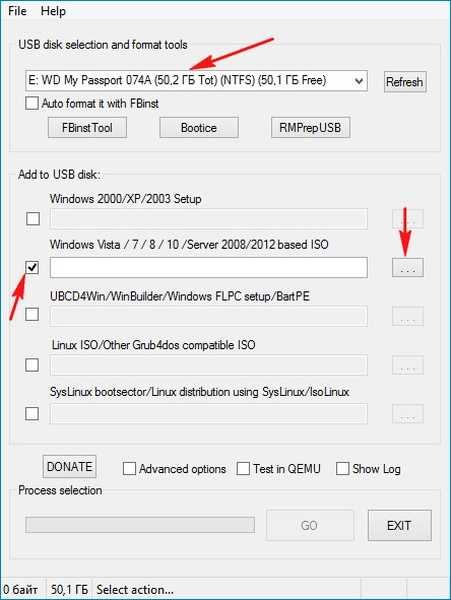
če se prikaže to okno, kliknite V redu,
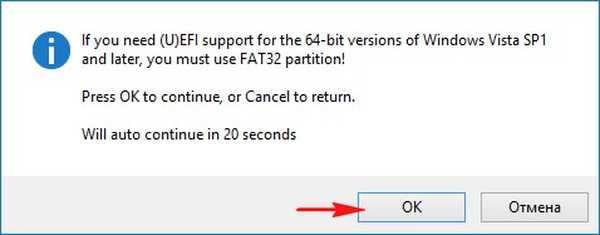
v oknu raziskovalec, ki se odpre, z miško poiščite in izberite ISO sliko sistema Windows 8.1 in kliknite Odpri.
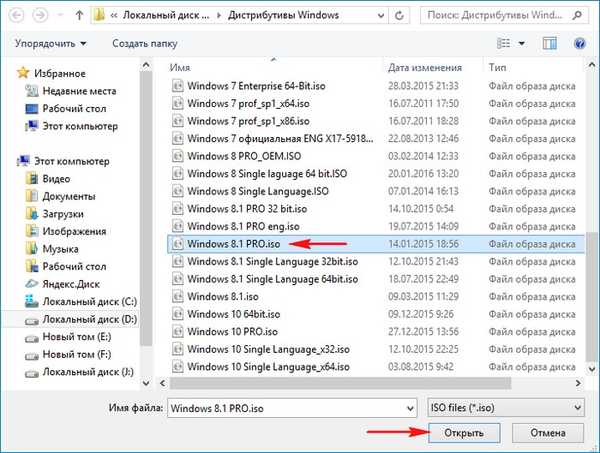
GO.
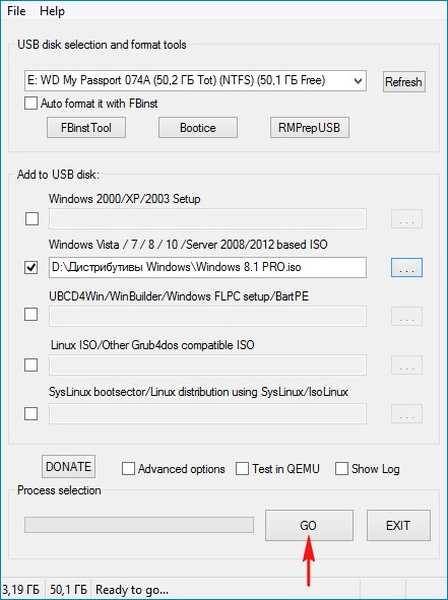
Da.
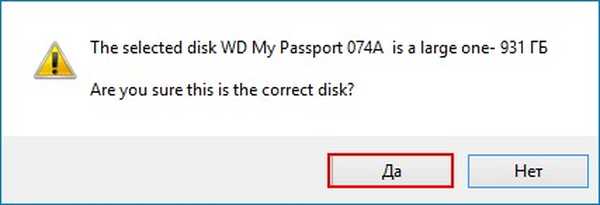
ISO-podoba sistema Windows 8.1 se "nalije" na prvo particijo (E :) (50 GB) prenosnega trdega diska USB. Ta razdelek postane zagonski in iz njega lahko, tako kot z običajnim bliskovnim pogonom, namestite Windows 8.1.
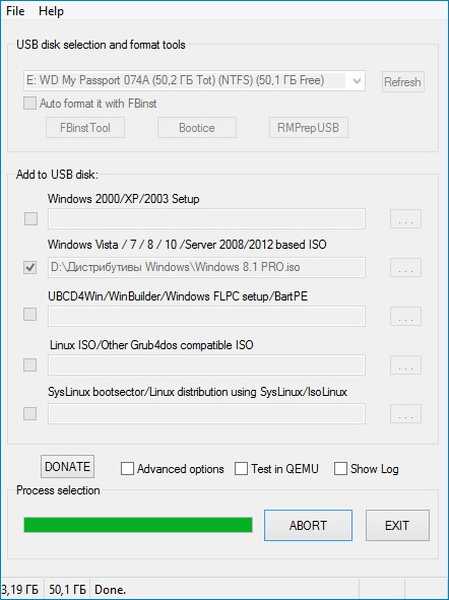
V redu.
Končano.

Na povsem enak način dodamo operacijski sistem Windows 10 na zunanji pogon USB (ne bom ponovil, vse se zgodi popolnoma enako kot v prejšnjem primeru).
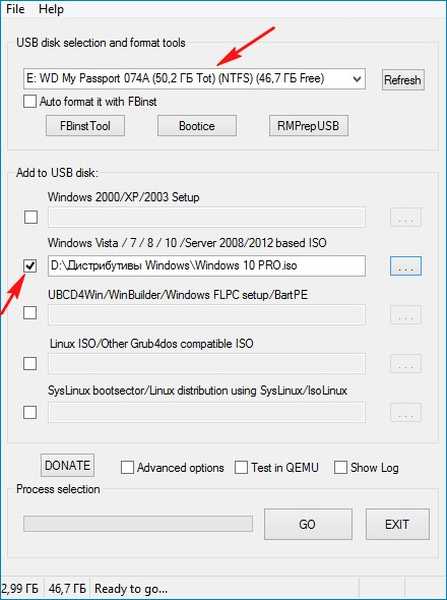
Na prenosni disk USB dodajte protivirusni disk Dr.Web LiveDisk
Če želite LiveCD dodati zunanji pogon USB, potrdite polje Linux ISO / Other Grub4dos združljiv ISO in kliknite na desni strani,
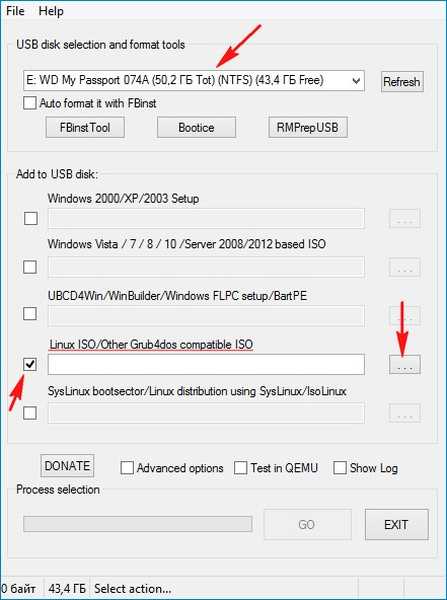
Odpre se okno Explorerja, v katerem najdemo protivirusni disk, vzemimo za primer Dr.Web LiveDisk.
Izberem ga z levo miško in pritisnem Odpri.
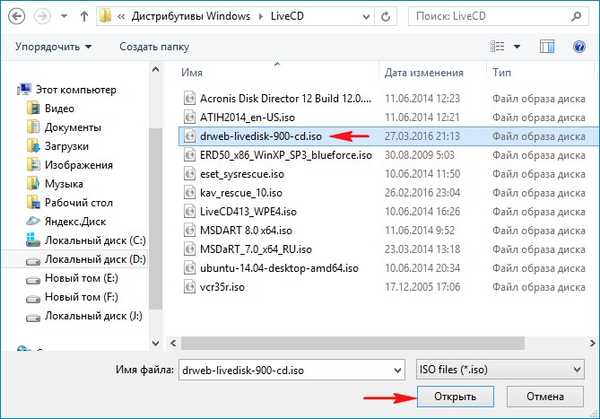
Svoje ime lahko daste na protivirusni disk ali pa ga pustite takšno, kot je in kliknite V redu.

GO.
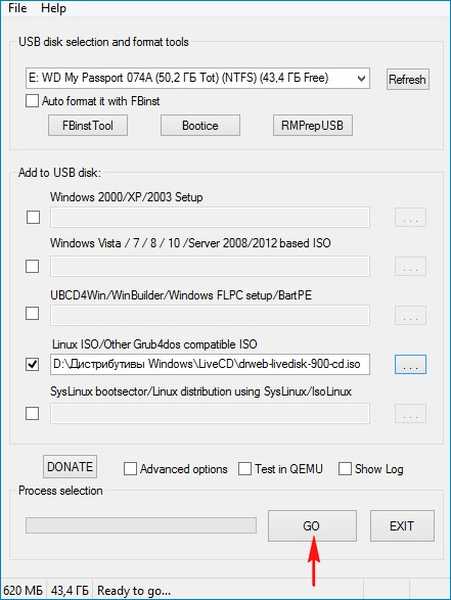
Da.
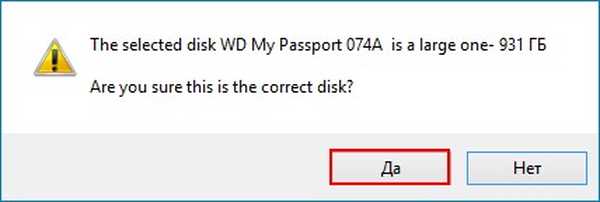
Dr.Web LiveDisk ISO slika se prelije na prvo particijo (E :) (zmogljivost 50 GB) prenosnega trdega diska USB.
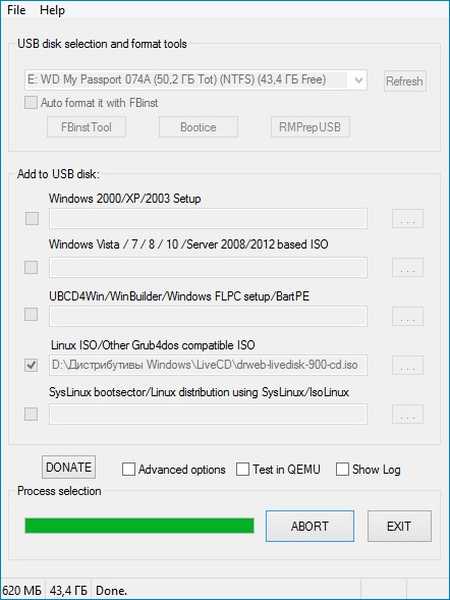
V redu.

Zdaj je naš zunanji pogon USB postal več zagon in če iz njega zaženete prenosni računalnik ali običajen računalnik, se bo pojavil meni za zagon programa Grub4dos.
Če želite namestiti operacijski sistem, izberite element:
0 Windows NT6 (Vista / 7 in novejši) Namestitev - pomeni namestitev operacijskih sistemov Windows Vista, Windows 7 in novejših. Pritisnite Enter.
Če se želite zagnati s trdega diska, izberite:
1 Drugi del / nadaljevanje nastavitve (Zaženite prvi notranji disk) - zaženite s trdega diska
Če se želite zagnati z Dr.Web LiveDisk, izberite:
drweb-Livingisk-900-cd iz particije 0

Če izberete nastavitev 0 Windows NT6 (Vista / 7 in novejše), se prikaže upravitelj zagona Windows, v katerem lahko izberete operacijski sistem, ki ga želite namestiti. Če izberete ... Nazaj v glavni meni (Grub4dos), se vrnete v zeleno okno zagonskega orodja Grub4dos..

Priprava zunanjega pogona USB za namestitev sistema Windows 10. Bootice
Prijatelji, program WinSetupFromUSB je naš zunanji pogon naredil več zagonov in nanj namestil glavni zagonski zapis MBR s kodo za zagon programa Grub4dos, tako da je naš zunanji pogon USB ostal multiboot, vendar bi lahko iz njega zagnali tudi operacijski sistem Windows 10, zato moramo spremeniti zagonsko kodo Grub4dos snema v standardni BOOTMGR (Windows NT 6.x), kot je pričakovano za Windows Vista, 7, 8.1, 10.
Zaženemo že poznani program WinSetupFromUSB, v glavnem oknu kliknemo na gumb Bootice.

Izberite naš prenosni pogon USB s seznama pogonov..
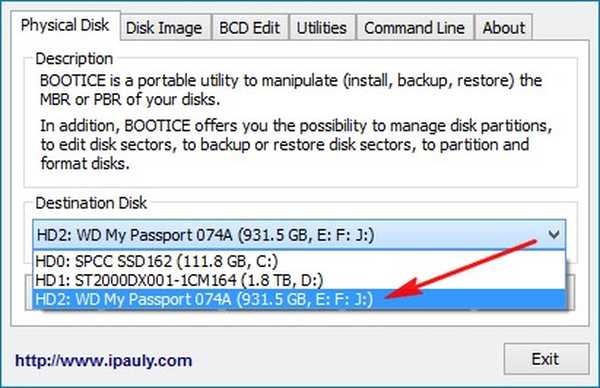
Kliknite Proces mbr.
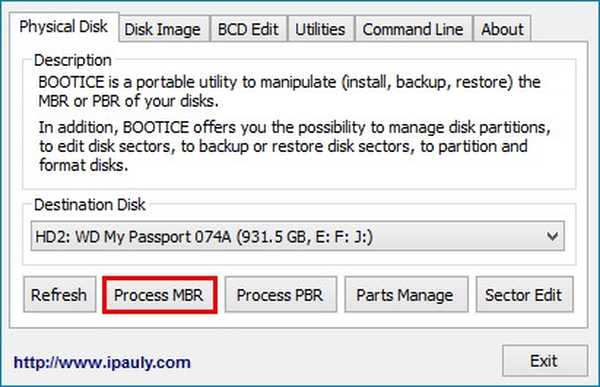
Vidimo, da zagonski zapis zunanjega diska Grub4dos.
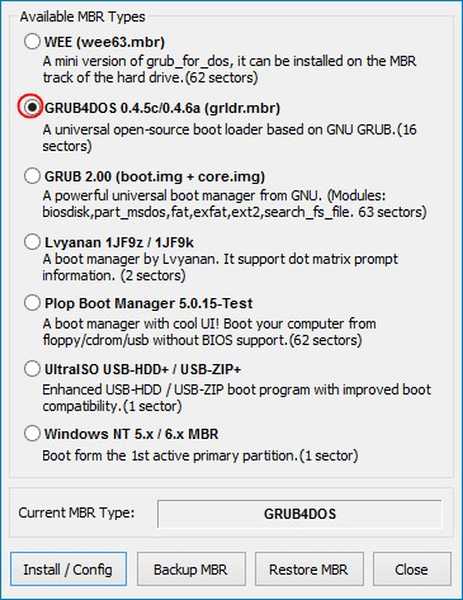
Spremenite v (Windows NT 6.x) in kliknite Namestitev / konfiguriranje.
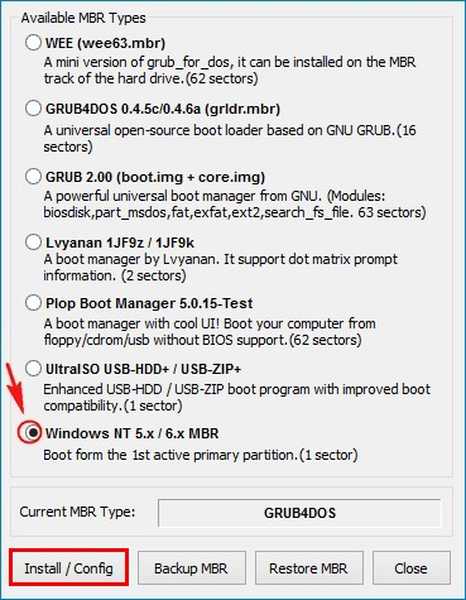
Označi element Windows NT 6.x / 6.x MBR.

V redu.

Zapri.
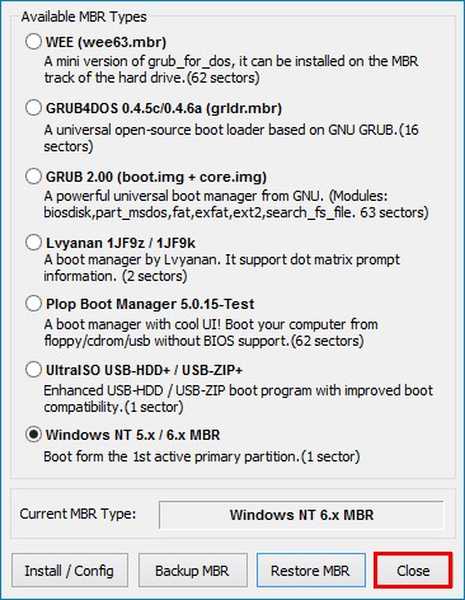
Kliknite Proces PBR.
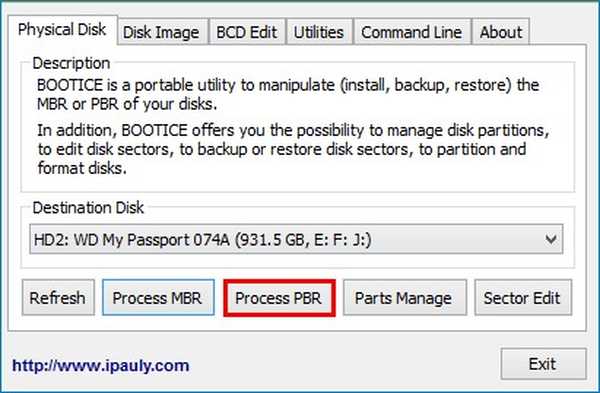
Poskrbimo, da je na zunanjem pogonu USB aktivna particija s PBR (zagonski zapis particije) BOOTMGR zagonski zapis.
Zapri.
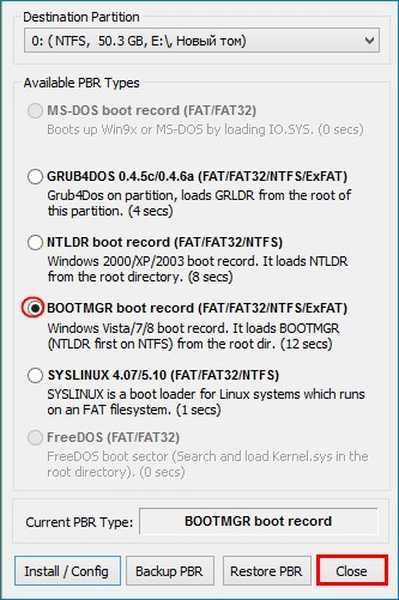
Kliknite Deli upravljajo
.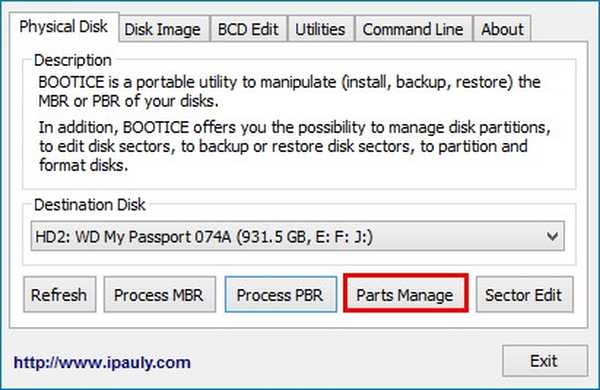
V tem oknu vidite, da so na našem prenosnem trdem disku USB samo tri particije in nobena od njih ni aktivna, kar pomeni, da na katero particijo ne namestite Windows 10, se z nje ne bo zagnalo, particijo za namestitev operacijskega sistema mora biti aktiven.
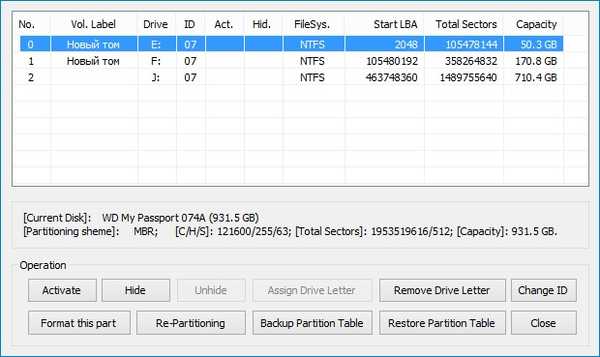
Ker sva se odločila, da namestim Windows 10 na drugo particijo (F :) (kapaciteta 170 GB), jo bomo aktivirali. Izberite ga z levo miško in kliknite na gumb. Aktivirajte.
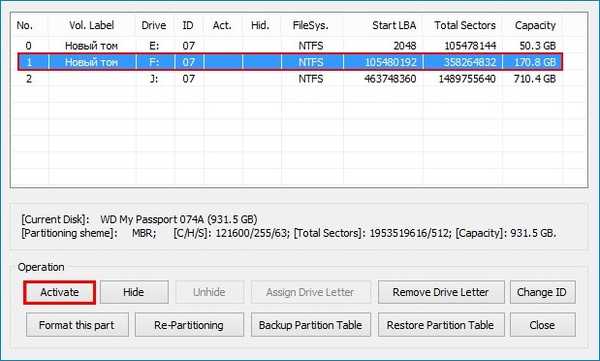
Druga particija (F :) (170 GB) je postala aktivna in zdaj lahko nanjo namestite Windows 10.
Zapri.
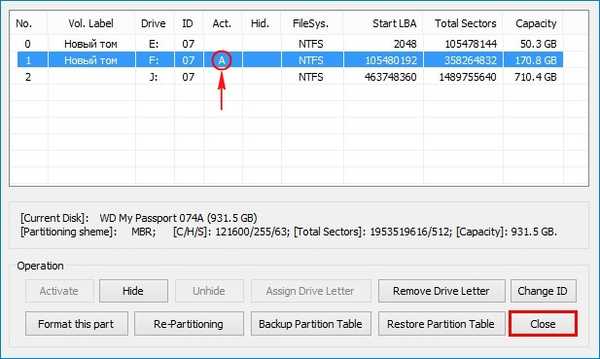
V redu.
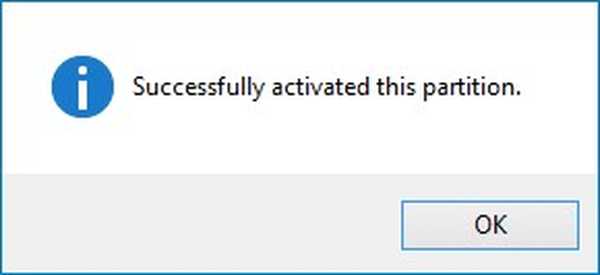
Izhod.
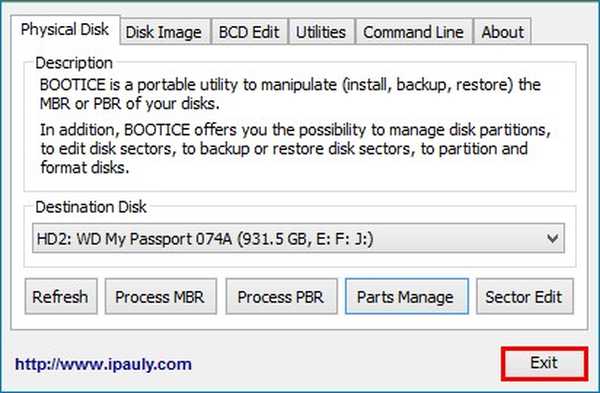
Namestitev sistema Windows 10. WinNTSetup
Prenesite sistem Windows 10 ISO in ga z levim gumbom miške dvokliknite in s tem na virtualni pogon pritrdite sliko Windows 10 ISO (K :).
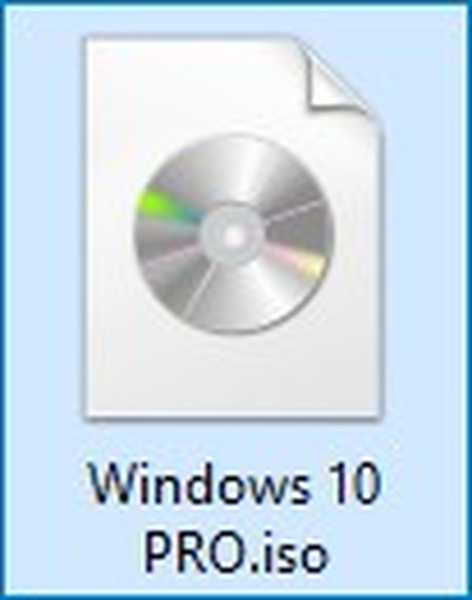

Prenesite in zaženite WinNTSetup.
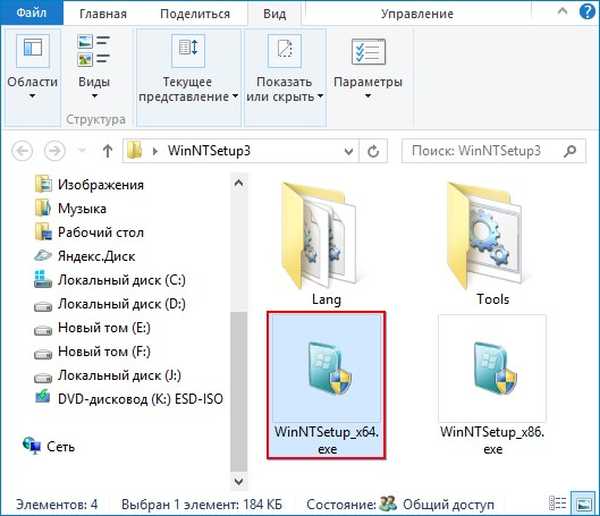
V glavnem oknu programa WinNTSetup moramo določiti datoteke Windows 10, oziroma datoteko install.esd ki se nahaja v mapi viri Razdelitev sistema Windows 10. Kliknite Izberi.
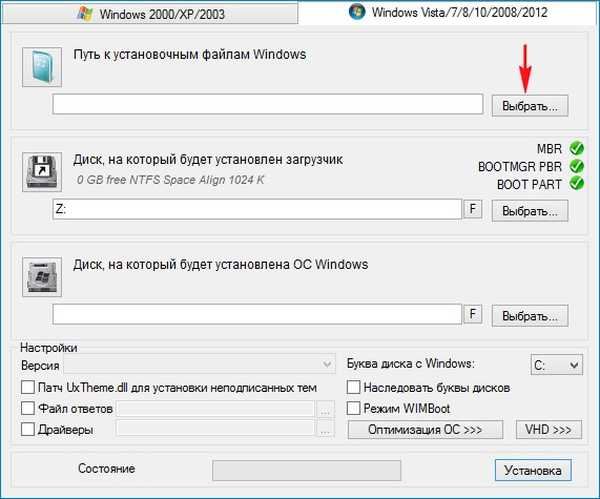
V raziskovalcu najdemo datoteko K: \ izvori \install.esd in kliknite Odpri.
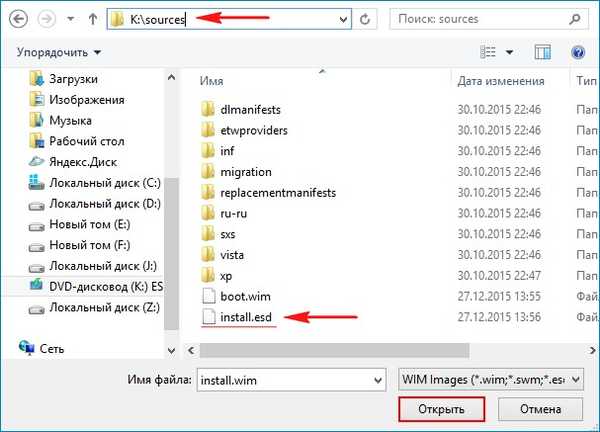
Upoštevajte, da lahko zdaj izberete katero koli od dveh različic sistema Windows 10, ki jih vsebuje distribucija..
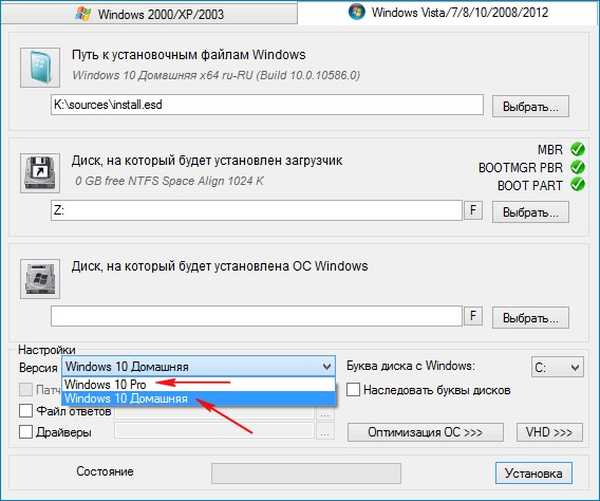
Izberite disk, na katerega bo nameščen zagonski program.
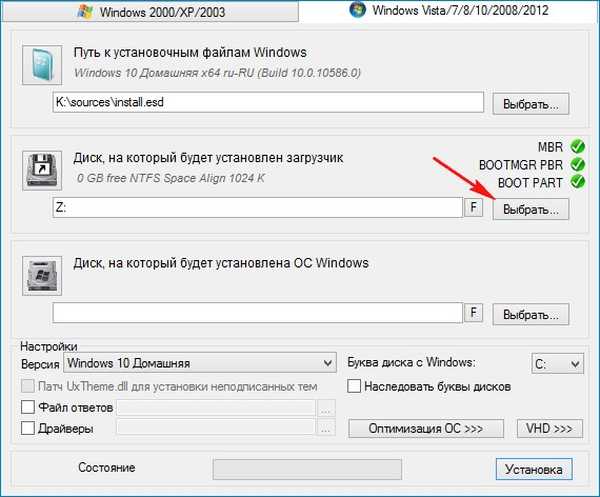
V našem primeru bo zagonski nalagalnik Windows 10 nameščen na isti particiji kot Windows 10, in sicer na drugi particiji (F :) (kapaciteta 170 GB) prenosnega trdega diska USB. Izberite ga z levo miško in kliknite na gumb. Izbor map.
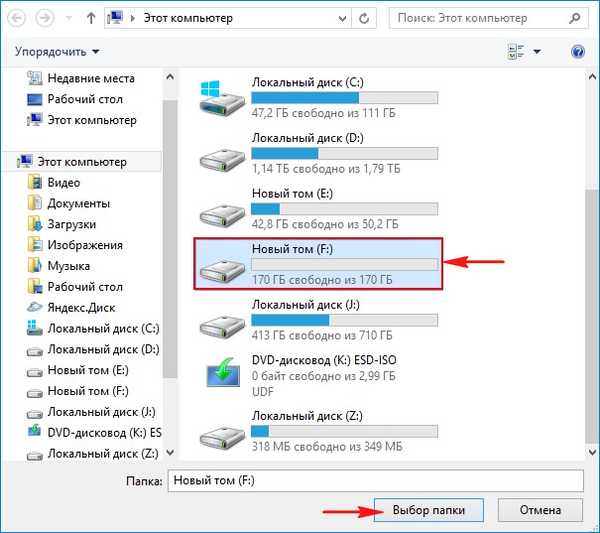
Izberite particijo, na kateri bo nameščen sistem Windows 10.
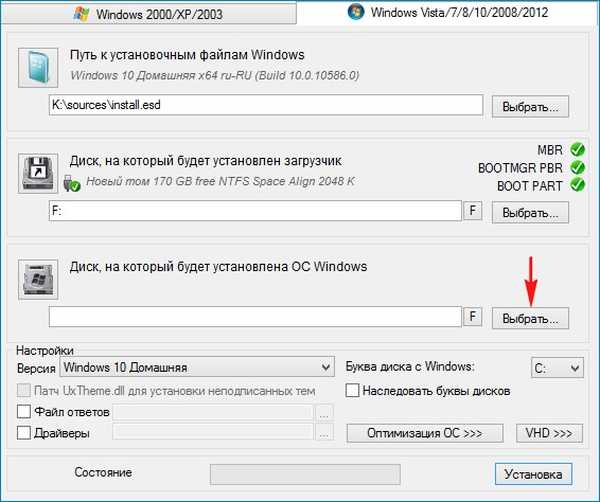
Izberite tudi razdelek (F :).
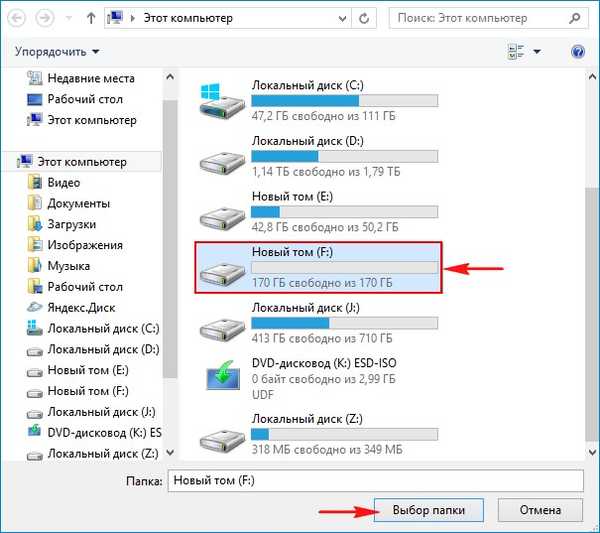
Kliknite na gumb Namestitev.
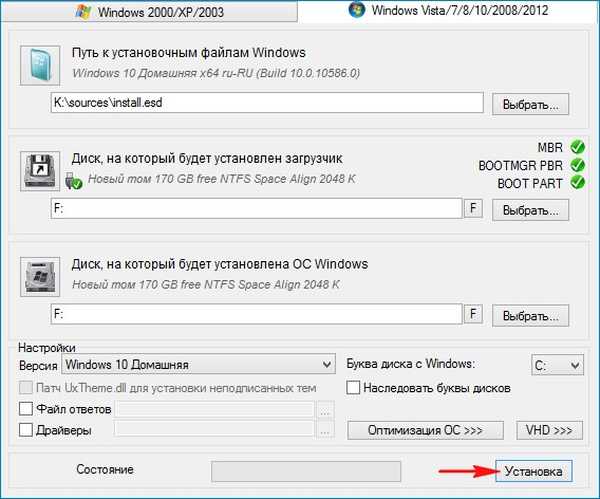
Izberite vrsto zagonskega nakladalca BIOS.
V redu.
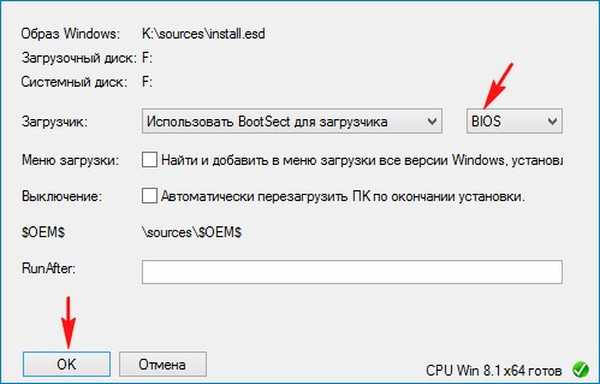
Namestitev se začne.
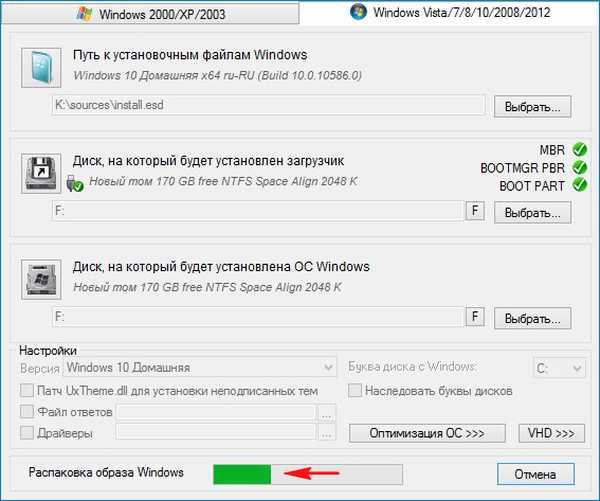
Namestitev sistema Windows 10 na (F :) oddelku prenosnega trdega diska USB je uspešno zaključena.
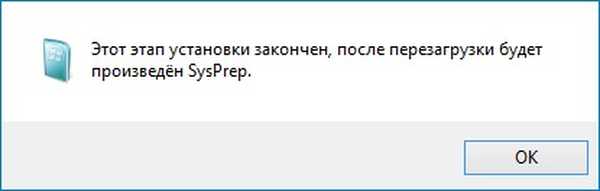
Če se zdaj zaženemo s svojega prenosnega pogona USB, bomo končali v zadnji fazi namestitve operacijskega sistema Windows 10 in vse, kar nam preostane, je, da vnesemo ime računalnika in konfiguriramo druge parametre, ne bom se ustavil, vse je napisano v našem drugem podrobnem članku.
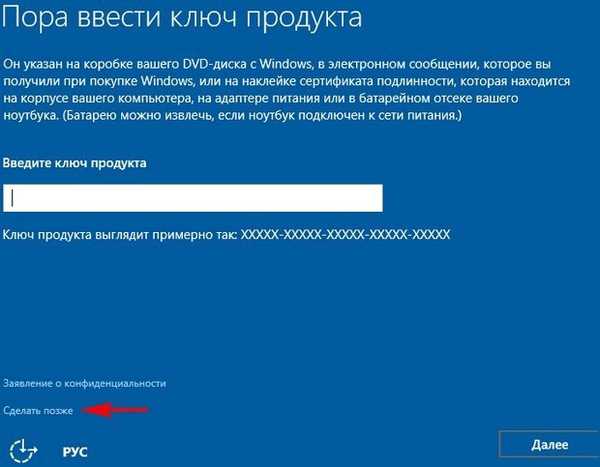
Če se postopek za namestitev sistema Windows 10 zaključi, če se zaženete z našega prenosnega trdega diska USB, se bo Windows 10 zagnal.
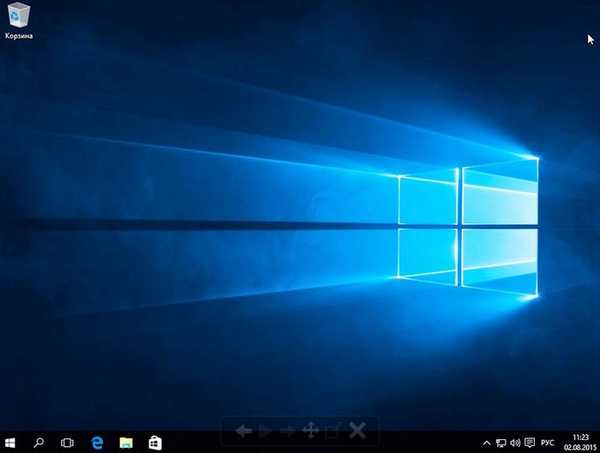
Prijatelji, obstaja pa še en razdelek na našem USB-pogonu (E :) (50 GB), ki vsebuje protivirusne LiveCD-e (Dr.Web LiveDisk in Kaspersky Rescue Disk 10), pa tudi dve OS-u - Windows 8.1, Windows 10. Kako se zažene iz tega odseka zunanjega pogona?
Izstrelimo Bootice.
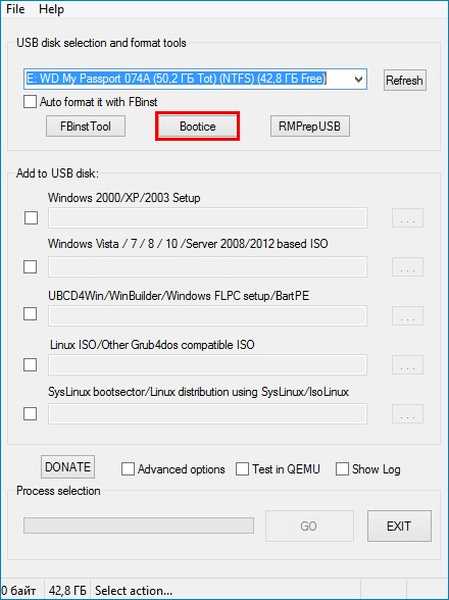
Izberite naš prenosni pogon USB s seznama pogonov..
Kliknite Deli upravljajo
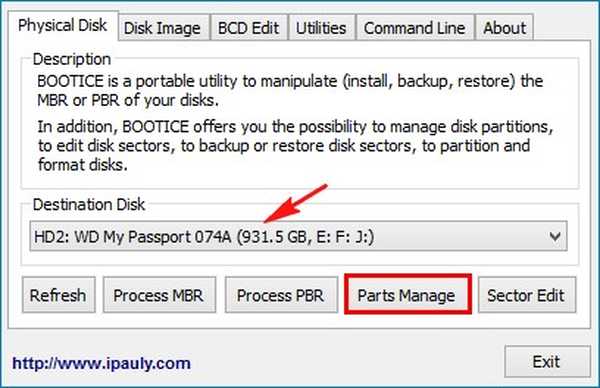
Z levim gumbom miške izberite prvo poglavje (E :) (prostornina 50 GB) prenosnega diska USB in kliknite gumb Aktiviraj.
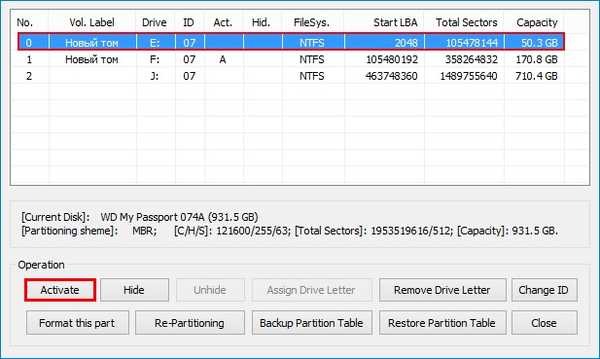
V redu.
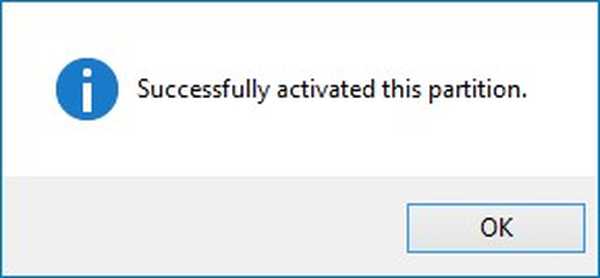
Zdaj je aktivna prva particija in če se zaženete s prenosnega pogona USB, se bo zagonski sistem začel s prvo particijo.
Zapri.
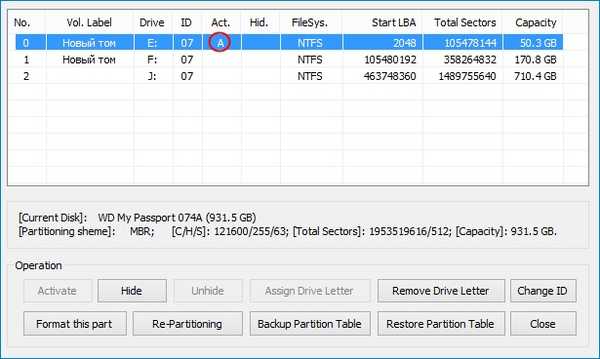
Izhod.
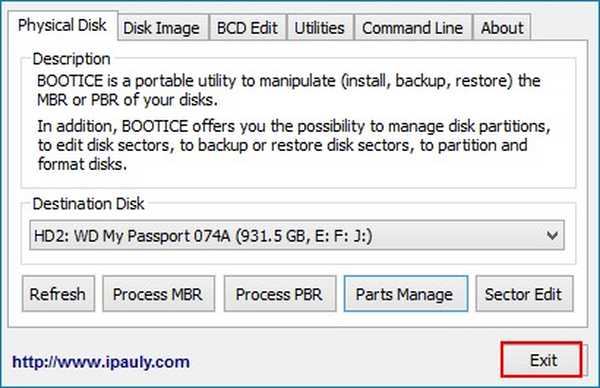
Če se zaženete s prenosnega pogona USB, se bo zagon zgodil iz prvega razdelka in upravitelj zagona Windows se bo končal, v katerem lahko izberete operacijski sistem za namestitev.


Če želite namestiti operacijski sistem, izberite element:
0 Windows NT6 (Vista / 7 in novejši) Namestitev - pomeni namestitev operacijskih sistemov Windows Vista, Windows 7 in novejših.
Če se želite zagnati s trdega diska, izberite:
1 Drugi del / nadaljevanje nastavitve (Zaženite prvi notranji disk) - zaženite s trdega diska
Če se želite zagnati z Dr.Web LiveDisk, izberite:
drweb-Livingisk-900-cd iz particije 0
Če se morate zagnati v operacijski sistem Windows 10, morate znova zagnati program Bootice in narediti drugo particijo (F :) (kapaciteta 170 GB) z aktivnimi datotekami Windows 10.
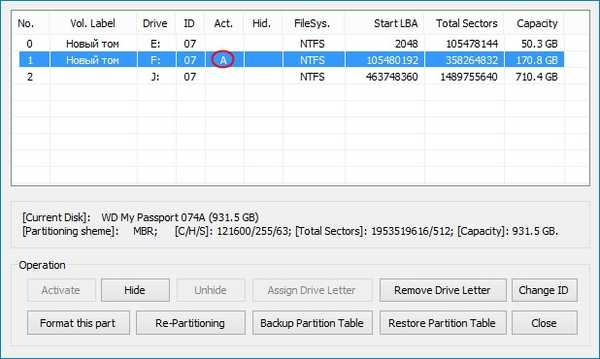
Oznake člankov: Namestitev sistema Windows Bootice za trdi disk USB-HDD Prenos LiveDisk WinSetupFromUSB WinNTSetup











