
Po namestitvi Windows 10 samodejno namesti gonilnike za vso strojno opremo, ki je vključena v distribucijo. Uporabnik lahko s prihodom namizja dela na računalniku.
A precejšen del storitev in aplikacij, vgrajenih v OS, ki delujejo in porabijo vire, ga ne potrebuje. Nekatere komponente, na primer antivirus ali običajni brskalnik, manjkajo. Kaj pomeni konfiguriranje sistema Windows 10 po namestitvi in kako to storite, razmislite spodaj.
Vsebina- Posodobitve
- Vozniki
- Protivirusna zaščita
- Najmanjši zahtevani programski paket
- Onemogočanje vohunske programske opreme
- Izboljšanje uspešnosti
- Odstranjevanje odpadkov
Posodobitve
Obstaja veliko mnenj o obvezni posodobitvi sistema Windows 10 in celo nasprotujoči si pogledi na težavo imajo resnico. Kljub temu Microsoft še ne bo izdal novega operacijskega sistema, in si prizadeva le za njegovo izboljšanje.
Brez svežih posodobitev, vključno s kritičnimi, bo vaša različica sistema Windows 10 manj varna, stabilna in optimizirana kot zadnja. Če ga želite posodobiti, naredite naslednje:
1. Odprite »Možnosti« in pojdite na razdelek »Posodobitev, varnost«.
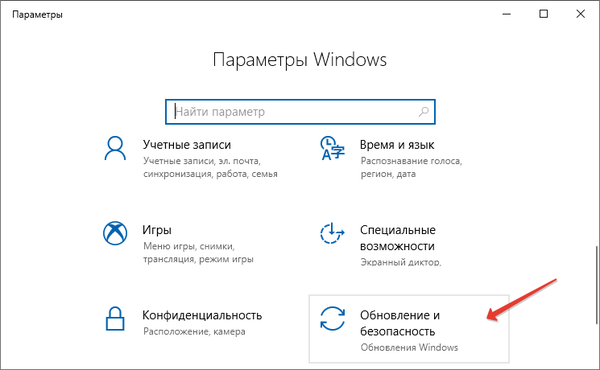
2. Kliknite gumb in preverite, ali obstajajo posodobitve..
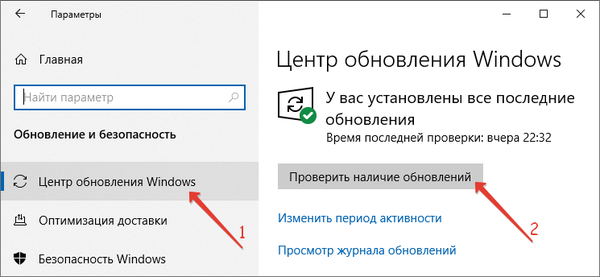
3. Ko naložite in razpakirate namestitvene datoteke, znova zaženite računalnik in posodobite operacijski sistem.
Zdaj lahko sistem Windows Update onemogočite tako, da ne prikazuje motečih opozoril o prisotnosti novih posodobitev.
4. Odprite okno "Storitve" skozi "Start" - "Upravna orodja" ali iskalno vrstico.
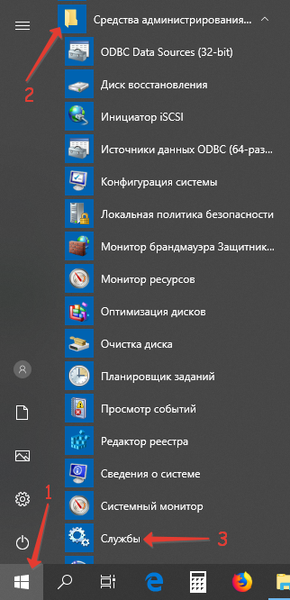
5. Odprite storitev "Lastnosti" storitve Windows Update in spremenite "Vrsta zagona" v "Onemogočeno".
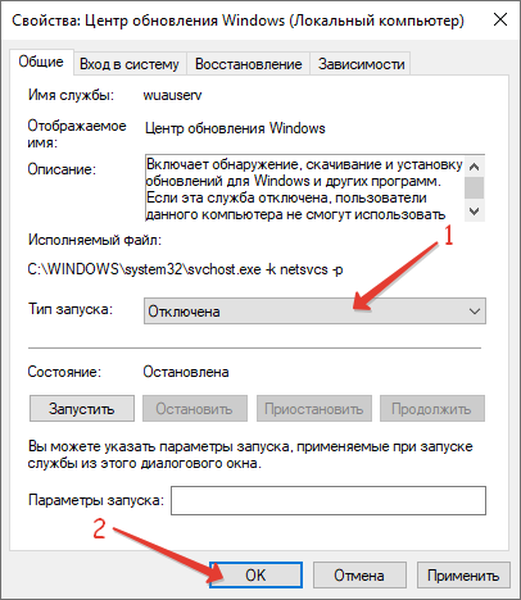
Vozniki
Obstajajo trije načini pravilne namestitve programske opreme za strojne komponente računalnika ali prenosnika:
- s pomočjo programov, namenjenih temu, vendar ga ne bi smeli izbrati iz več razlogov;
- Prenos z uradnih spletnih mest in namestitev ročno, kar je zelo dolgo in naporno;
- prek "Upravitelja naprav".
Priporočljivo je, da se osredotočite na slednje, kot na optimalno. Windows 10 lahko najde, prenese in namesti najnovejše različice programske opreme..
1. Odprite »Upravitelj naprav« v kontekstnem meniju »Start« ali na kateri koli drug način.
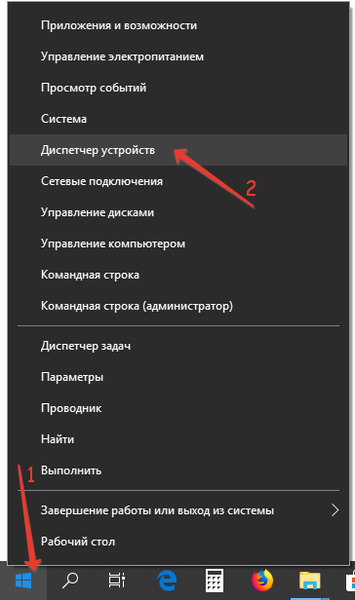
2. Sprehodite se po najpomembnejših komponentah strojne opreme (najprej je to krmilnik čipseta, video kartice in pogona) in skozi kontekstni meni opreme pokličite ukaz "Posodobi gonilnik".
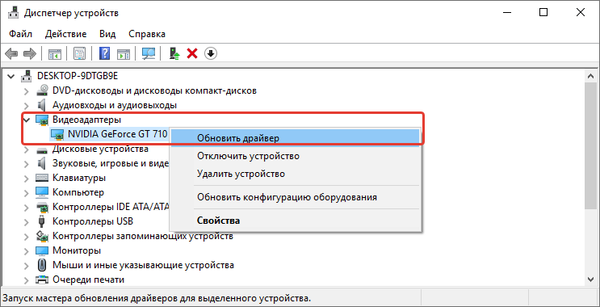
3. Določite samodejni način iskanja..
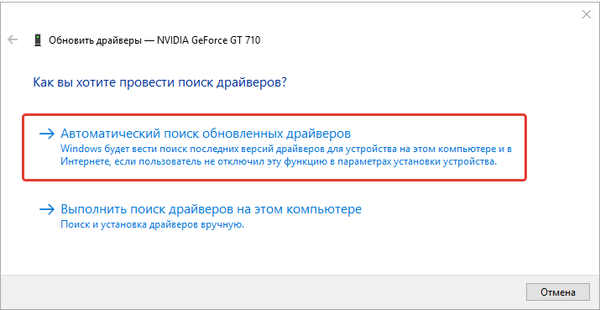
In tako za vsako komponento.
4. Ko končate, znova zaženite računalnik.
Naslednja navodila so lahko koristna: "Različni načini namestitve".Protivirusna zaščita
Vgrajen Windows Defender ne zagotavlja ustrezne ravni varnosti, zato ga je priporočljivo nadomestiti z zanesljivim protivirusom. Takšen je razvoj domačega laboratorija, specializiranega za računalniško zaščito in varnost - Kaspersky Anti-Virus.
Poleg tega tega ne morete plačati, saj je bila izdana brezplačna različica Kaspersky Free.
1. Onemogočite Windows Defender.
2. Prenesite aplikacijo z uradnega spletnega mesta: https://www.kaspersky.ru/downloads/thank-you/free-antivirus-download
3. Prepričajte se, da računalnik nima programov, ki niso združljivi s protivirusno programsko opremo. Njihov seznam se nahaja na povezavi: https://support.kaspersky.ru/12963 Gre predvsem za protivirusno programsko opremo.
Ne pozabite, da bodo nekatere nezdružljive aplikacije med namestitvijo Kaspersky samodejno odstranjene.
4. Zaženite preneseno datoteko in kliknite »Nadaljuj«.
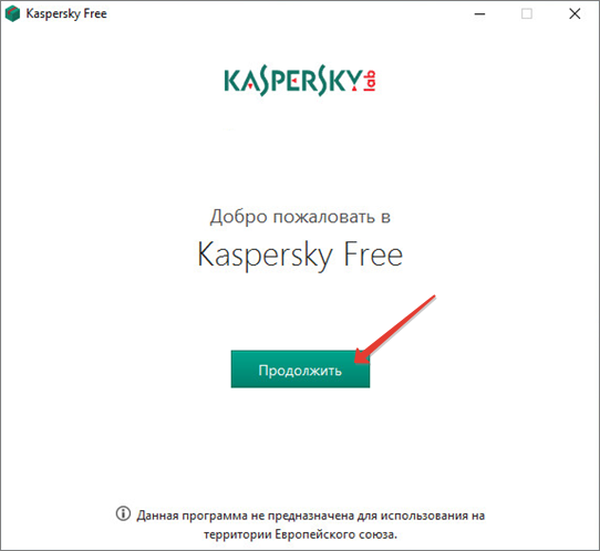
5. Počistite ali pustite, če potrebujete razširitve za brskalnik v Yandexu in kliknite "Sprejmi pogoje ...".
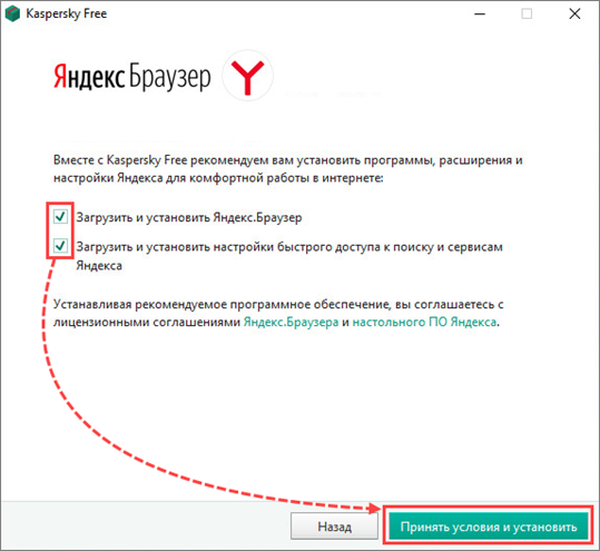
6. Sprejmite pogoje licenčne pogodbe, ko jih preberete.
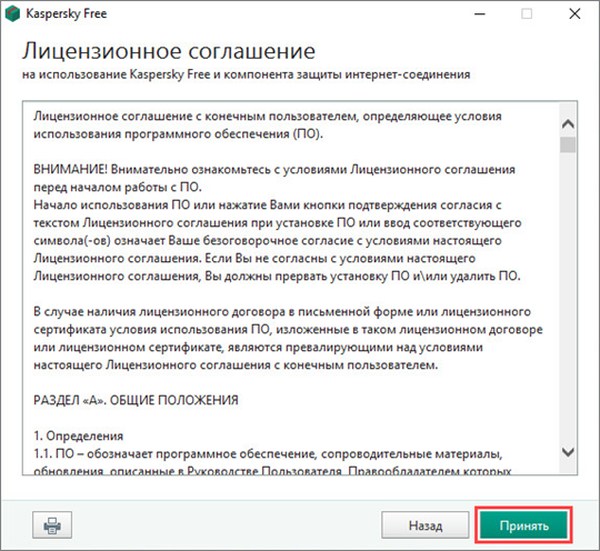
7. Če želite sodelovati v Varnostnem omrežju Kaspersky, kliknite »Sprejmi«, sicer - »Odkloni«.
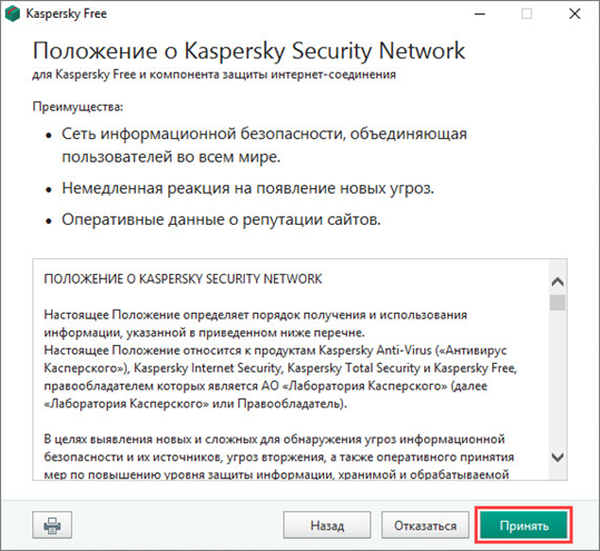
8. Zaženite namestitev in počakajte, da se uvede protivirusni program.
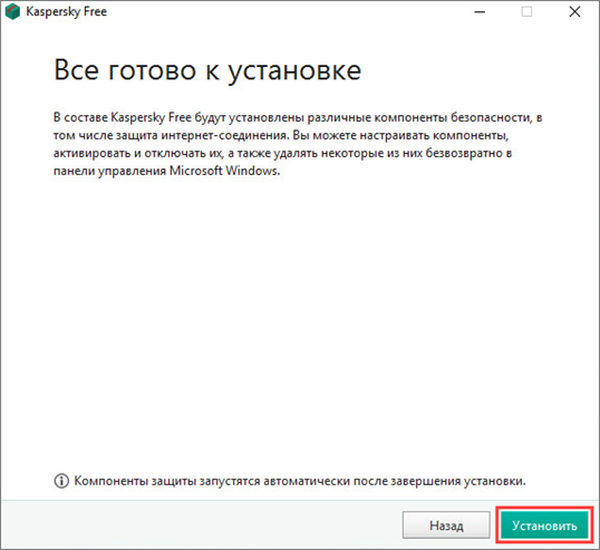
9. Odločite se za začetne parametre (priporočljivo je, da pustite nespremenjene).
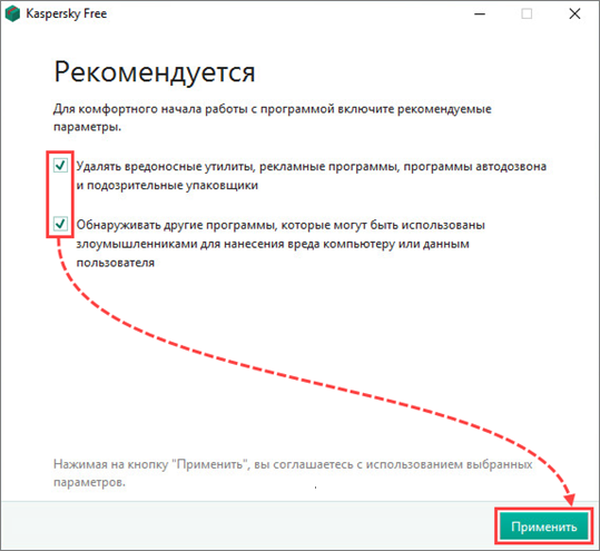
10. Zaprite okno.
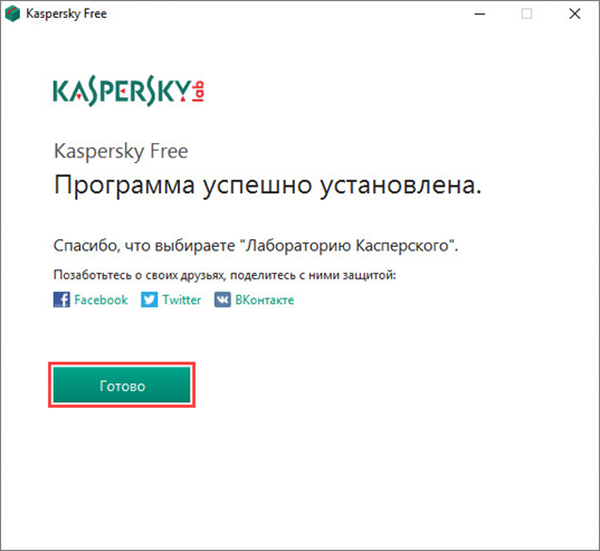
Po tem je priporočljivo posodobiti protivirusno bazo podatkov in opraviti popolno ali vsaj hitro pregledovanje računalnika.
Najmanjši zahtevani programski paket
Ne bomo se podrobno podrobneje opredelili, katere aplikacije morajo biti nameščene, kje jih dobiti itd. Temu je namenjeno ločeno gradivo. Sem spadajo:
- brskalnik - Edge, ki je nadomestil Internet Explorer, ne izpolnjuje prošenj uporabnikov, zato mnogi namesto tega pridobijo programe, ki temeljijo na Chrome, FireFox, Opera in Chromium (Yandex.Browser);
- multimedijski predvajalnik - skoraj vsi predvajalniki so razporejeni z vgrajenimi kodeki, za razliko od standardnih pa omogočajo predvajanje pretočnega videa, IPTV, imajo ogromen nabor funkcij za upravljanje zvoka, slike, predvajanja;
- avdio predvajalnik - kljub razvoju spletnih storitev za poslušanje glasbe noben ljubitelj glasbe ne more brez glasbenega predvajalnika;
- nabor pisarniških programov - skoraj vsi potrebujejo urejevalnik besedil, obdelovalec preglednic in orodje za ustvarjanje predstavitev - za študente in pisarniške delavce je brezplačna pisarniška zbirka odlična izbira;
- bralci - za ogled digitalnih kopij dokumentov, knjig, periodičnih publikacij boste potrebovali orodja za branje pdf-ja in djvu-ja, včasih pa tudi njihove urednike za spremembe in celo ustvarjanje takšnih dokumentov;
- program za prenos datotek - ponavadi torrent odjemalec;
- ljubitelji družbenih omrežij naj bodo pozorni na orodja za prenos glasbe in videa z interneta;
- funkcionalne aplikacije za ogled, katalogizacijo in obdelavo grafike pikslov - fotografije in slike;
- instant messenger;
- poštni odjemalci, upravitelj datotek, program za posnetke zaslona in druga programska oprema so nastavljeni posebej.
Onemogočanje vohunske programske opreme
Windows 10 je znan po modulu vohunske programske opreme, njegova funkcionalnost pa je enostavno onemogočena..
1. Pojdite na "Možnosti" in kliknite "Zasebnost".
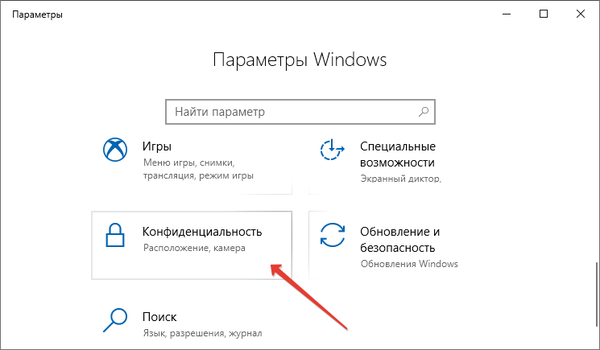
2. Na zavihku "Splošno" izklopite vse funkcije.
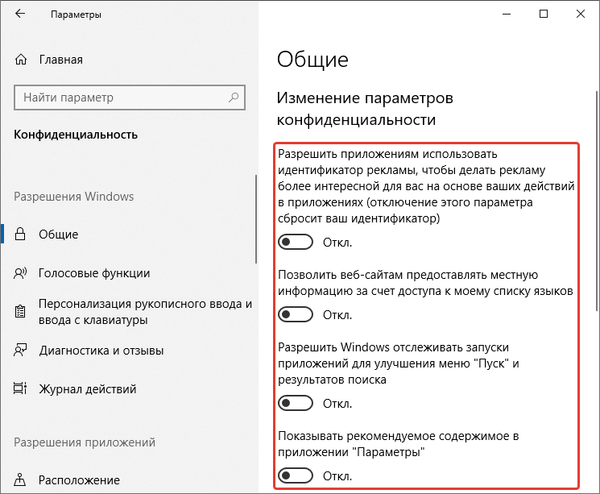
3. Na zavihku "Glasovne funkcije" izklopite "Glasovne storitve ..." tako, da potrdite polje.
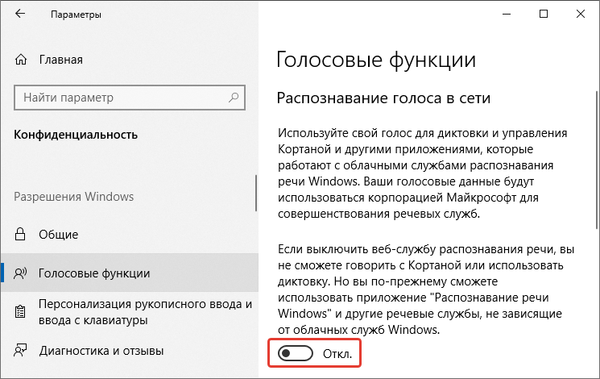
4. V razdelku »Diagnostika in pregledi« izključite tudi vse možnosti.
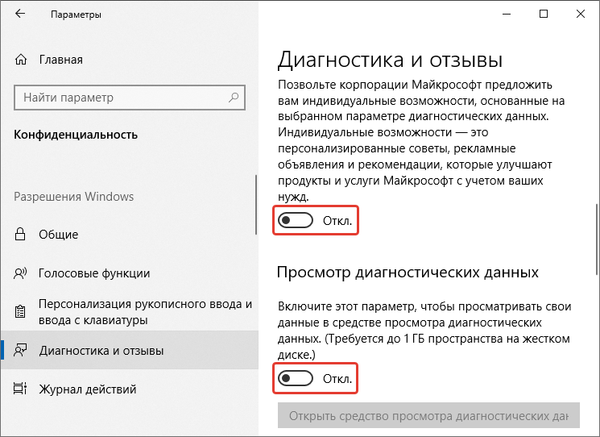
5. V "Dnevniku akcij" počistite polja za obe "Dovoli Windows ...".
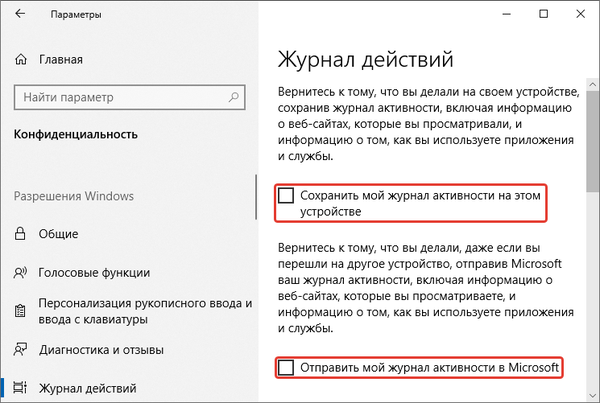
Izboljšanje uspešnosti
Učinki animacije porabijo veliko virov in jih je mogoče izklopiti na šibkih prenosnikih in računalnikih..
1. Med iskanjem pokličite orodje "Ogled nastavitev".
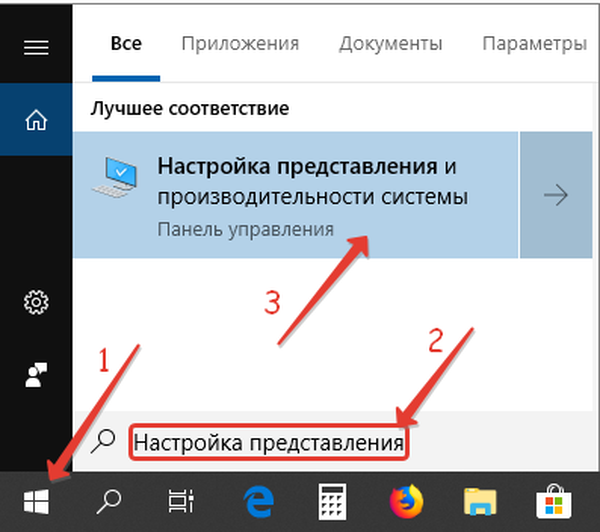
2. Nato na kartici "Vizualni učinki" premaknite sprožilec na drugi položaj, da prilagodite hitrost sistema.
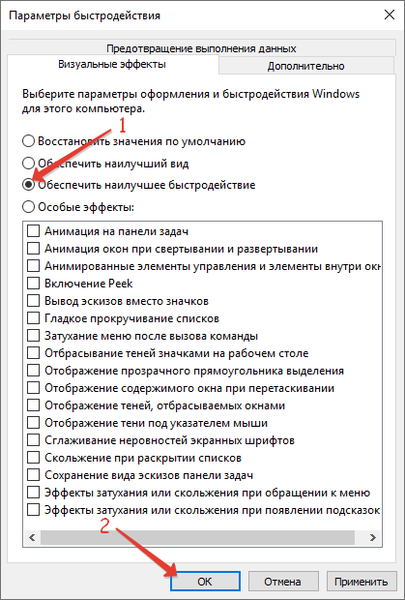
Odstranjevanje odpadkov
Vključuje odstranitev imenika Windows.old, ki se je pojavil po posodobitvi operacijskega sistema.
1. Zaženite pripomoček za čiščenje diska.
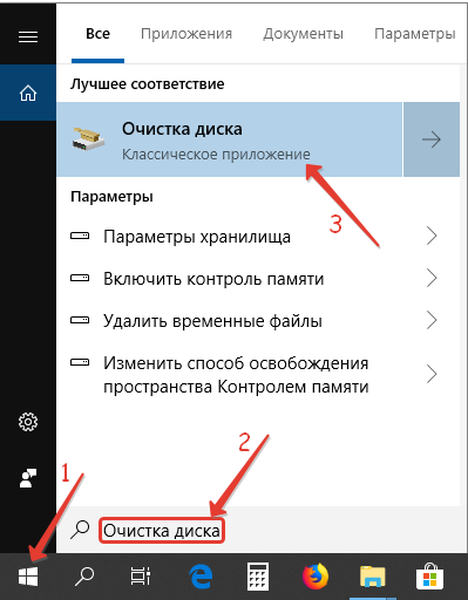
2. Izberite sistemsko particijo in kliknite V redu.
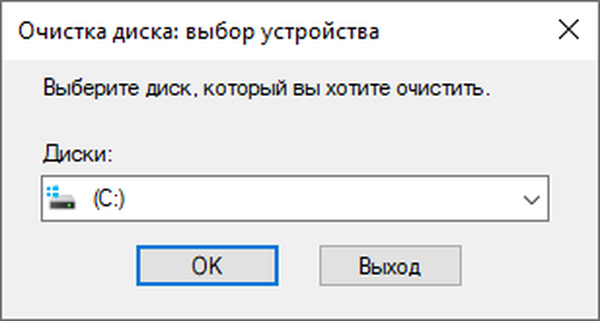
3. Označite nepotrebna polja in kliknite »V redu«.
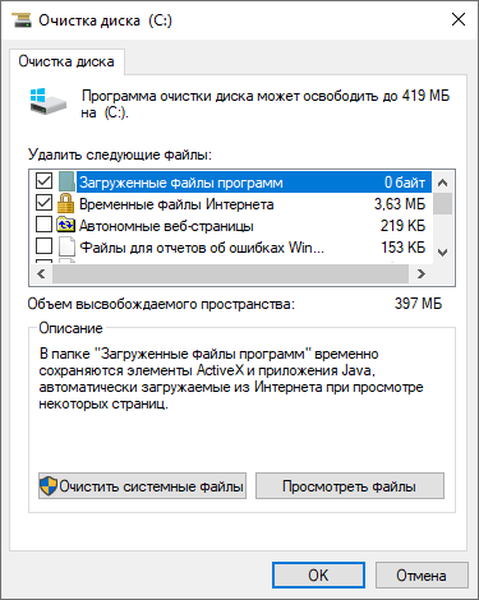
Če želite odstraniti preostalo smeti in popraviti pokvarjene in napačne vnose v registru, če obstajajo, uporabite pripomoček CCleaner.
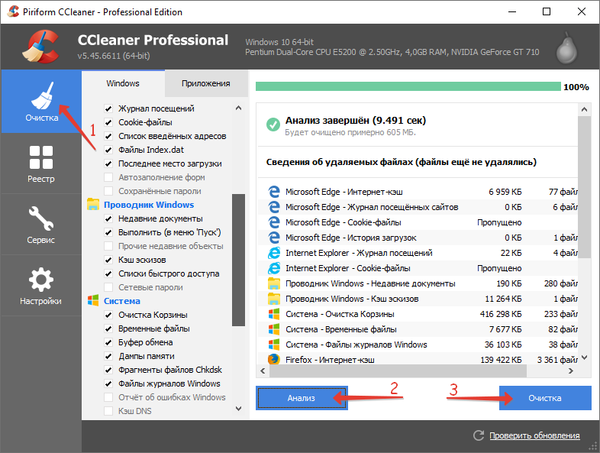
Tako lahko v Windows 10 odstranite vse nepotrebne, kar ne bo negativno vplivalo na delovanje sistema Windows 10. Potem ko je sistem pripravljen za uporabo, defragmentacija glasnosti sistema ne bo škodovala.











