
Članek podrobno opisuje namestitev sistema Windows 10 iz bliskovnega pogona USB v računalnik in prenosnik. Na koncu gradiva so rešitve pogostih težav. Preden začnete pripravljati izmenljivi bliskovni pogon, si oglejte članke o čisti namestitvi in ponastavitvi operacijskega sistema Windows 10. Pogosto postanejo preprost izhod.
Vsebina- Kuhanje medijev z datotekami
- Uveljavi sliko
- Postopek namestitve
- Težave in nasveti
Kuhanje medijev z datotekami
Obstaja veliko načinov za izdelavo zagonskega USB bliskovnega pogona, o nekaterih pa smo razpravljali tudi v drugih materialih, zato se ne bomo podrobneje ukvarjali. Na kratko vam bomo pokazali, kako rešiti težavo z orodji, ki jih ponuja Microsoft..
1. Prenesite pripomoček Media Creation Tool s uradnega spletnega mesta podjetja na povezavi - https://www.microsoft.com/en-us/software-download/windows10
2. Zaženite program in počakajte do zaključka pripravljalne faze.
3. Sprejmite pogoje uporabe.
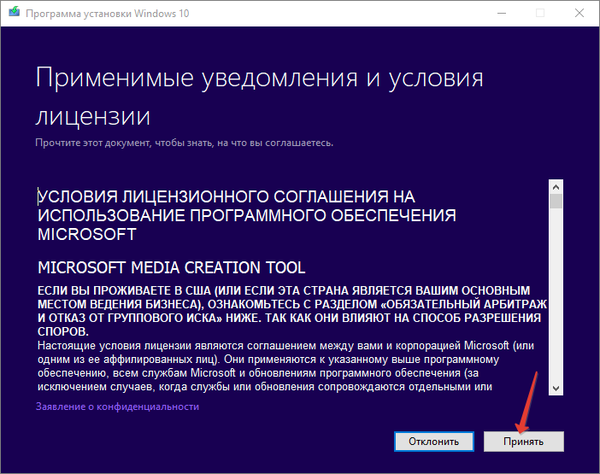
4. Navedite drugi element, ki je odgovoren za ustvarjanje zagonske USB naprave na osnovi bliskovnega pomnilnika.
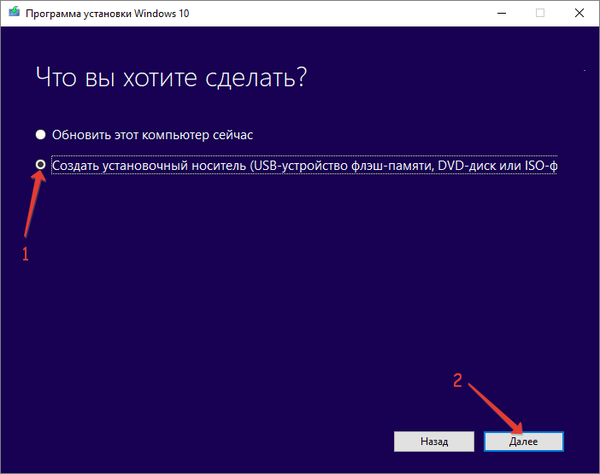
5. Odločite se za jezik vmesnika, izdajo in arhitekturo prenosne datoteke.
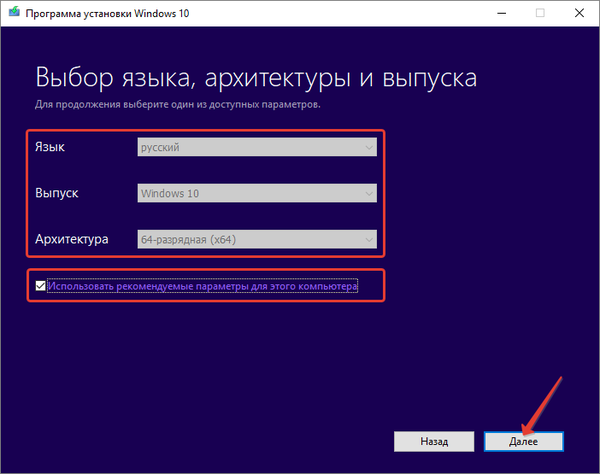
Če želite pridobiti arhitekturo (bitna zmogljivost), pojdite na "Parametri", pojdite na razdelek "Sistem" na zavihku "O sistemu" in bodite pozorni na vrstico "Vrsta sistema", označuje velikost bita uporabljenega sistema Windows 10.
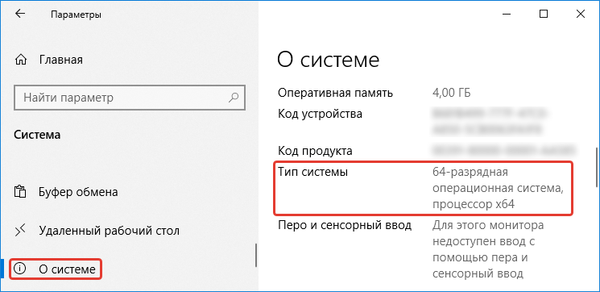
6. Izberite prvo možnost, saj nas zanima bliskovni pogon z zagonskim sistemom. Drugo je pomembno, če pogosto znova namestite OS. Ko naložite sliko, jo lahko posnamete tolikokrat, kot želite..
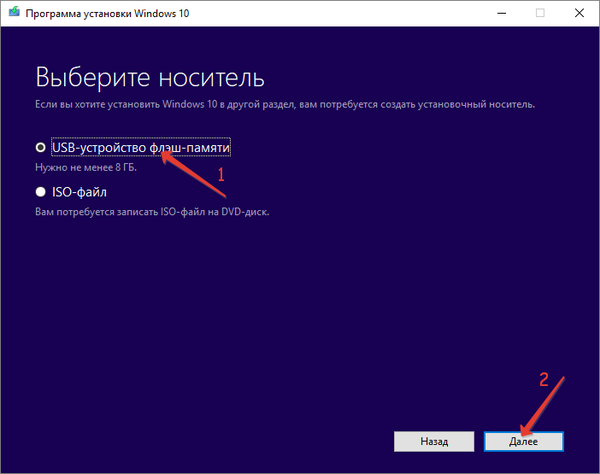
7. V drugem primeru določite mesto na trdem disku, kamor želite shraniti nastalo datoteko ISO.
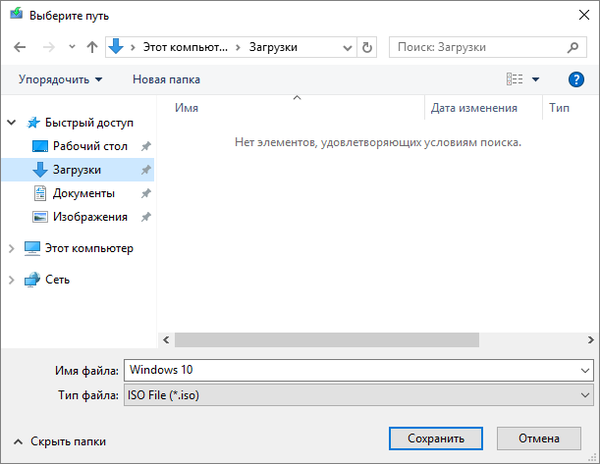
Po prenosu s programsko opremo drugih proizvajalcev se lahko slika zapiše na bliskovni pogon USB..
Uveljavi sliko
Brez programske opreme drugih proizvajalcev lahko z UEFI storite samo lastnike novih računalnikov, prenosnih računalnikov in matičnih plošč. Za to je treba pogon formatirati v datotečnem sistemu FAT32..
S pomočjo arhivisatorja izvlecite vsebino slike na bliskovni pogon USB ali jo kopirajte tako, da sliko pritrdite na virtualni pogon. Prepričajte se, da je v načinu UEFI aktiven način UEFI, sicer nalaganje s bliskovnega pogona ne bo uspelo.
Če je računalnik star in naložen iz BIOS-a, boste potrebovali pripomoček, kot je Rufus (izbran zaradi svoje preprostosti in majhne velikosti) - https://rufus.ie/. Uporabno bo tudi branje o tej temi (Kako ustvariti zagonski USB bliskovni pogon v Ultraiso).
1. Zaženite aplikacijo in s prvega spustnega seznama izberite ciljno napravo.
2. Navedite shemo logičnih količin in vrsto uporabljenega sistemskega vmesnika:
- "MBR za osebne računalnike z BIOS-om ali UEFI-CSM" - za starejše računalnike, ki uporabljajo BIOS, ali tiste, ki uporabljajo zastarelo particijsko shemo;
- za nove sisteme s sodobno shemo particij - "GPT za računalnike z UEFI".
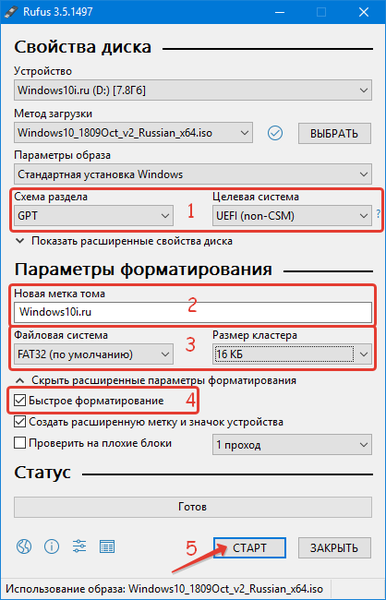
3. Velikost grozda, nalepka glasnosti niso obvezna.
4. Potrdite "Hitro oblikovanje", da počistite vsebino in prihranite čas..
5. Pritisnite "Start" in počakajte, da se datoteke napišejo na prenosni digitalni medij.
Postopek namestitve
Ker bo zaradi namestitve operacijskega sistema treba oblikovati logični volumen, kjer bo shranjen, poskrbite za informacije na njem. Zlasti nastavitve programov, shranjeni projekti, dokumenti in shranjevanje za igre, vsa vsebina namizja in mojih dokumentov.
Spodaj je podrobno korak za korakom navodilo postopka z najbolj podrobnimi razlagami vsakega koraka in točke, tako da se lahko nov uporabnik brez težav spopade z nalogo.
1. Vstavite USB bliskovni pogon v vrata USB računalnika in ga znova zaženite.
2. S pomočjo zagonskega menija V meniju za zagon izberite USB-ključ kot zagonski disk.
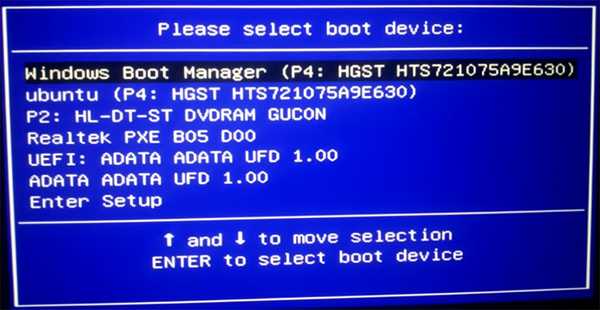
Na različnih matičnih ploščah in prenosnikih se meni prikliče drugače, poglejte dokumentacijo za svojo napravo.
3. Ko se pojavi napis: "Pritisnite katero koli tipko za zagon s CD-ja ali DVD-ja", kliknite kateri koli gumb.

4. Prvo okno po prednastavitvi bo določilo jezik vmesnika nameščenega operacijskega sistema, obliko datuma in časa ter privzeto postavitev tipkovnice..
Ne morete ničesar spremeniti, kjer koli je izbran ruski jezik.
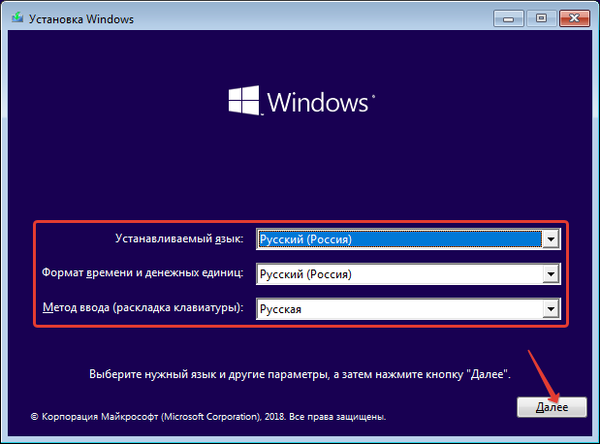
5. Na naslednjem zaslonu kliknite "Namestitev".
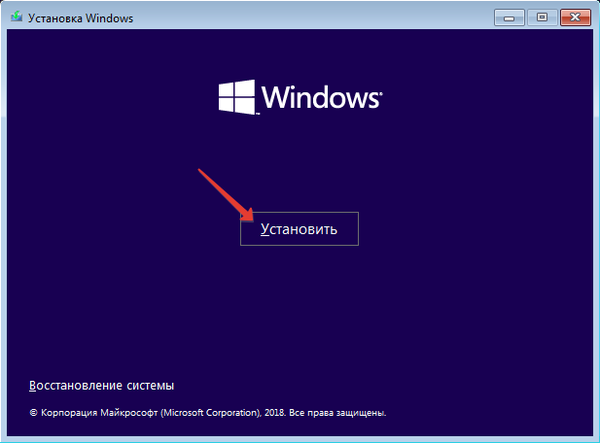
6. Zdaj se odpre okno s poljem za vnos licenčnega ključa. Če se ne dvigne samodejno, kliknite »Nimam ključa izdelka«.
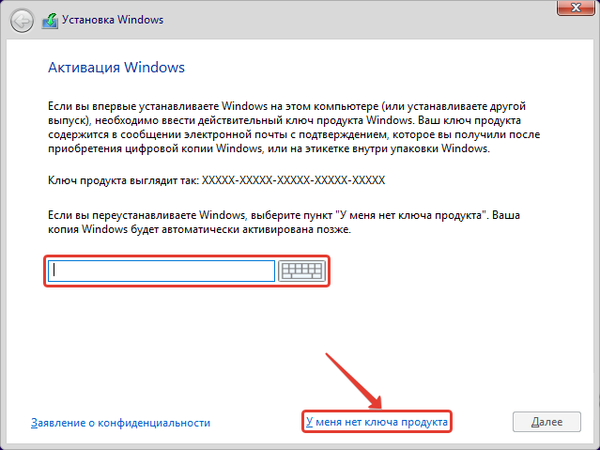
7. Če je bila licenca izbrana na podlagi kombinacije komponent strojne opreme, se naslednje okno morda ne bo pojavilo. V nasprotnem primeru navedite različico OS, ki ste jo imeli prej. Če ni licence, izberite katero od osebnih potreb..
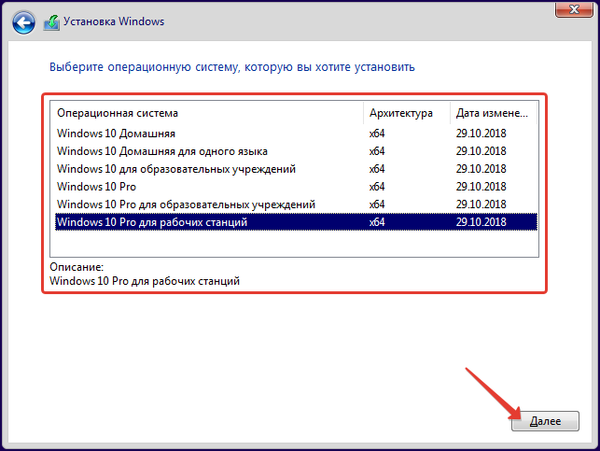
8. Preberi vse točke licenčne pogodbe in jo sprejmi, ker ni nikjer. Ne pozabite prebrati: v zvezi z zbiranjem, obdelavo in prenosom vaših osebnih podatkov je veliko zanimivih točk.
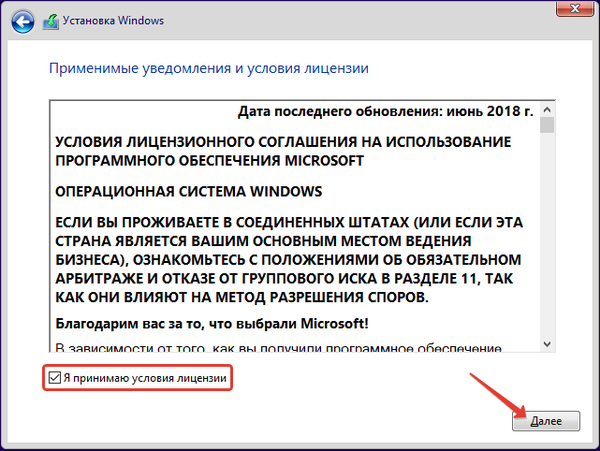
9. Izberite vrsto namestitve sistema Windows 10.
Posodobitev - z njo bodo shranjene vse nastavitve, programi, gonilniki in osebne datoteke, podatki starega OS pa bodo preneseni v imenik Windows.old.
Po meri - po končanem postopku dobite čisti Windows 10 brez smeti. Omogoča spreminjanje strukture datotečnega sistema pogona. Uporablja se pri nameščanju OS na čisti trdi disk brez operacijskega sistema. To metodo bomo obravnavali kot najbolj uporabljeno in optimalno.
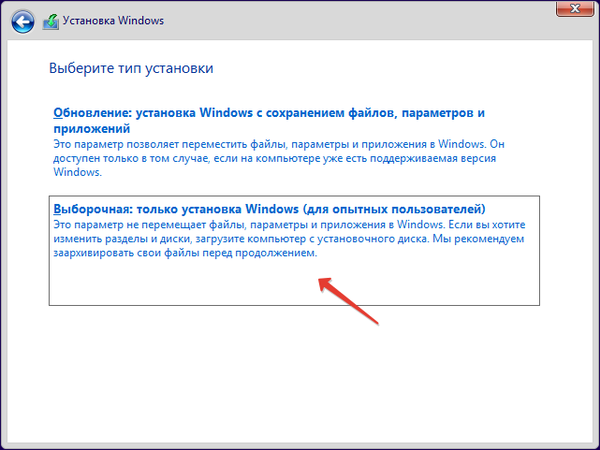
Odpre se okno za izbiro logične glasnosti, ki bo kasneje postala sistemska glasnost. Najverjetneje boste imeli 2-3 zvezke več, kot ste jih navajeni videti prek Explorerja ali upravitelja datotek. Vsem znanim diskom bo dodanih še nekaj v višini nekaj sto megabajtov:
- obnovitev - za oživljanje sistema Windows 10 shranjuje sliko, ki vam omogoča, da v nekaj minutah ponovno namestite operacijski sistem ali vrnete prenosnik v tovarniško stanje, kot da zanj nihče ne dela;
- sistemski in osnovni. Obseg slednjih bo več deset megabajtov.
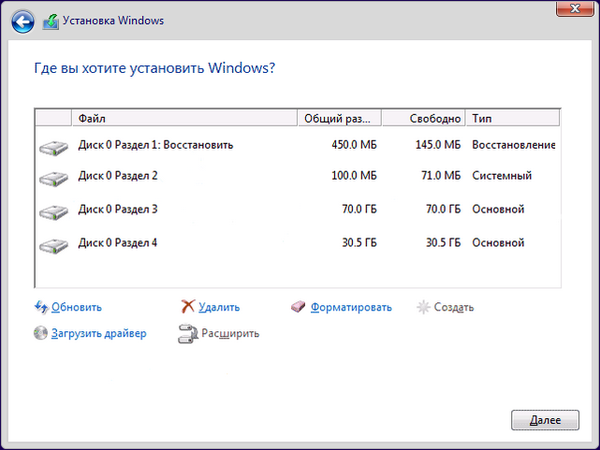
10. Določite glasnost, ki bo pozneje uporabljena za shranjevanje datotek sistema Windows 10, in kliknite "Oblika".
11. Potrdite brisanje vseh informacij na njem.
12. Določite to logično particijo, v katero želite zapisati datoteke OS..
Če pride do napak, izbrišite glasnost in jo znova ustvarite na nedodeljenem območju z enako velikostjo.Če je ne formatirate, bodo vse stare datoteke ostale na disku in bodo prenesene v imenik Windows.old, vključno z vašimi osebnimi dokumenti, shranjenimi na namizju, nastavitvami programa, varčevanjem z igrami, licencami.
Če se odločite za namestitev glasnosti, ki ni trenutna prostornina sistema, se v računalniku prikažeta dva operacijska sistema z možnostjo nalaganja želenega (vključno s samodejno izbiro po določenem času).
13. Ko oblikujete datotečni sistem in izberete glasnost, kliknite "Naprej".
Na tej stopnji bodo namestitvene datoteke, ki se nahajajo na bliskovnem pogonu USB, kopirane na določeno logično particijo in razpakirane. Nato - nameščen OS s posodobitvami.
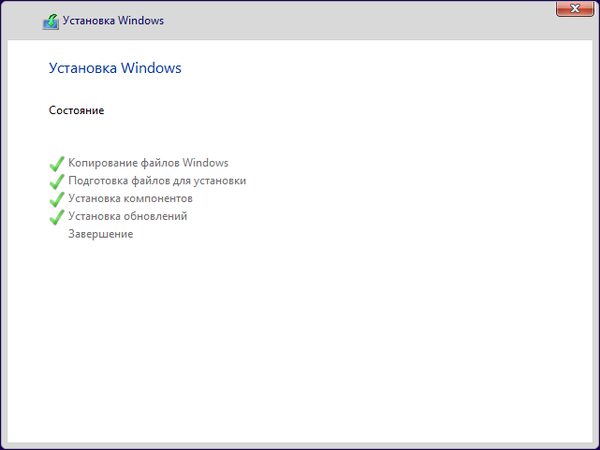
14. Naslednji korak je optimizacija sistema Windows in priprava na prvo zagon..
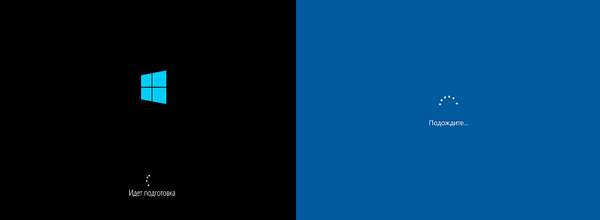
Lahko se razteza za nekaj deset minut, zlasti na šibkem računalniku ali z majhno količino prostega prostora na disku. Trenutno ne znova zaženite računalnika, samo počakajte, da se dokonča.
15. Naslednji korak je »Osnove«, prva postavka v njem pa je izbira regije in nato postavitev tipkovnice.
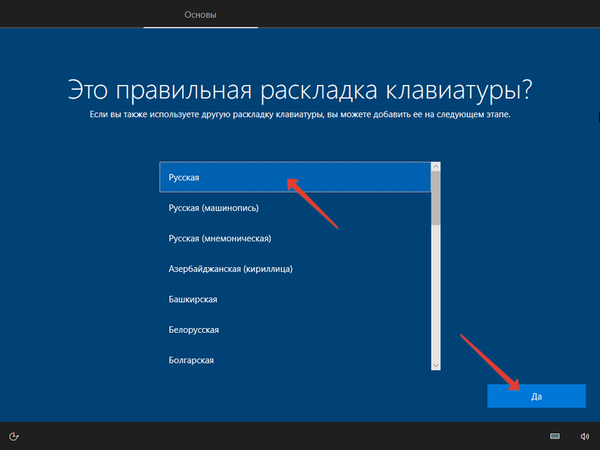
16. Pojavi se zahteva za povezavo z omrežjem, korak lahko preskočite ali konfigurirate internet.
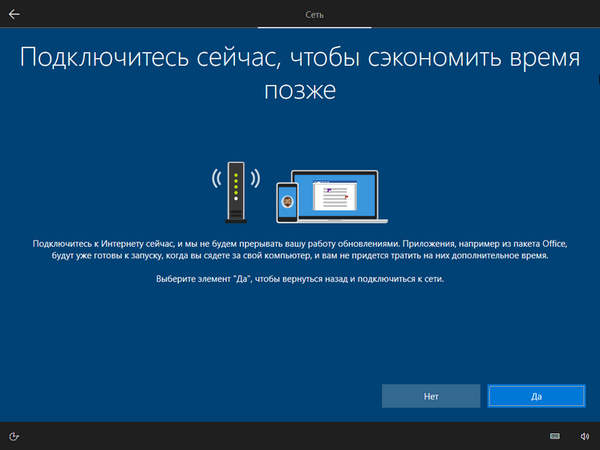
17. Če ste konfigurirali internetno povezavo, boste pozvani, da izberete možnost optimizacije sistema Windows 10:
- za podjetja (organizacija);
- za osebno uporabo.
Za domači prenosni računalnik ali računalnik izberite drugo možnost.
18. Nastavitev računa.
Če imate aktivno povezavo s svetovnim omrežjem, boste pozvani, da ustvarite novo ali se prijavite v svoj Microsoftov račun. Če želite dodati lokalni račun, kliknite »Račun brez povezave ...«. Če interneta ni, je na voljo samo druga možnost..
V novejših različicah sistema Windows 10 morate po nastavitvi gesla v račun vnesti varnostno vprašanje z odgovorom, da ponastavite geslo.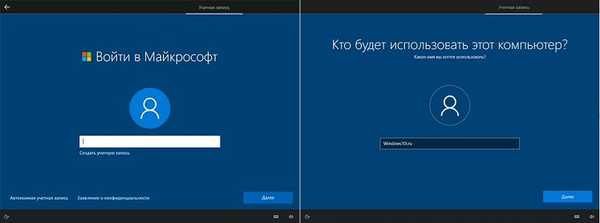
19. V oknu za uporabo kode PIN za zaščito računa nastavite po lastni presoji.
20. Po prijavi v Microsoftov račun vas bomo vprašali, ali morate datoteke shraniti v oblak za shranjevanje OneDrive..
21. zadnja faza namestitve sistema Windows 10 - konfiguriranje nastavitev zasebnosti - iste desetine vohunskih funkcij: prenašanje lokacijskih informacij na Microsoftove strežnike, prepoznavanje govora, pomoč in nasveti, telemetrija, iskanje in številna druga orodja, ki spremljajo vašo dejavnost, najti prilagojene oglase.
Bolje je, da jih vse onemogočite, ampak delujte po svoje..
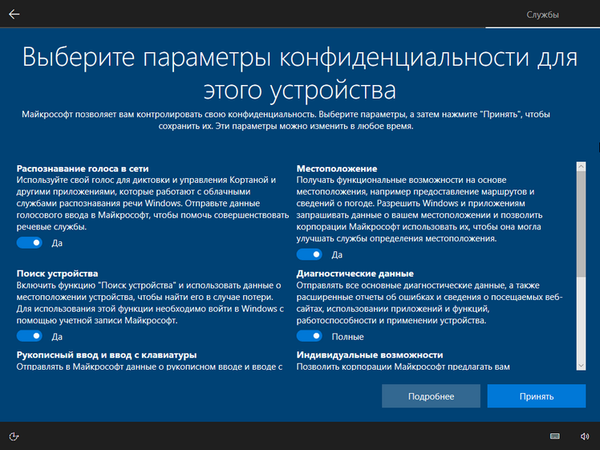
22. Nadaljnjih ukrepov vašega posredovanja ni potrebno. Namestitveni program namešča standardne aplikacije in jih nekako optimizira.

Kmalu se prikaže namizje. Po tem lahko namestite potrebne aplikacije, posodobitve za operacijski sistem, gonilnike, konfigurirate OS na podlagi osebnih želja. Prenesite gonilnike z uradnega mesta za podporo napravam (video kartica, matična plošča in zvočna kartica). Enako velja za prenosnik..
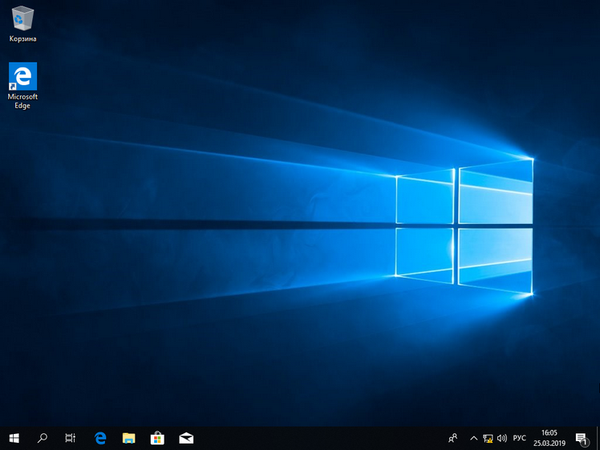
Po nastavitvi, namestitvi vse potrebne programske opreme, čiščenju smeti, personalizaciji sistema Windows 10 in nekaj ur ali dni dela v njej je priporočljivo ustvariti sliko za obnovitev operacijskega sistema. V nekaj minutah bo pomagal dobiti popolnoma delujoč OS.
Naslednja navodila so lahko koristna: "Različni načini namestitve".Težave in nasveti
Po prvem zagonu računalnika se lahko namestitev začne znova. Če se to zgodi, spremenite prednost zagonskih naprav v BIOS-u: najprej premaknite trdi disk ali na črni zaslon z besedami "Pritisnite katero koli tipko ...", ničesar ne pritiskajte, dokler ne izgine..
Ko nameščate OS na trdi disk, ki bo uporabljen kot sistemski disk, morate zagotoviti, da se imenuje "Disk 0". V tem primeru bo zagonski nakladalec na njem. Če tega ne storite, bo zagonski nalagalnik nameščen na trdem disku (ali enem od njih), ko pa trdi disk izklopite, se operacijski sistem ne bo zagnal. To se izvede na dva načina:
- postavljanje SSD na prvo mesto na seznamu zagonskih naprav;
- SSD povezava s kablom SATA 1.
Na izbirni stopnji se lahko pojavi napaka z obvestilom, da OS ni mogoče namestiti nanj zaradi dejstva, da je tabela MBR nameščena na glasnosti, Windows pa je mogoče namestiti samo na particiji GPT. Obstajata dve možnosti:
- spremenite vrsto zagona računalnika v BIOS-u iz UEFI v Legacy (prednostno zaradi enostavnosti izvajanja);
- pretvoriti disk v GPT.
Na zagonskem zaslonu se lahko prikažeta dve možnosti za izbiro sistema Windows 10. Nepotrebna se črta s sistemskim konfiguratorjem: v iskalni vrstici zaženite "msconfig", v zavihku "Prenesi" izberite nepotrebno vrstico in kliknite "Izbriši".
Mnogi uporabniki se navadijo voziti nalepke s črkami, ustvarjati zaznamke na njih v upraviteljih datotek, po ponovni namestitvi operacijskega sistema se lahko spremenijo. Sistemski pogon bo vedno označen s črkami "C", "A" in "B" - rezerviran za magnetne pogone, nato pa sistem pogonom dodeli črke oznak pogona v vrstnem redu, kot so prikazani v angleški abecedi. Velikost črk se spremeni z orodjem za upravljanje diskov.
V iskalni vrstici zaženite ukaz "diskmgmt.msc", v kontekstnem meniju glasnosti pokličite ustrezen ukaz in izberite ustrezno oznako. Če želite zamenjati črke, začasno dodelite enega od diskov brezplačno, tako da se sproščeni osvobodi.
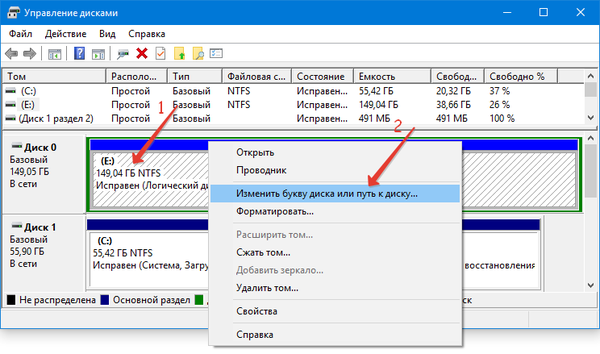
Na stopnji izbire glasnosti, kjer bodo datoteke kopirane in nepakirane, ali pred njo, lahko namestitveni program zahteva gonilnike za krmilnik SATA. V tem primeru morate arhiv z gonilnikom prenesti s spletnega mesta za podporo svoje opreme, ga postaviti na bliskovni pogon USB in ob pozivu določiti ta arhiv. Imeti mora inf datoteko.











