
Danes bomo razmislili, kaj je treba storiti, če se ob zagonu Windows 10. prikaže črni zaslon. Večina težav je pri diskretnih gonilnikih grafičnih kartic iz Nvidia (predvsem GeForce) in AMD (Radeon). Ta težava, čeprav najpogostejša, vendar ne edina, se z njo ne bo začela. Najprej razmislite o najpreprostejših izhodih iz situacije, ki ne bodo potrebovali več kot 1-2 minut časa.
Upoštevajte, da videz črnega zaslona pogosto spremlja postopek obnovitve računalnika po stanju spanja ali mirovanje.
Včasih se težava pojavi po priključitvi drugega monitorja na računalnik / prenosnik. Če se nanaša na vaš primer, poskusite prikazati sliko na drugem zaslonu. To se naredi "na slepo":
- stisnemo "Win + P", da prikličemo okno, v katerem je izbrana naprava za izpis slike, če jih je v sistemu več;
- pritisnite kazalec navzdol "↓" in "Enter", da potrdite podvajanje slike.
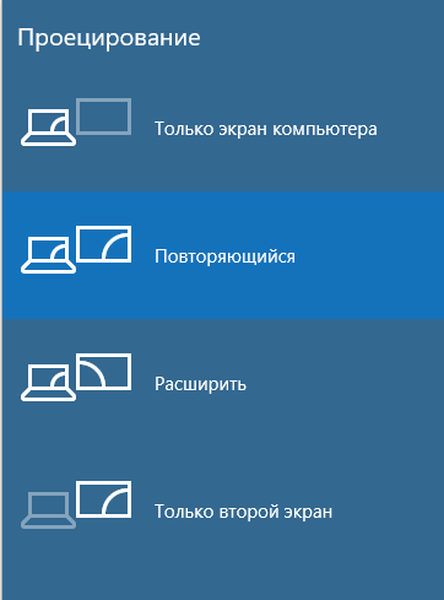
- Zaženite Explorer
- Ponovni zagon računalnika
- Onemogočanje hitrega zagona Windows
- Ponovna namestitev ali posodobitev grafičnega gonilnika
- Avast Antivirus
- Preklop na integrirano grafično kartico
- Izdelava povratnega sistema Windows
Zaženite Explorer
Zaradi številnih razlogov na eni od zadnjih faz nalaganja sistema Windows 10 njegova grafična lupina, za katero je odgovoren postopek (aka datoteka) explor.exe, ni bila zagnana. Dogaja se, da nekateri zlonamerni programi preprosto spremenijo pot do datoteke explor.exe v registru in jo nadomestijo s svojim telesom.
Začetek grafične lupine bo pomagal "upravitelju opravil".
1. Pokličite ga s "Ctrl + Alt + Delete".
2. V glavnem meniju pokličite "Datoteka" in izberite element "Zaženi novo nalogo"..
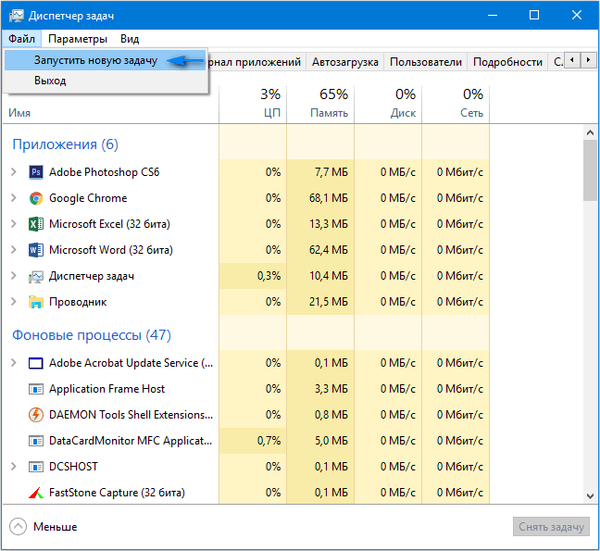
3. Vnesite ukaz "explorer.exe" ali izberite istoimensko datoteko, ki se nahaja v imeniku Windows z obsegom sistema.
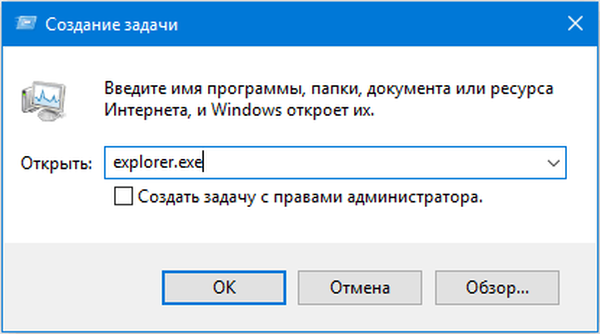
4. Kliknite "Enter".
Ali rešitev ni pomagala? Pojdite na naslednjo metodo.
Ponovni zagon računalnika
Eden od načinov za odpravljanje napake, ko se ob nalaganju sistema Windows 10 pojavi črni zaslon, je ponovni zagon računalnika. Izvesti ga bo treba na slepo, a v tem ni nič zapletenega.
- Sistemski jezik preklopimo na tistega, ki je bil nastavljen geslo, vedoč, da je privzeta ruščina.
Nanjo lahko preklopite tudi s kombinacijo tipk "Win + Space".
- Za vsak slučaj izvedemo nekaj klikov na "Backspace", da odstranimo morebitne znake v obrazcu z geslom.
- Vnesite geslo in za prijavo pritisnite »Enter«..
- Čakamo 10-20 sekund, da Windows 10 pripravi namizje za delo.
Čakalna doba je lahko različna, odvisno od hitrosti računalnika in števila samodejno zagnanih programov.
- Kliknite "Win + R", da pokličete okno "Run".
- Preklopimo na angleščino, vnesemo "shutdown / r" in s tipko "Enter" izvedemo ukaz za ponovni zagon računalnika.
Če se nič ne zgodi, ponovite korake 5-6 še enkrat. V skrajnih primerih s pomočjo strojne tipke prekinite računalnik "Reset" ali njegovo dokončanje (dalj časa držite "Power").
Onemogočanje hitrega zagona Windows
Nato izklopite "Hitri zagon", katerega uporaba je najverjetneje povzročila napako v grafičnem gonilniku.
Naslednji koraki večinoma pomagajo samo lastnikom Radeon video adapterjev.
1. V iskalni vrstici ali v meniju WinX pojdite na "Nadzorna plošča".
2. Pokličite enega od njenih najnovejših apletov, možnosti napajanja.
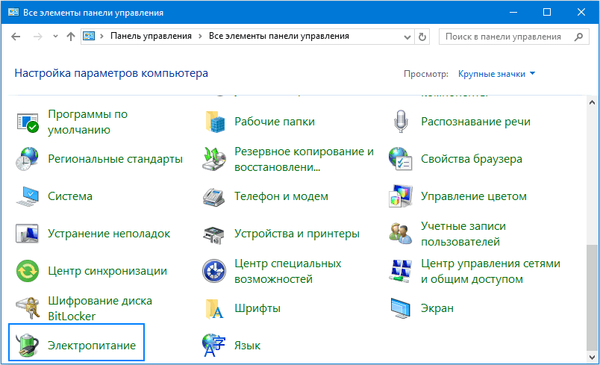
3. V levem navpičnem meniju kliknite povezavo "Dejanja gumbov za vklop".
4. Kliknite povezavo "Spremeni nastavitve, ki so zdaj na voljo".
Pozor Za to dejanje so potrebne skrbniške pravice..
5. Premaknemo se na dno okna in odstranimo kljukico poleg postavke "Omogoči hiter zagon ...".
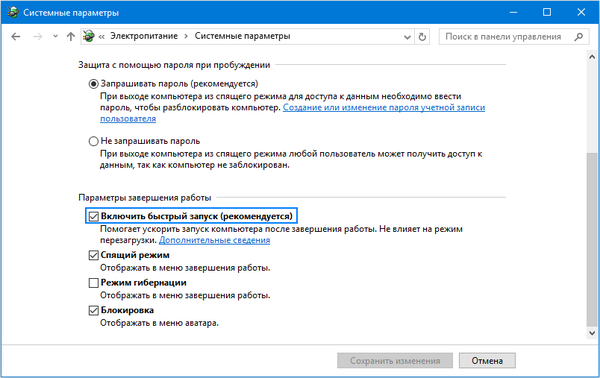
6. Shranite sprejete spremembe.
Če je bil vzrok črne pipe hiter začetek, se težava ne bo ponovila.
Ponovna namestitev ali posodobitev grafičnega gonilnika
Če prejšnji načini niso prinesli pozitivnega rezultata, poskusite odstraniti gonilnike in jih znova namestiti tako, da s spletnega mesta proizvajalca naložite video adapter z najnovejših različic..
Prvi del ukrepov bo treba izvesti tudi "na slepo", kar pomeni, da se je začel sistem Windows 10 in na zaslonu ni slike..
- Na prijavnem zaslonu nekajkrat pritisnite Backspace.
- Kliknite Tab 5-krat.
- Kliknite tipko Enter.
- Nato uporabite gumb za dvig kurzorja.
- Če držite Shift, ponovno pritisnite Enter.
- Počakamo približno minuto, da se odpre okno za diagnostiko, nadaljevanje in povrnitev operacijskega sistema..
- Dvakrat pritisnite navzdol, vnesite.
- Spet trikrat navzdol in "Enter".
- Nadalje, če uporabljate staro matično ploščo z BIOS-om, izvedite dva klika na tipko "when" in pri uporabi nove matične plošče z UEFI trikrat kliknite puščico navzdol in postopek potrdite s pritiskom na "Enter". Zaradi pravilne izvedbe zgornjih korakov se bo računalnik znova zagnal in prikazal posebne možnosti zagona.
- S F3 ali F5 izberemo najprimernejši način zagona sistema Windows 10 in ga zaženemo s klikom na "Enter".
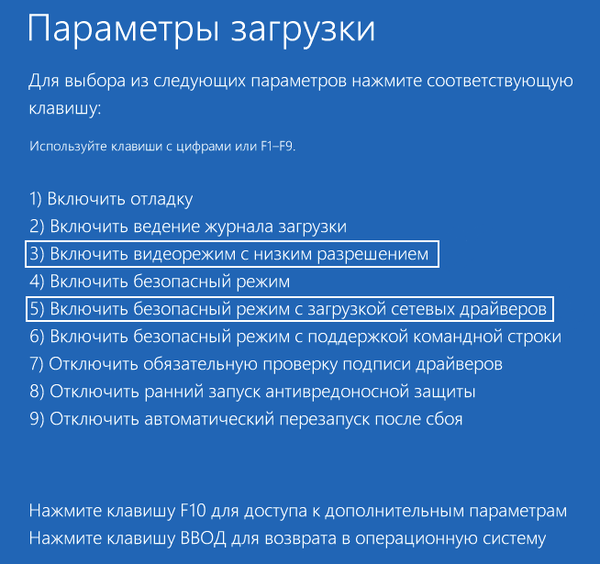
Zdaj lahko poskusite vrniti sistem v eno od prejšnjih stanj, posodobiti ali znova namestiti gonilnike grafičnih adapterjev.
Razmislite o možnosti odstranitve in nameščanja najnovejšega gonilnika z uporabo grafične kartice Nvidia.
1. Pokličite programček na nadzorni plošči, imenovan "Programi in funkcije".
2. Najdemo vse izdelke, povezane z vašim grafičnim adapterjem.
Za Nvidia bi to lahko bil PhysX in komponente za gledanje 3D video posnetkov, za Radeon Install Manager.
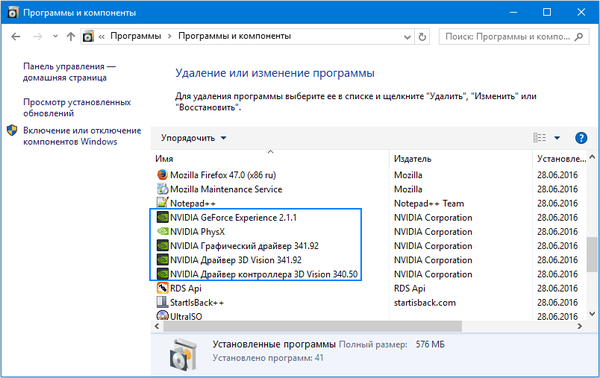
3. Pojdimo na spletno mesto razvijalca video kartice in zanjo naložimo najnovejši gonilnik.
4. Zaženite naloženo datoteko in sledite priporočenim navodilom, tako da izberete potrebne komponente za namestitev.
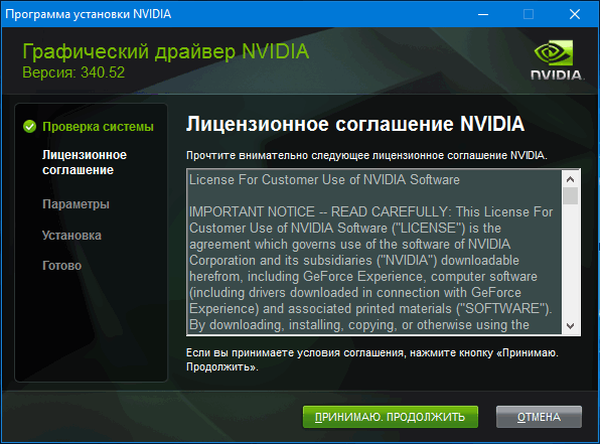
5. Znova zaženite računalnik v običajnem načinu.
Po tem se črni zaslon ob nalaganju sistema Windows 10 ne prikaže.
Da ne boste odstranili vsakega izdelka, ki je vključen v programski paket za video kartico, uporabite aplikacijo za popolno čiščenje sistema gonilnikov video kartic AMD / Intel / Nvidia z imenom Display Driver Installer. Poleg uporabe običajnega programa za odstranjevanje namestitvenih programov bo računalnik preiskal računalnik glede prisotnosti preostalih datotek, imenikov in registrskih ključev.
1. Zaženite arhiv sfx, ki ste ga prenesli s spletnega mesta razvijalca aplikacije, in ga razpakirajte.
2. Odprite aplikacijo in izberite možnost za prenos »Varnega načina« s spustnega seznama.
3. Kliknite "Ponovni zagon v način varčevanja", da znova zaženete računalnik in ga naložite v varen način..
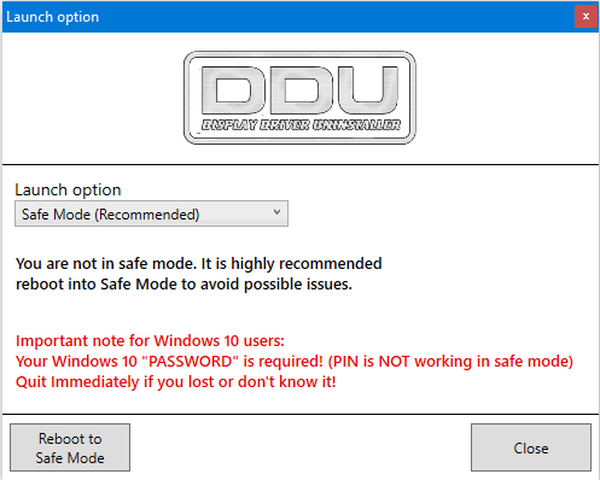
4. V spustnem meniju na desni izberite proizvajalca vaše video kartice.
5. Kliknite gumb "Izbriši in znova zaženite"..
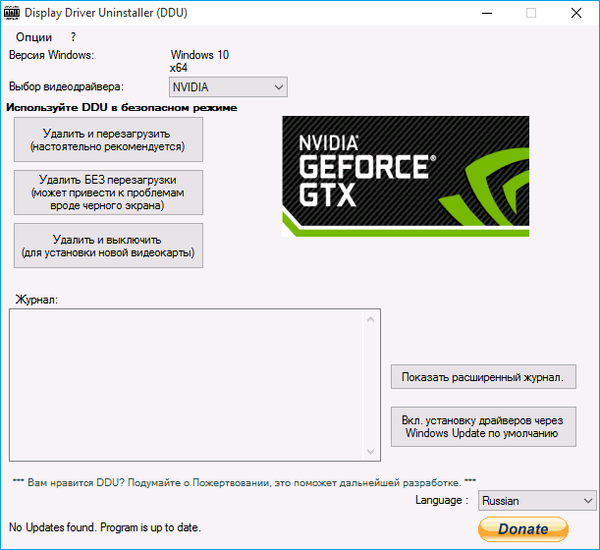
Po tem bodo izbrisane vse datoteke, povezane s programsko opremo grafičnega podsistema, po ponovnem zagonu računalnika pa boste lahko namestili nove gonilnike, ki bodo odpravili črni zaslon.
Avast Antivirus
Veliko število uporabnikov se pritožuje zaradi protivirusnega programa Avast, katerega namestitev vodi na črni zaslon. Odstranjevanje varnostne aplikacije ni izhod, kot je onemogočanje njenega samodejnega zagona. Če dodate datoteko "explor.exe" k izjemam, boste težavo odpravili.
- Odprite "Upravitelj opravil".
- Pojdite na zavihek "Proces", poiščite postopek "Avast.exe" in v njegovem kontekstnem meniju pokličite ukaz "Odpri shranjevanje datoteke"..
- Program zaženemo z datoteko "AvastUI.exe".
- Razširite element "Antivirus" in pojdite na podpoglavje "Zaslon vedenja".
- Kliknite "Brskaj" in določite pot do datoteke raziskovalca "explorer.exe", ki se nahaja v imeniku "C: \ Windows".
Po shranjevanju sprememb Avast ustavi stalno spremljanje in posledično blokira postopek.
Preklop na integrirano grafično kartico
Če zgornji nasveti niso pomagali odpraviti težave, računalnik pa ima vgrajeno drugo video kartico v centralni procesor ali matično ploščo, poskusite nanjo priključiti monitor. Po uspešnem zagonu sistema Windows 10 uporabite zgornja navodila in namestite najnovejši gonilnik, tako da odstranite vse njegove komponente, povezane s staro izdajo.
Izdelava povratnega sistema Windows
Če imate zagonski USB bliskovni pogon z distribucijskim kompletom "desetine" ali disk za njegovo obnovitev, se zaženemo s tega medija in vrnemo sistem, dokler računalnik ne deluje pravilno (posodabljanje gonilnikov za video kartico).











