
Ugotovili bomo, kako ukrepati, če se Windows 10 ne zažene v različnih situacijah: črni zaslon, napaka, računalnik se ne zažene pravilno, Boot Failure in druge težave pri nalaganju operacijskega sistema.
Glavna stvar, ko se pojavi težava, je, da se spomnite, kaj se je zgodilo s sistemom pred zadnjim izklopom ali ponovnim zagonom. Morda napako povzroči namestitev programa, posodabljanje BIOS-a ali Windows 10, dodajanje nove naprave, zlonamerni programi ali pojavljanje slabih sektorjev na trdem disku.
Preden naredite karkoli, ne pozabite, da upoštevanje nekaterih navodil ne bo samo izboljšalo stanja, ampak tudi poslabšalo, zato bodite pripravljeni na vse dogodke v poskusu vrnitve sistema Windows v delovno stanje.
Vsebina- Črni zaslon
- OS boot neverjetno dolg
- Napake po naslednji posodobitvi
- Napaka "Računalnik se ne zažene pravilno"
- Ko se pojavi logotip Windows 10, se računalnik spontano izklopi
- Napake s sporočili Operacijski sistem ni bil najden in Boot Failure
- INACCESSIBLE_BOOT_DEVICE
Črni zaslon
Morda je nekaj dejavnikov, zaradi katerih se kazalec pojavi na črnem ozadju:
- Zlonamerna programska oprema je posegala v Explorer
- z gonilniki video kartic nekaj ni v redu.
Za prvi primer je bil napisan ločen članek o reševanju problema s črnim zaslonom. Skratka, zagnati morate Explorer in nato preveriti, ali je v računalniku virusi in neželena programska oprema, ki je najverjetneje nadomestila datoteko explor.exe, ki je odgovorna za delovanje vmesnika Windows GUI.
1. Pridržite Ctrl + Alt + Del ali odprite začetni kontekstni meni.
2. Sledite povezavi in pokličite upravitelja opravil.
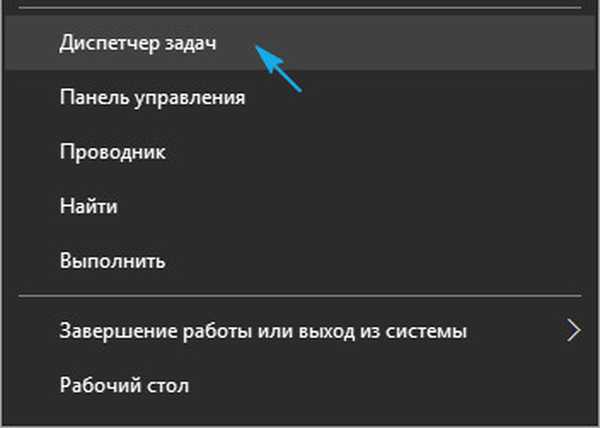
3. Skozi menijsko postavko "Datoteka" zaženemo novo nalogo "explorer".

4. Na enak način ali preko vrstice "Run" (Win + R) izvedemo ukaz "regedit".
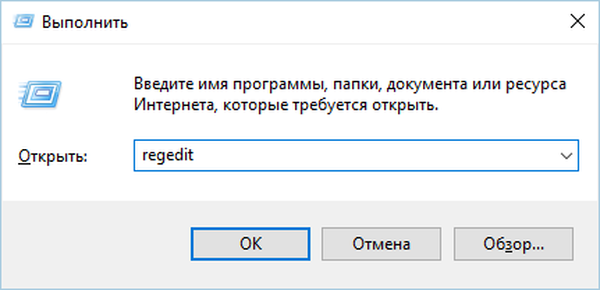
5. Razširite podružnico HKLM.
6. Pojdite na razdelek Programska oprema.
7. Nato sledite poti: Microsoft - Windows NT - Trenutna različica.
8. V mapi Winlogon poiščite parameter z imenom Shell in ga dvokliknite.
Ta ključ je odgovoren za lansiranje grafične lupine, ki jo je verjetno nadomestil virus.
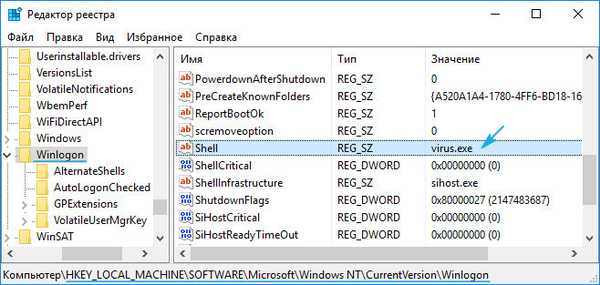
9. Spremenite njegovo vrednost v explorer ali explor.exe in shranite popravke.
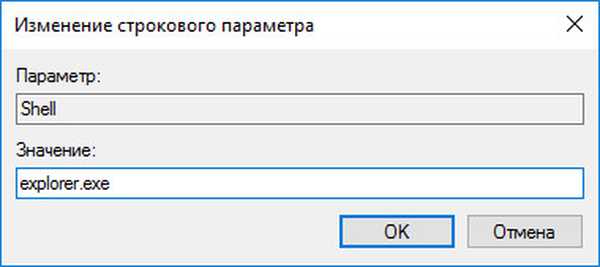
Če uporabljate sistem z več zasloni ali je na računalnik priključen tudi televizor, popravite situacijo tako, da nadaljujete na naslednji način.
- Na zaklenjenem zaslonu kliknite Backspace, da ga odstranite.
- Prijavite se s klikom na "Enter".
- Ko uporabljamo varen ali Microsoftov račun, prestavimo tipkovnico na želeno in na slepo vpišemo geslo.
- Počakamo približno minuto, da se sistem v celoti zažene (vse je odvisno od hitrosti računalnika, konfiguracije operacijskega sistema in hitrosti njegovega zagona).
- Prikličemo pogovorno okno projekcije (parametri za prikazovanje slike na zaslonu) za več zaslonov z Win + P.
- Pritisnite gumb "kazalec desno" (včasih "kazalec navzdol").
- Kliknite "Enter".
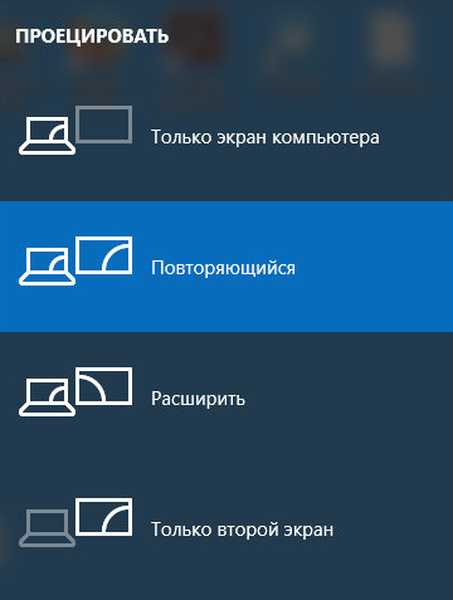
Takšna funkcija bo podvojila sliko na obeh monitorjih, kar zagotavlja videz slike na drugem zaslonu, če je bila težava v tem.
OS boot neverjetno dolg
Po dolgotrajni uporabi se operacijski sistem seveda začne izvajati počasneje. Če je prenos "desetine" postal nevzdržno dolg, morate očistiti zagonski seznam.
1. Pokličite "upravitelja opravil" prek Win → X.
2. Pojdite na zavihek "Zagon".
3. Skozi kontekstni meni odstranimo vse programe, ki niso potrebni pri zagonu.
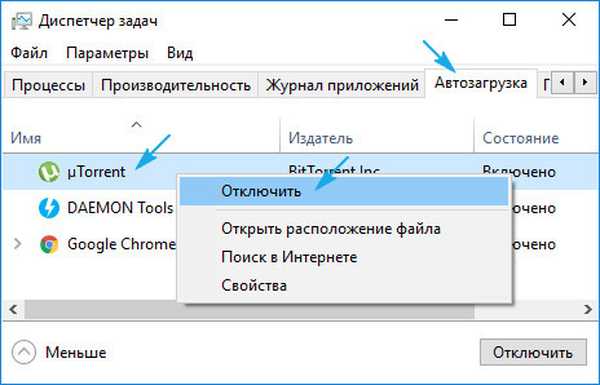
To lahko znatno skrajša čas zagona operacijskega sistema..
Poleg tega lahko defragmentirate sistemsko glasnost.
1. Odprite "Lastnosti" pogona C: \.
2. Pojdite na zavihek "Storitev" in kliknite "Optimiziraj".
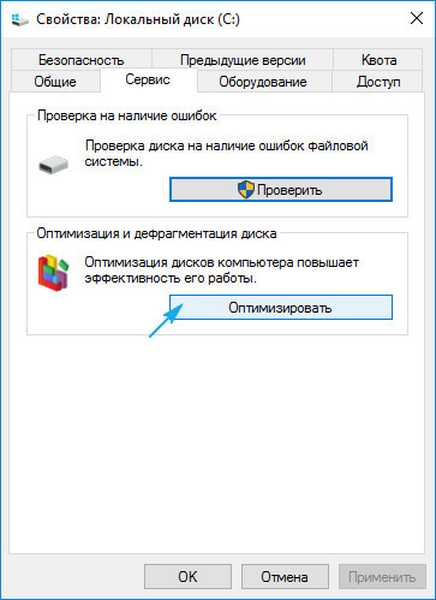
3. Izberite sistemsko particijo in znova kliknite »Optimiziraj«.
Poleg tega morate sistemski pogon očistiti iz neželenih datotek, registra pa iz napačnih tipk. CCleaner je najboljši za to..
Napake po naslednji posodobitvi
Več težav po namestitvi posodobitev kot v Windows 10 ni bilo z nobenim operacijskim sistemom. V tem primeru se konflikt razreši z elementarnim vračanjem sistema v prejšnje stanje, če je možnost, da se ustvarijo povratne točke, aktivirana, ko so spremembe v registru sistema Windows in če so njegove sistemske datoteke spremenjene.
1. Znova zaženite računalnik s funkcijo Ponastavitev.
2. Po samotestiranju večkrat pritisnite F8, da odprete meni za obnovitev sistema.
3. Kliknite ikono "Diagnostika"..
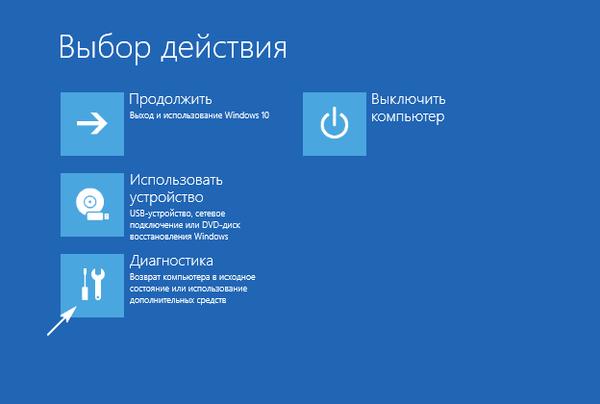
4. Obiščemo dodatne parametre, kjer izberemo postavko "Obnovitev sistema".
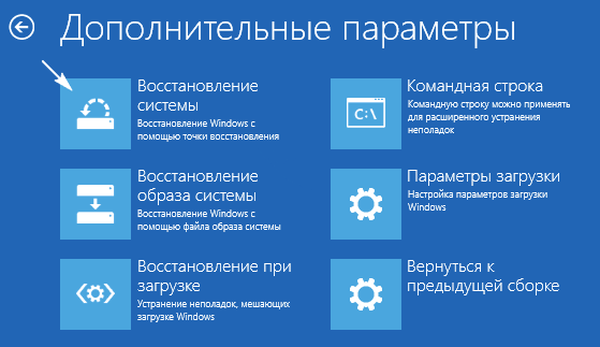
5. V prvem pogovornem oknu kliknite "Naprej".
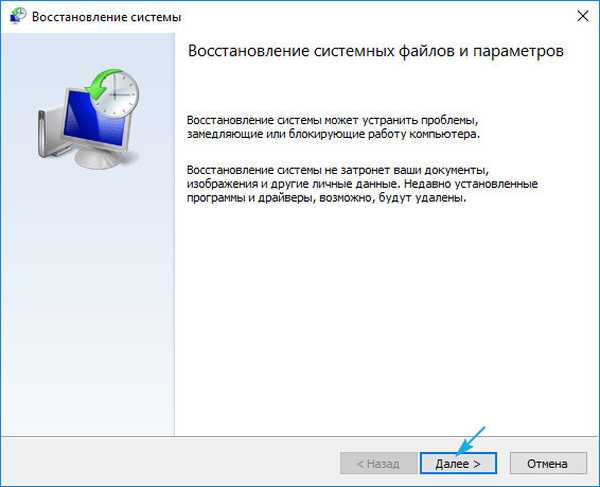
6. Pred težavo izberite zadnjo točko povratka ali stanje.
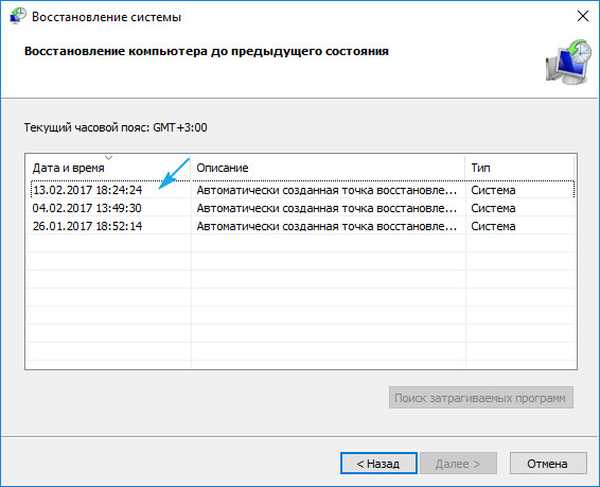
7. Kliknite "Naprej", da potrdite povratni sistem sistema..
V nekaj minutah bo nova različica sistema Windows 10 v načinu pred zagonom zamenjana s starejšo..
Napaka "Računalnik se ne zažene pravilno"
Videz okna »Samodejno obnovitev« kaže na poškodbe nekaterih sistemskih datotek z brisanjem, spreminjanjem ali poškodovanjem sektorjev, v katerih so datoteke shranjene.
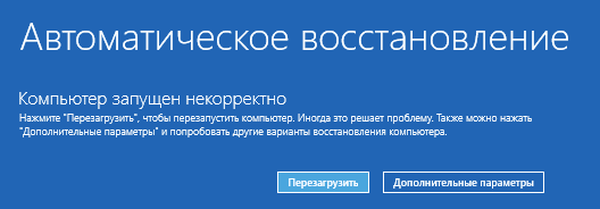
Eden od načinov za rešitev težave je klicanje dodatnih parametrov. V oknu s njihovim seznamom kliknite "Možnosti zagona", nato - "Znova zaženite".
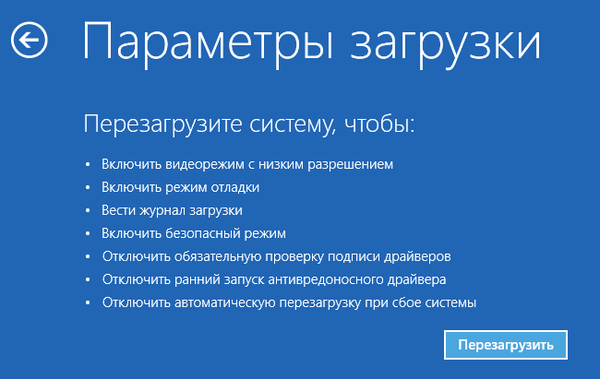
Po ponovnem zagonu sistema pritisnite "6" ali "F6", da se zaženete v varnem načinu s podporo ukazne vrstice.
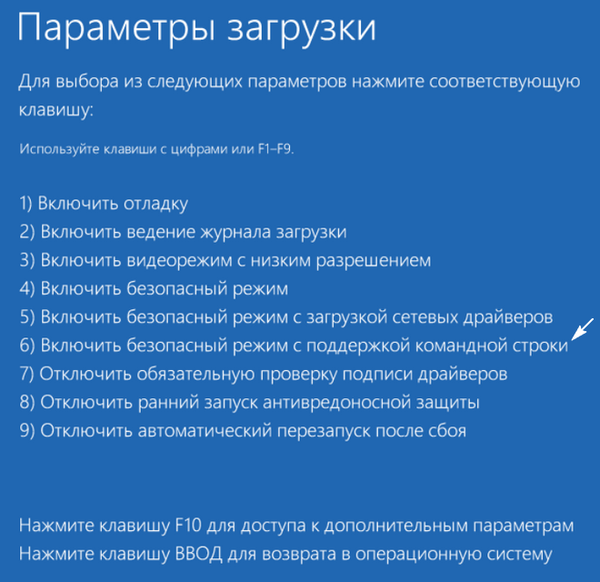
Ukaze zaporedoma vnašamo in izvajamo:
- sfc / scannow
- dism / Online / Cleanup-Image / RestoreHealth
- izklop -r.
Kot rezultat, bodo preverjene vse sistemske datoteke in, če so poškodovane, obnovljene.
Ko se pojavi logotip Windows 10, se računalnik spontano izklopi
Težava je v veliki meri podobna prejšnji, vendar je nemogoče rešiti s klicem obnovitvenega okolja, za to potrebujete distribucijski komplet z namestitvenimi datotekami "desetine".
Po ustvarjanju zagonskega USB bliskovnega pogona ali obnovitvenega diska se zaženemo z njega in naredimo vse kot v prejšnjem primeru: pokličite "Napredne nastavitve" in z ukazno vrstico znova zaženite v varnem načinu..
Napake s sporočili Operacijski sistem ni bil najden in Boot Failure
Črno ozadje z belim besedilom, da nalaganje ni mogoče, predlog za preverjanje prioritete zagonskih naprav ali vstavljanje zagonskih medijev pa kaže na napačno zaporedje zagonskih naprav v BIOS-u / UEFI.
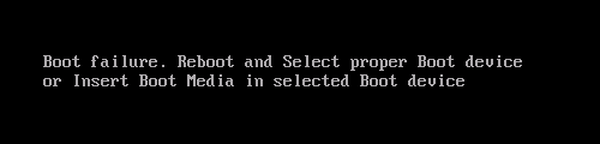
V obeh primerih bo pravilna prioriteta na seznamu zagonskih naprav pripomogla k temu, da se znebite napake.. Če želite to narediti, znova zaženite sistem in pojdite v BIOS, obiščite meni Prioritet zagonske naprave, Možnosti zagona ali drugače z besedo Zagon. Kot glavno zagonsko napravo izberite trdi disk z operacijskim sistemom in shranite nove nastavitve.
Če se sistem Windows 10 ne zažene, preverite, ali trdi disk deluje: ali je odkrit v BIOS-u, ali je kabel poškodovan.
INACCESSIBLE_BOOT_DEVICE
Napaka kaže na to, da zagonski nalagalnik operacijskega sistema ni dobil dostopa do diska z operacijskim sistemom Windows 10 zaradi spremembe v njegovem datotečnem sistemu, videza slabih sektorjev, v katere so zapisane sistemske datoteke, ali fizičnih / logičnih napak s prostornino ali trdim diskom. To lahko povzroči na primer manipulacija s particijami prek ATI.
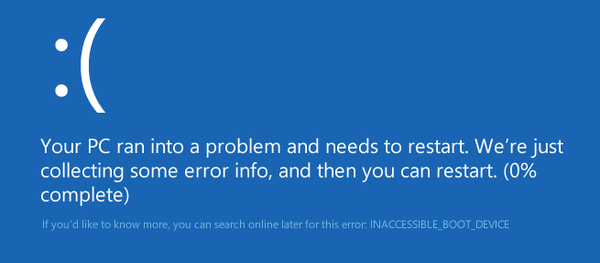
Ena od rešitev težave je zagnati računalnik v načinu Napredne nastavitve ali zagnati računalnik z obnovitvenega diska ali namestitvenega bliskovnega pogona, da pokličete ukazno vrstico (oba primera sta opisana zgoraj). Kako določiti glasnost sistema, je tudi rečeno. V ukaznem oknu zavedate svojo abecedno oznako, izvedite ukaz "chkdsk C: / r" za pregled sistemskih datotek, da popravite poškodovane.
Poskusite obdržati sliko končnega sistema Windows 10 z vso prednameščeno programsko opremo za hitro ponovno namestitev operacijskega sistema v kritičnih situacijah, ko zgornji nasveti ne pomagajo rešiti težave.











