
Zelo pogosta težava z zvokom po njegovi odsotnosti je popačenje: piskanje, žvižganje, pokanje itd. Pojavlja se seveda zaradi posodobitve operacijskega sistema ali gonilnikov zvočne kartice. Manj pogosto postane krivec virtualna zvočna naprava. Danes bomo razmislili, kaj storiti, če se zvok zvoka na računalniku zatakne v sistemu Windows 10.
Preverjanje zdravstvenega stanja naprave za predvajanje zvoka je prvi korak pri iskanju vzroka težave. Zvočniki, slušalke ali zvočni sistem je treba izključiti iz računalnika / prenosnika, kadar zvok ni značilen, in jih nato znova povezati..
Prav tako priporočamo, da preverite zdravje naprave v drugem računalniku ali telefonu. Če v tem primeru pride do pokanja in drugih popačenj, je težava v strojni opremi. V nasprotnem primeru bo predlagani članek postal zanesljiv pomočnik pri odpravljanju razmer..
Vsebina- Izklopite zvočne učinke
- Monopolni način deaktivacije
- Drugi parametri, ki lahko vplivajo na reprodukcijo zvoka
- Konfiguriranje naprav za predvajanje
- Ponovna namestitev gonilnikov zvočnih kartic
- Dodatne informacije
Izklopite zvočne učinke
Zvočni učinki lahko med predvajanjem zvoka povzročijo opazno popačenje, zato je treba te funkcije deaktivirati. Najverjetneje je zvočni tok, ki poteka skozi te filtre, izkrivljen.
1. Odprite kontekstni meni ikone »Zvočniki«, ki se nahaja v pladnju (skozi katerega prilagodimo glasnost).
2. Izberite "Naprave za predvajanje".
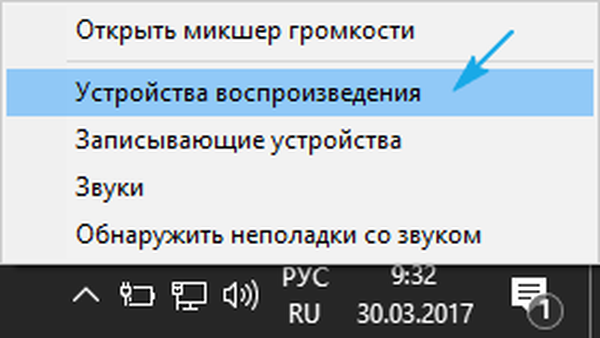
3. Med predvajanjem izberite zvočnike ali avdio sistem, na katerih se zvok prekine ali izkrivi drugače.
4. Odprite okno lastnosti s klikom na istoimenski gumb na dnu okna.
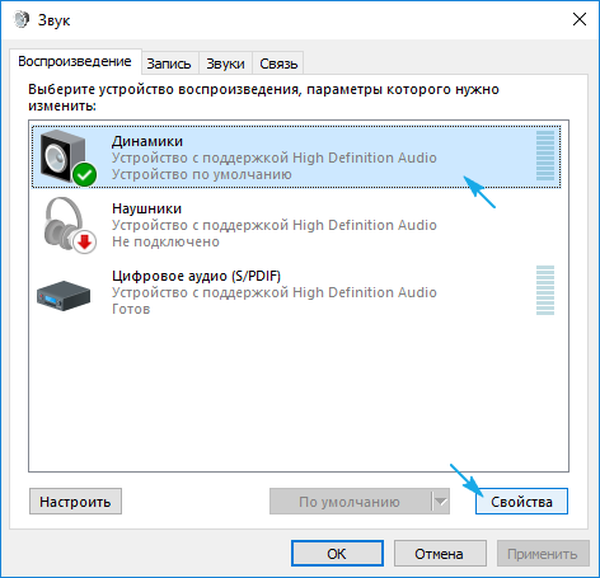
5. Pojdite na zavihek "Napredno".
6. Počistite polje poleg možnosti "Omogoči dodatne zvočne pripomočke".
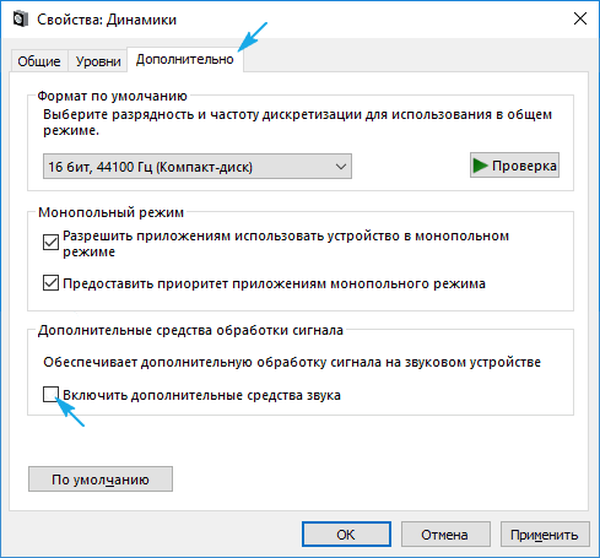
7. Pojdite na "Napredne funkcije" in preverite možnost "Onemogoči vse učinke".
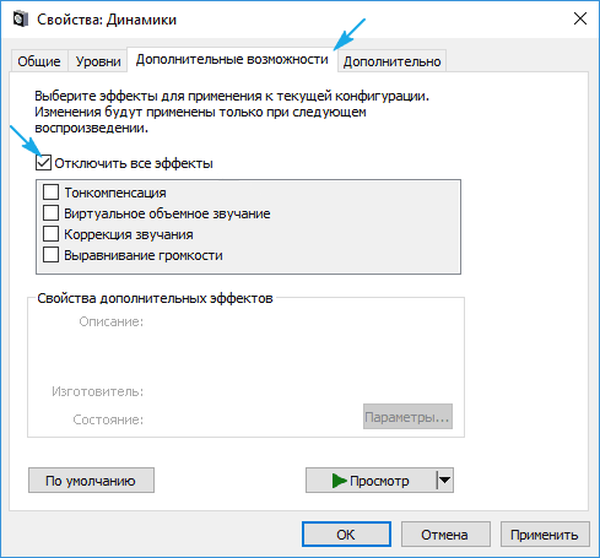
Enako storite prek »Realtek HD Managerja«, če uporabljate zvočno kartico Realtek in je ta pripomoček nameščen.
1. Odprite kontekstni meni upravitelja učinkov s pomočjo njegove ikone v opravilni vrstici.
2. Kliknite element "Upravitelj zvoka".
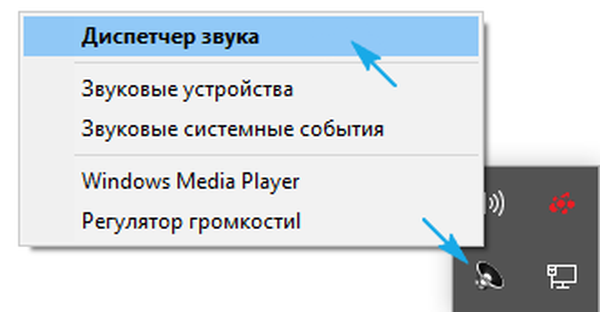
3. Na zavihku »Zvočni učinek« ne pozabite odstraniti potrditvenih polj poleg možnosti »Glasnost« in »Glasovno zatiranje«..
To bo pomagalo, če se zvok piska in šije v sistemu Windows 10 ali pa se je kakovost predvajanja človeškega glasu znatno zmanjšala..
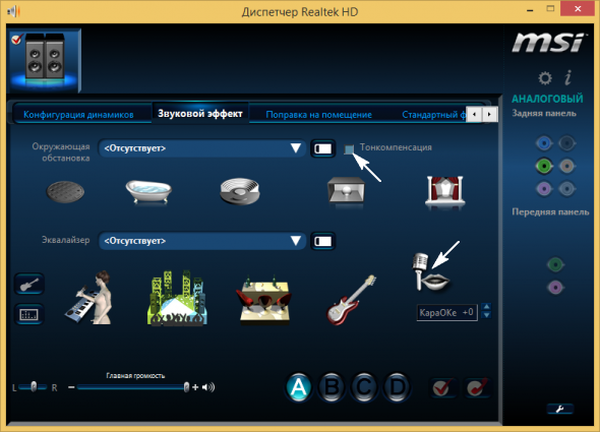
4. Na zadnjem zavihku "Standardna oblika" izberite "DVD format", ki ustreza studijski kakovosti: 24-bitni zvok z diskreditacijsko frekvenco 48.000 Hz.
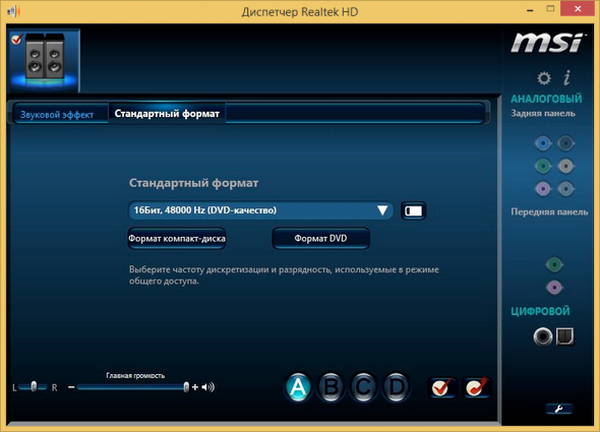
Če ni Realtek Managerja ali je uporabljena drugačna zvočna kartica, se lahko zvočni format spremeni v lastnostih naprave, ki se uporablja kot naprava za predvajanje zvoka. Na zavihku »Napredno« izberite studijski posnetek s 24-bitnimi in 48 kHz parametri.
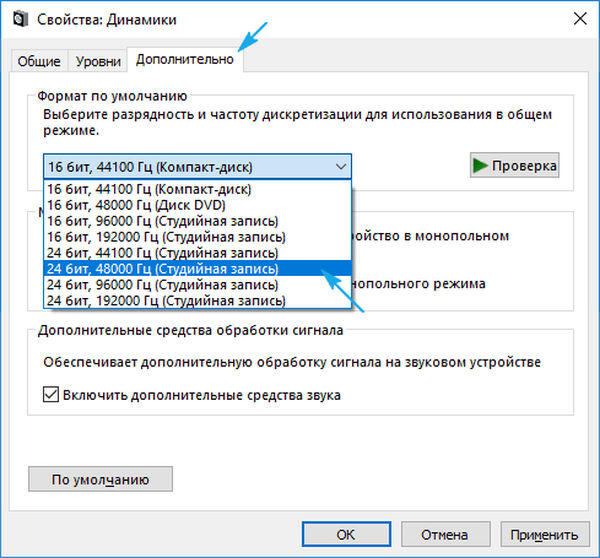
Če se zvok ne preneha pretirano, piskati in izkrivljati, poskusite izbrati druge parametre.
Monopolni način deaktivacije
Občasno, tudi če so iz uradnega vira preneseni novi gonilniki, se lahko zvok v računalniku kadar koli prekine za delno sekundo, ko je izključni način vklopljen.
Potrdite potrditveno polje poleg možnosti »Dovoli programom, da napravo uporabljajo izključno ...«.
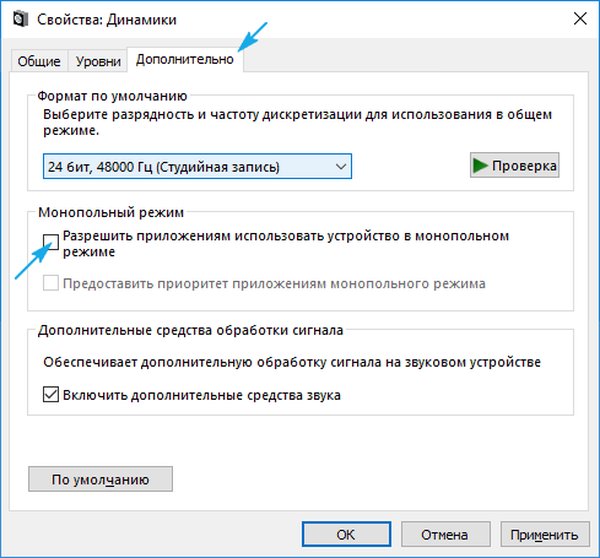
Drugi parametri, ki lahko vplivajo na reprodukcijo zvoka
V operacijskem sistemu Windows 10 je funkcija, ki prek brskalnika ali hitrih sporočil prekliče vse zvoke med zvočnimi in video klici. Če je funkcija aktivna, se med pogovorom vklopi glasnost in posledično se lahko sliši nekvaliteten zvok.
V lastnostih zvočnikov pojdite na zavihek "Komunikacija" in sprožite sprožilec na položaj "Ni potrebno dejanje".
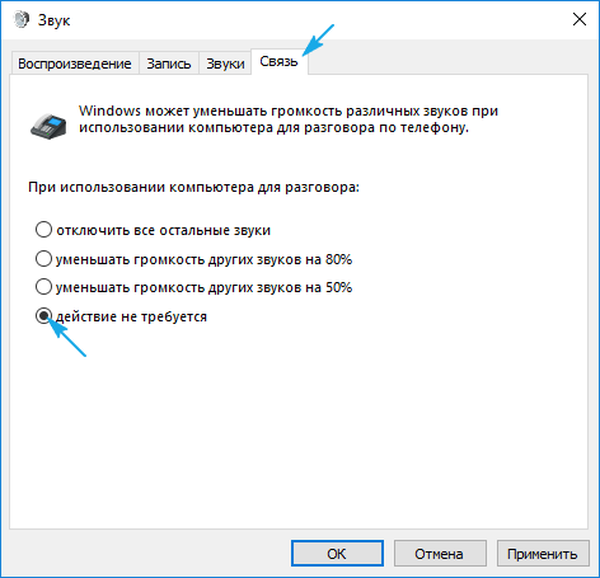
Konfiguriranje naprav za predvajanje
Na seznamu naprav, zaznanih v računalniku za predvajanje zvoka, izberite privzeto in kliknite »Konfiguriraj«. Po tem se odpre čarovnik s parametri izbrane zvočne naprave.
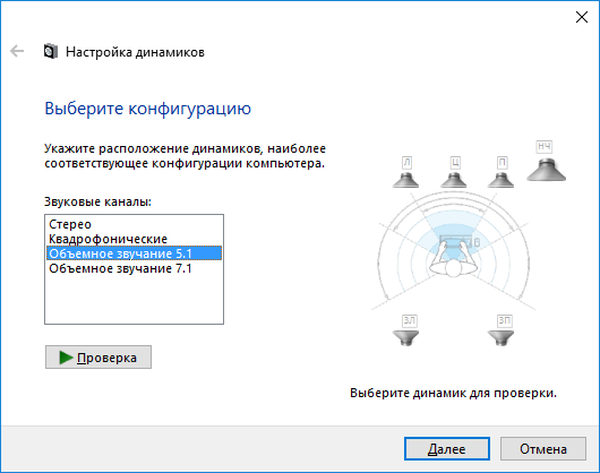
Izberite vrsto opreme in preverite zvok vsakega zvočnika..
Ponovna namestitev gonilnikov zvočnih kartic
Če nobena od zgornjih metod ne pomaga rešiti težave, ostane še nekaj metod. Eden od njih je znova namestitev gonilnikov za zvočno kartico..
Če ne poznate njegovega proizvajalca, pojdite na "Upravitelj naprav" in v veji "Zvok, igre, video naprave" dobite te informacije.
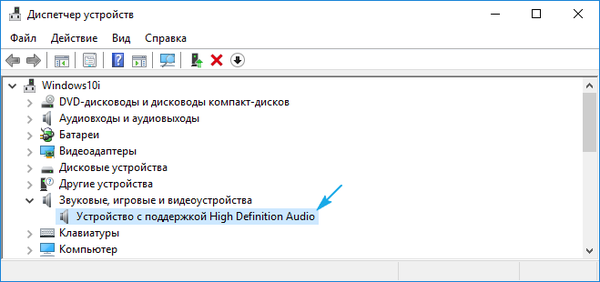
1. Pojdite na vir razvijalca gonilnikov in prenesite najnovejšo različico (za Realtek pojdite na https://www.realtek.com/zh-tw/downloads).
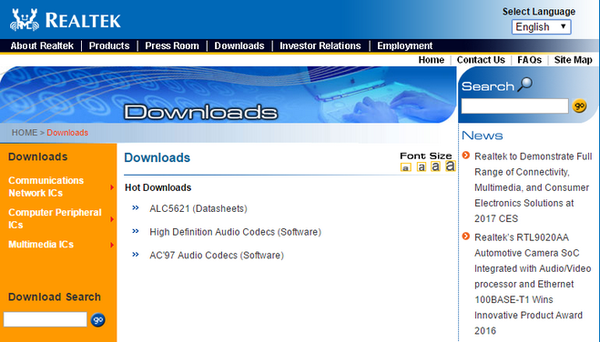
2. Zaženite namestitveni program in sledite vsem navodilom.
3. Ko je namestitev končana, znova zaženite računalnik.
Voznike in razvijalce strojne opreme priporočamo, da uporabijo zgornjo metodo posodabljanja programske opreme. Microsoft vztraja pri tem.
1. Pokličite upravitelja naprav prek Win → X.
2. Razširite vejo z zvočnimi in drugimi igralnimi napravami.
3. V kontekstnem meniju naprave pokličite ukaz za posodobitev gonilnika.
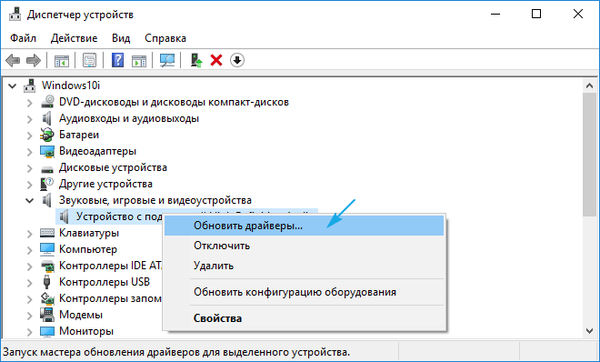
4. Navedemo samodejno vrsto iskanja svežih različic programske opreme na internetu.
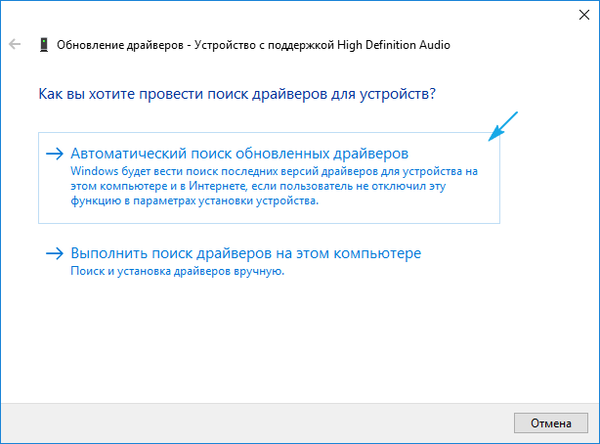
5. Ko končate s prenosom, kopiranjem datotek in njihovo registracijo, ne pozabite znova zagnati računalnika
Druga metoda kljub vztrajnemu priporočilu Microsofta ni priporočljiva. Windows 10 naloži gonilnike iz virov programske velikanke in pogosto je taka programska oprema, če ni zastarela, manj primerna za napravo, kot jo je ustvaril njen razvijalci. In delovanje take programske opreme lahko prinese veliko težav.
Dodatne informacije
Razmislite o nekaj pomembnih vidikih glede težav z zvokom v sistemu Windows 10.
- Nameščen program za snemanje pretočnega zvoka ali uveljavljanje učinkov na zvok je lahko problem. Če so se pojavile po namestitvi takšnih programov, jih odstranite iz zagona ali jih raje odstranite v celoti.
- Ali je Windows 10 sam z napačnim predvajanjem zvoka in njegovim zaviranjem hrošč? Preverite sistem na viruse in prek upravitelja opravil preverite, ali noben postopek ne naloži CPU za 70 odstotkov ali več in ali ima procesor proste vire za normalno dekodiranje zvoka in delovanje OS.
- Če je zvok popačen v virtualnem stroju ali emulatorju, težave težko odpravite. Kot vsa programska oprema so tudi emulatorji in orodja za virtualizacijo nepopolni.











