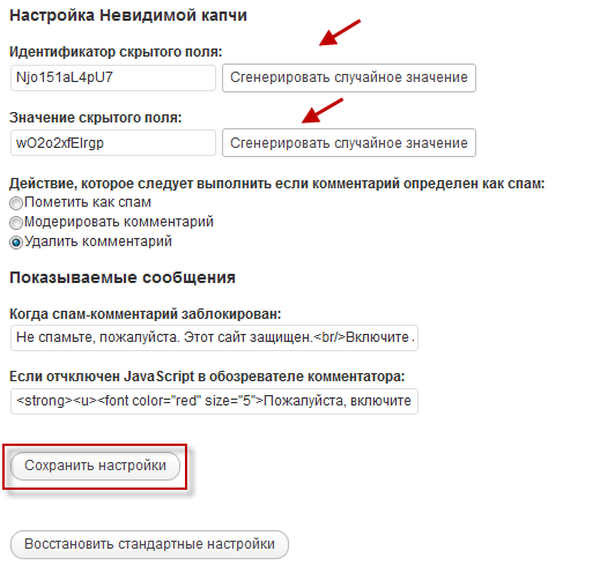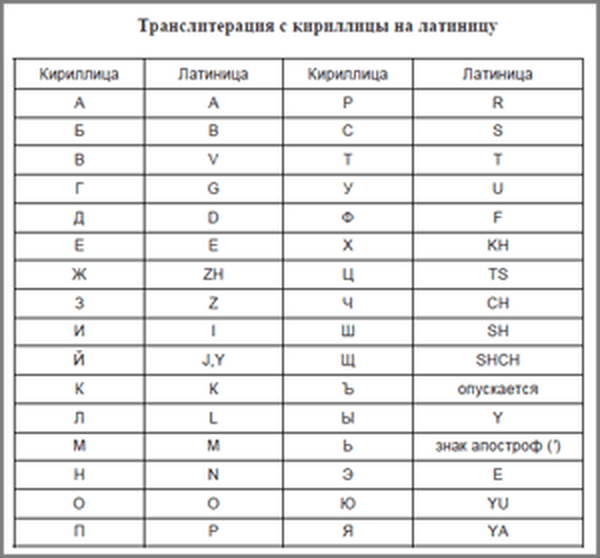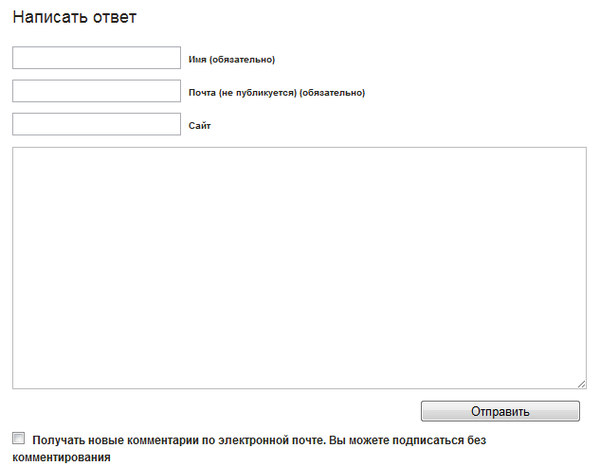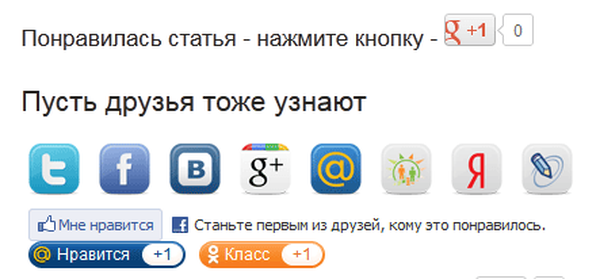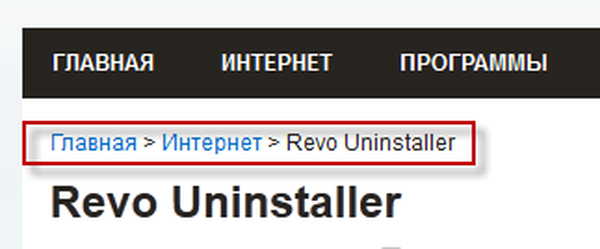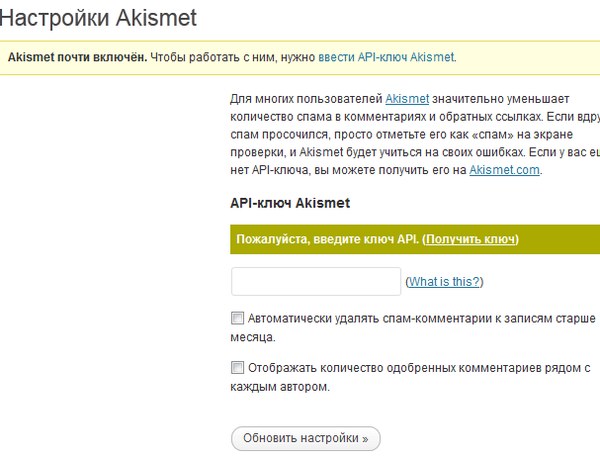Vtičnik Favicons nastavi ikono (favicon), ki je prikazana v naslovni vrstici brskalnika, saj spletno mesto prepozna. Ko greste na spletno mesto, se v navigacijski vrstici poleg imena spletnega mesta nahaja slika.
Ta slika se imenuje favicon. Vaše spletno mesto bo prepoznavno po tej ikoni in se bo s pomočjo te slike razlikovalo od drugih spletnih mest. Slika bo prikazana v zaznamkih, v rezultatih iskanja Yandexa, v navigacijski vrstici.
Vsebina:- Kako namestiti favicon na spletnem mestu s pomočjo vtičnika favicons
- Kako namestiti favicon brez vtičnika
- Zaključki članka
Končano sliko favicon lahko najdete na internetu, pa tudi na posebnih storitvah za ustvarjanje favicon-a na internetu. Svojo fotografijo lahko uporabite za favicon..
Favicon lahko storite tudi z uporabo grafičnega urejevalnika. Ustvarjeno sliko je treba shraniti v grafični obliki ".ico".
Ta članek ne govori o izdelavi slike samega favicon-a, temveč o namestitvi favicon-a na spletno mesto s pomočjo vtičnika Favicon in tudi brez uporabe vtičnika. Najprej si bomo ogledali, kako namestiti favicon na spletno mesto s pomočjo posebnega vtičnika - Favicons (Easy Favicon).
Kako namestiti favicon na spletnem mestu s pomočjo vtičnika favicons
Vtičnik Favicons lahko prenesete od tu..
Po prenosu vtičnika v računalnik nadaljujte z namestitvijo. Če želite to narediti, morate vnesti "WordPress Admin Panel" => "Vtičniki" => "Dodaj novo" => "Namestite vtičnike" => "Prenesi".
Ko naložite vtičnik na spletno mesto, ga morate namestiti in aktivirati. Po aktiviranju vtičnika boste morali vnesti "Nadzorno ploščo za WordPress" => "Možnosti" => "Favicons" in jo konfigurirati..
Zdaj pojdite na nastavitve vtičnika Favicons (Easy Favicon).
V prvem odstavku nastavitev vtičnika boste v sistemu Gravatar (globalno priznani avatar) lahko uporabili svoj avatar kot favicon. Če želite to narediti, aktivirajte prvi gumb. V tem primeru bo favicon slika, ki ste jo izbrali za gravatarja.
V drugem odstavku nastavitev vtičnika boste pozvani, da izberete ikono, tako da vnesete njen naslov v internetu, seveda, če je tam nameščen..
V tretjem odstavku nastavitev vtičnika lahko na seznamu predlaganih izberete že pripravljeno ikono.
Vključite tretji gumb za nastavitve vtičnika in sliko, ki jo želite uporabiti kot svoj uporabnik.
![]()
Toda kaj storiti za tiste uporabnike, ki že imajo svojo favicon? Na primer, v spletu ste že našli favicon, pripravljen ali pa naredite favicon z uporabo specializirane storitve.
Svoj, že pripravljen favicon (lahko je vaša fotografija), ga morate v grafičnem urejevalniku zmanjšati na velikost 16 × 16 pik. Slika ikone je bolje imeti kvadrat, tako da potem ne pride do popačenja. Priporočljivo je imeti ikono s pripono .ico, drugi grafični formati morda ne bodo prikazani.
Zdaj lahko končano ikono dodamo v arhiv s pomočjo vtičnika Favicons.
Če želite to narediti, odprite arhiv s programskim orodjem WinRAR vtičnik Favicons. V oknu za arhiviranje dvakrat zaporedoma kliknite levi gumb miške na mapo "favicons" in nato na mapo "ikone".
![]()
V arhiv povlecite pripravljene ikone, ki jih želite postaviti na svoje spletno mesto z njihove lokacije (na primer namizje), medtem ko v oknu "Ime in parametri arhiva" kliknete gumb "V redu"..
![]()
V tem primeru sem v arhiv s pluginom vstavil dve ikoni favicon s priponami .ico in .gif (na sliki lahko vidite, da imata drugačno ime od tistih, ki so bili prvotno nameščeni v vtičniku).
![]()
Po tem namestite vtičnik in ga aktivirajte, kot je opisano zgoraj. Nato pojdite na nastavitve vtičnikov - "WordPress Admin Panel" => "Možnosti" => "Favicons".
Tu aktiviramo ikono, ki ste jo dodali v arhiv (v tem primeru večkrat kliknite potrditveno polje, dokler se ne aktivira).
![]()
Aktivirajte tretji element nastavitev vtičnika Favicons in kliknite na gumb "Shrani spremembe". Nato v polje naslovne vrstice brskalnika vnesite ime svojega spletnega mesta in zraven imena spletnega mesta vidite sliko svojega uporabnika.
![]()
Kako namestiti favicon brez vtičnika
Favicon lahko namestite neposredno na spletno mesto z vstavitvijo kode, ne da bi za to uporabljali vtičnik Favicons. Na svoji spletni strani sem to možnost uporabil za namestitev favicon-a.
Preimenovana ikona favicon v velikosti 16 × 16 pik, s pripono .ico, preimenujete jo v favicon.ico. Nato namestite favicon v korensko mapo spletnega mesta, ki se nahaja približno na tem naslovu - domene / vaše spletno mesto / public_html /.
Na spletno mesto lahko dodate favicon s programoma FileZilla ali Total Commander. To ponavadi naredim prek nadzorne plošče gostovanja, standardnega upravitelja datotek.
Nato pojdite na "Nadzorna plošča WordPress" => "Videz" => "Urejevalnik" => "Uredi teme" => "Predloge" => "Naslov (header.php)". V datoteko "Header (header.php)" dodajte posebno oznako med oznakami in:
Namesto besed spletnega mesta vnesite ime svojega spletnega mesta. V tem primeru je spletna stran: vellisa.ru, koda izgleda tako:
Pozor! Pred temi dejanji je potrebno izvirno datoteko "Header (header.php)". Če vam ne uspe ali se zaradi nepravilnih dejanj zruši vaše spletno mesto, bo morda potrebno obnoviti.
Če želite kodo prilepiti, poiščite oznako v datoteki "Header (header.php)" in jo z desno miškino tipko kliknite z levim gumbom miške in nato na to mesto prilepite kopirano kodo.
![]()
V datoteki, kot je ta, bo videti tako.
![]()
Nato kliknite na gumb "Posodobi datoteko". Po tem se bo aktiviral favicon. Nato v naslovno vrstico brskalnika vnesite ime svojega spletnega mesta in si oglejte rezultat.
Zaključki članka
Zdaj veste, kako dodati favicon na spletno mesto s pomočjo vtičnika Favicon in tudi brez uporabe tega vtičnika vstaviti kodo v tematsko datoteko svojega spletnega mesta.
Sorodne publikacije:- WP-Optimize plugin - optimizacija baze podatkov o spletnem mestu
- Vtičnik Naročite se na komentarje - Naročite se na komentarje
- Vtičnik WP-PageNavi - enostavna navigacija po mestu
- Namestitev gumba Google +1 brez vtičnika
- Nevidni vtičnik Captcha Nevidni captcha - zaščitite spletno mesto pred neželeno pošto