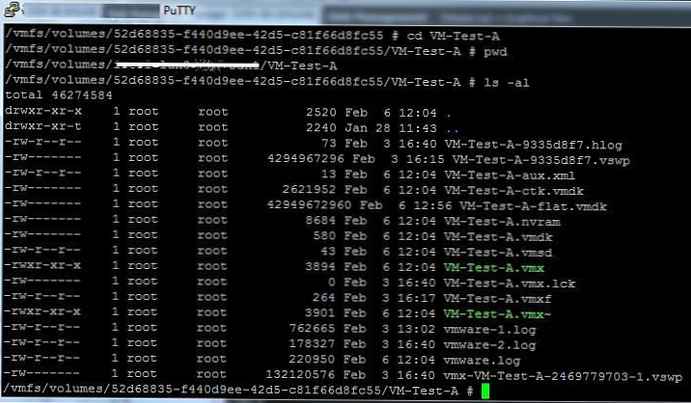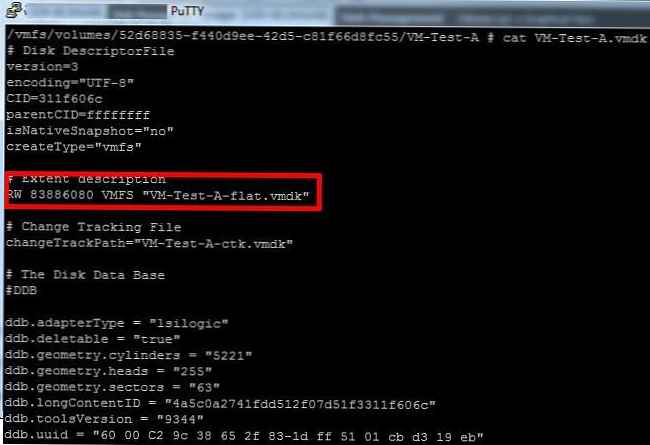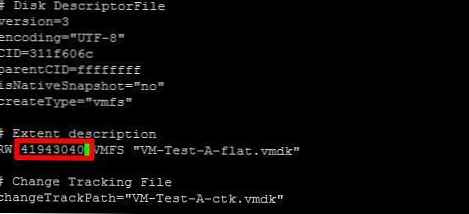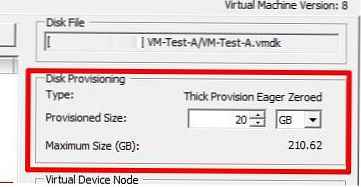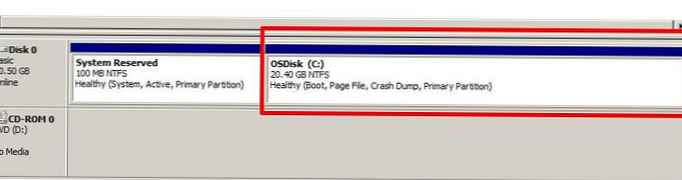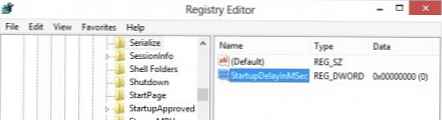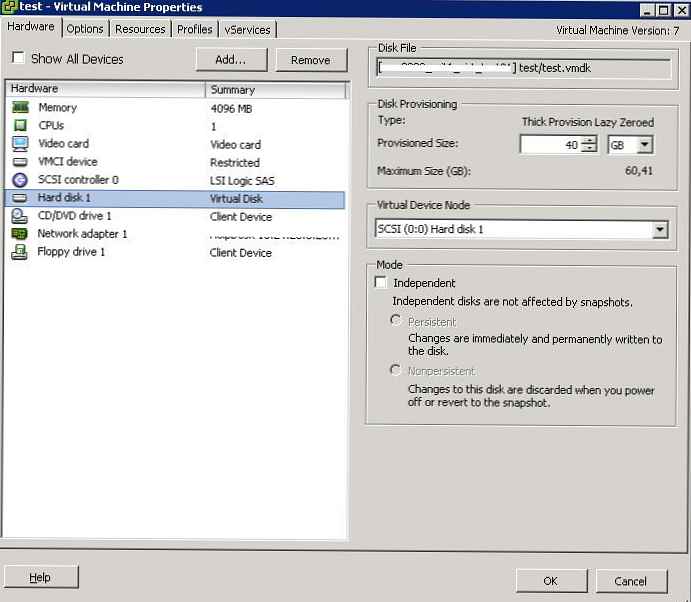
Za razliko od postopka razširitve diska navideznega računalnika VMWare, ki ga je mogoče izvesti neposredno na poti, je postopek zmanjšanja velikosti datoteke vmdk na hipervizorju VMWare ESXi bolj zapletena naloga in je v bistvu nemogoče izvesti neposredno prek vSphere Client GUI - preprosto ni mogoče določiti manjše velikosti ne bo uspelo.
Vsebina:- Zmanjšanje particije znotraj gostujoče OS
- Zmanjšanje velikosti datoteke VMDK navideznega stroja VMware
- Zmanjšanje velikosti virtualnega diska s pretvorbo z uporabo samostojnega pretvornika VMware vCenter
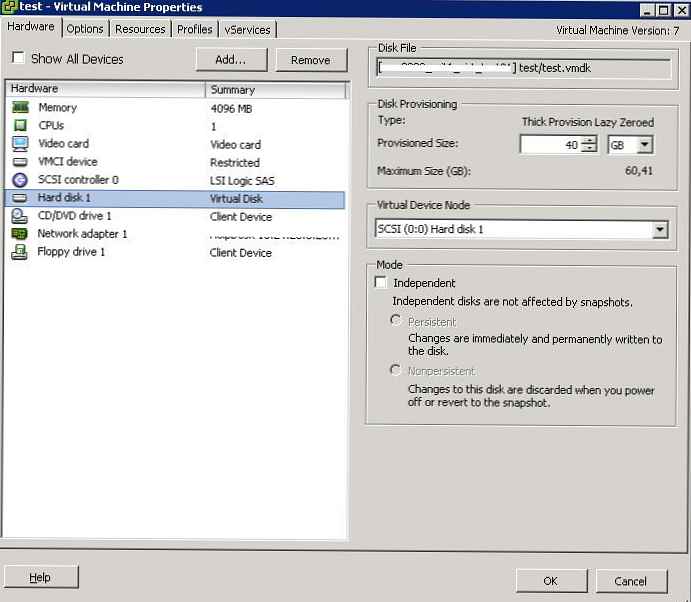
Preden izvedete postopek za zmanjšanje velikosti navideznega diska v VMWare ESXi, morate:
- Izbrišite vse posnetke navideznega stroja, sicer lahko poškodujete virtualni disk
- Ustvarite popolno varnostno kopijo navideznega stroja ali preprosto naredite kopijo pomanjšane datoteke vmdk z ukazi:
cp vmname.vmdk backup_vmname.vmdk
cp vmname-flat.vmdk backup_vmname-flat.vmdk
Postopek za zmanjšanje velikosti virtualnega diska je sestavljen iz dveh korakov:
- Zmanjšanje particije znotraj gostujoče OS
- Zmanjšanje velikosti datoteke VMDK navideznega stroja VMware
Zmanjšanje particije znotraj gostujoče OS
Najprej morate zmanjšati velikost diskovne particije znotraj gostujočega operacijskega sistema. To lahko storite v upravitelju upravljanja diskov (operacija Shrink Volume, ki je podprta od sistema Windows Vista) ali pa uporabite druge pripomočke (na primer Acronis Disk Director). Če tega ne storite, lahko po stiskanju navideznega diska dobite nedelujoč datotečni sistem.
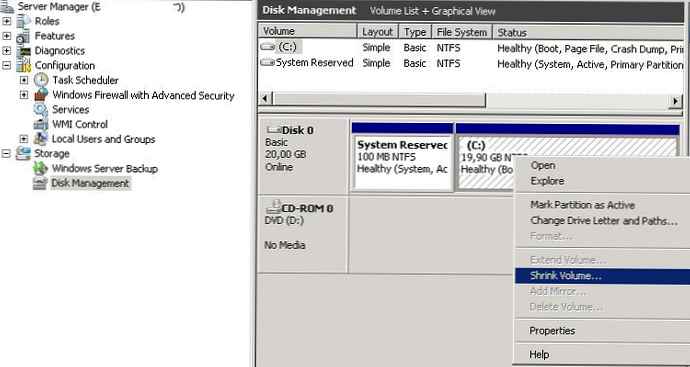
Recimo, da želimo zmanjšati velikost diska za 19,5 GB. Torej je treba velikost glasnosti zmanjšati za 19968 MB (19,5 GB x 1024). To vrednost je treba vnesti v polje čarovnika Shrink Volume. Po zmanjšanju velikosti particije bo na disku ostala določena količina nerazporejenega prostora (v našem primeru 19,5 GB)
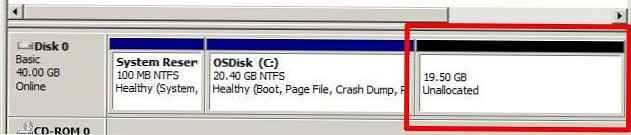
Zmanjšanje velikosti datoteke VMDK navideznega stroja VMware
Nadaljujemo z drugo operacijo - neposredno spremenim velikost datoteke VMDK v datotečnem sistemu VMWare VMFS.
- Izklopite virtualni stroj, katerega velikost navideznega diska želite zmanjšati
- Povežite se prek SSH na konzolo hipervizorja ESXi, na kateri je registriran VM
- Spremenite se v imenik, v katerem je shranjena datoteka vmdk VM (pot lahko najdete v lastnostih virtualnega diska v grafičnem odjemalcu vSphere):
cd / vmfs / volume / datastore / VM-name
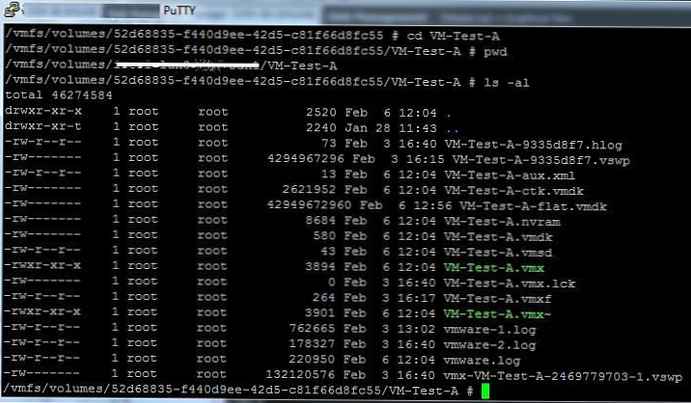
- Oglejte si vsebino konfiguracijske datoteke s pripono * .vmdk s pomočjo ukaza cat:
mačka VM-ime.vmdk
V razdelku je nastavljena velikost diska vmdk #Osebni opis (za znaki RW). V tem primeru je označena številka 83886080 (40 GB * 1024 * 1024 * 1024/512)
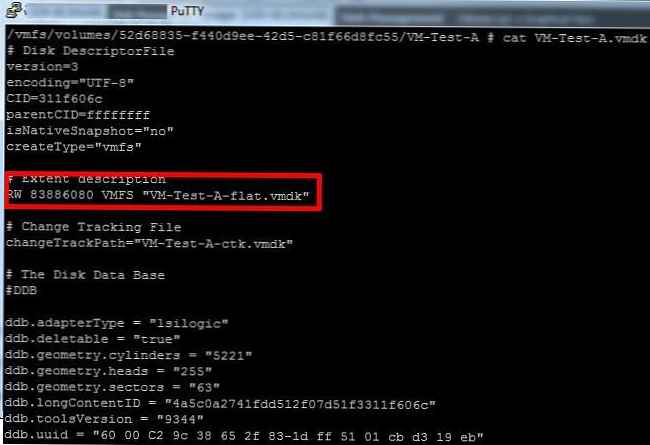
- Zmanjšati želimo velikost diska vmdk z 40 na 20 GB. To pomeni, da morate v razdelku Opis obsega določiti vrednost: 41943040 (20 GB * 1024 * 1024 * 1024/512). Nastavite novo velikost navideznega diska z urejevalnikom besedil (
vialinano).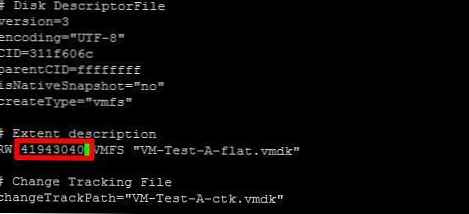
- Ostaja klonirati ali preseliti (Storage VMotion) virtualni stroj v drug pomnilnik (shramba podatkov). Po premikanju datotek navideznega stroja bodo njegove lastnosti prikazale novo velikost virtualnega diska.
Namig. Če vCenter manjka ali obstaja samo en pomnilnik VMFS, te operacije niso na voljo. V tem primeru lahko klonirate disk vmdk z ukazom:
vmkfstools -i vmname.vmdk vmname-new-size.vmdk
Izbrišite originalni disk in znova klonirajte disk vmdk in ga vrnite v prejšnje ime:
rm vmname.vmdk
rm vmname-flat.vmdk
vmkfstools -i vmname-new-size.vmdk vmname.vmdk
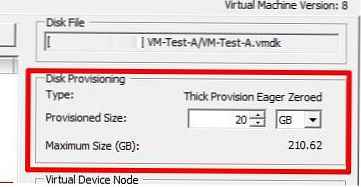
- Ostaja še zagnati gostujočo OS in se prepričati, da je nedodeljeno območje izginilo.Namig. Če ste v prejšnjem koraku uporabili program vmkfstools, boste morda morali znova povezati virtualni disk v nastavitvah VM, ker njegova nova velikost se morda ne prikazuje pravilno.
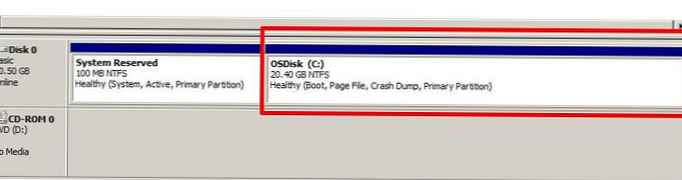
Torej, preučili smo eno od možnosti za izvedbo operacije za zmanjšanje velikosti virtualnih diskov vmdk na VMWare ESXi. Če želite zmanjšati velikost tankega diska VMWare zaradi neizkoriščenega prostora, priporočamo, da uporabite to navodilo.
Opomba. Naslednje sheme se pogosto uporabljajo kot običajne alternativne metode stiskanja za virtualne diske vmdk:
- Zmanjšanje velikosti navideznega diska s pretvorbo navideznega stroja s pomočjo pretvornika VMware vCenter (pri pretvorbi je velikost nastalega diska manjša od izvirnika)
- Kloniranje vsebine navideznega diska s pomočjo programske opreme drugih proizvajalcev (na primer Acronis True Image ali Symantec Ghost32). Operacija se izvede tako, da se navideznemu stroju doda nov manjši disk in na njem klonira vsebina večjega diska. Potem se velik disk odstrani.
Zmanjšanje velikosti virtualnega diska s pretvorbo z uporabo samostojnega pretvornika VMware vCenter
Drug način za zmanjšanje velikosti navideznih diskov za VM v VMWare s pomočjo grafičnega vmesnika je uporaba brezplačnega pretvornika - samostojni pretvornik VMware vCenter.
Slabost:
- Metoda ni hitra
Pros:
- ni treba odpreti gostitelja v vCenter ali ESXi konzoli
- ustvari se natančna kopija VM
- izvor se ne zlomi, če je pri dodelitvi parametrov naloge pretvorbe prišlo do napake
Spodaj so navodila po korakih.
Opomba.Navidezni stroj, ki ga bomo pretvorili (spreminjanje velikosti diskov itd.), Mora biti izklopljeno.
Izklopljeno je.
Pred pretvarjanjem na izvornem virtualnem stroju morate storiti: Ugasni ali Izklopite napajanje, ne Prekinite.
Določite naslov gostitelja ESXi.
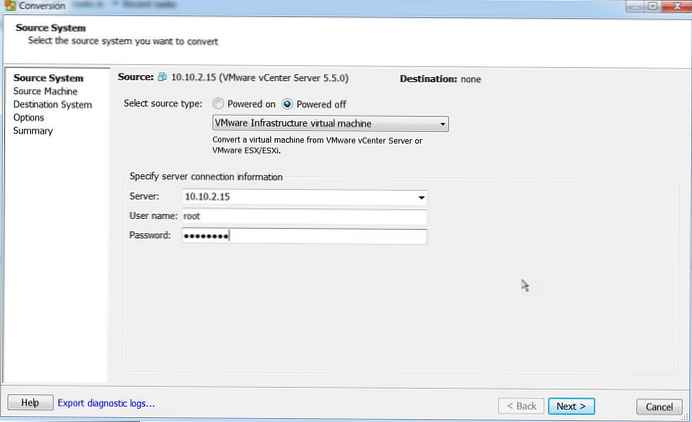 Izberite vir VM.
Izberite vir VM.
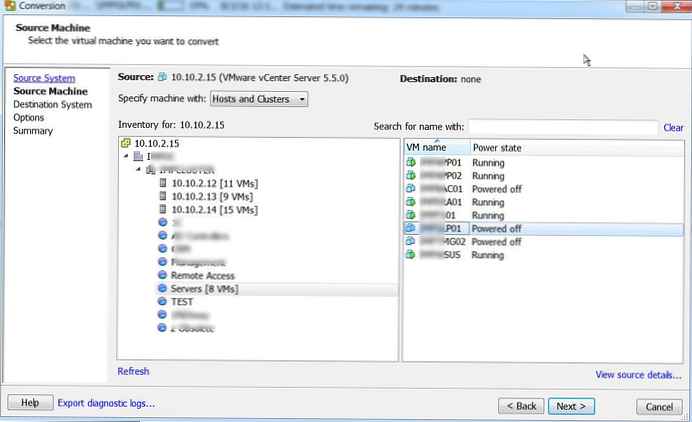 Določite parametre novega VM-ja.
Določite parametre novega VM-ja.
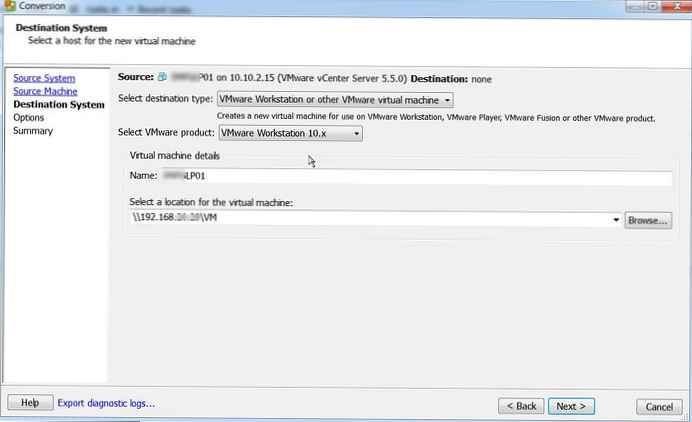 Pojdite v način urejanja diskov (Podatki za kopiranje -> Uredi)
Pojdite v način urejanja diskov (Podatki za kopiranje -> Uredi)
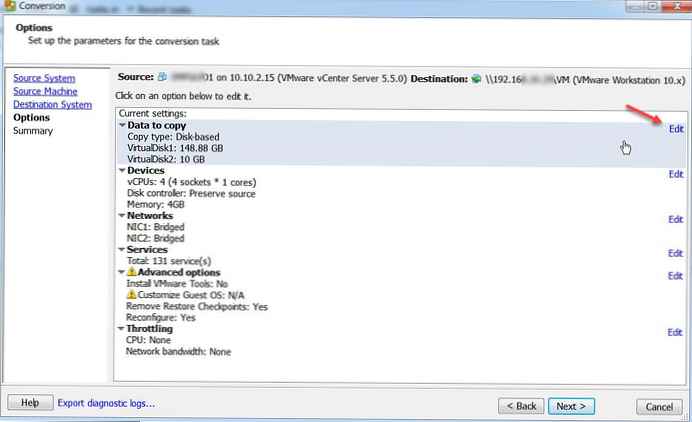 Izberite način kopiranja: izberite nosilce za kopiranje
Izberite način kopiranja: izberite nosilce za kopiranje
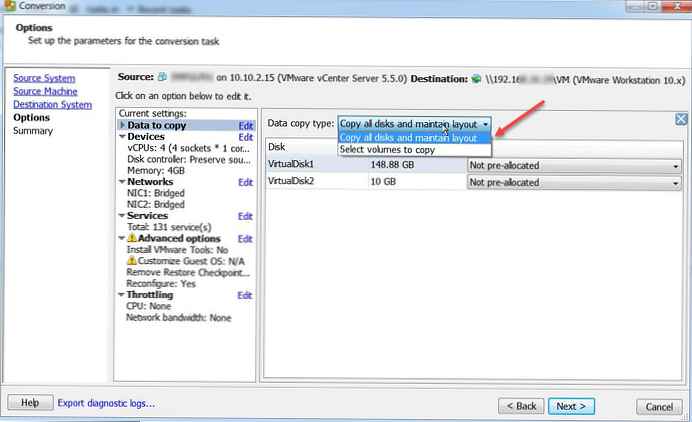 V novi VM določite želeno velikost diska. Kot vidite, je gostujoči disk zaseden z 48 GB, velikost samega diska pa 150. Zmanjšali ga bomo na 60 GB.
V novi VM določite želeno velikost diska. Kot vidite, je gostujoči disk zaseden z 48 GB, velikost samega diska pa 150. Zmanjšali ga bomo na 60 GB.
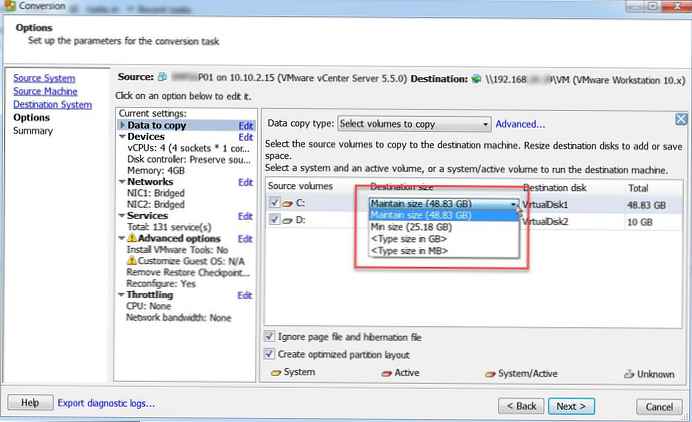
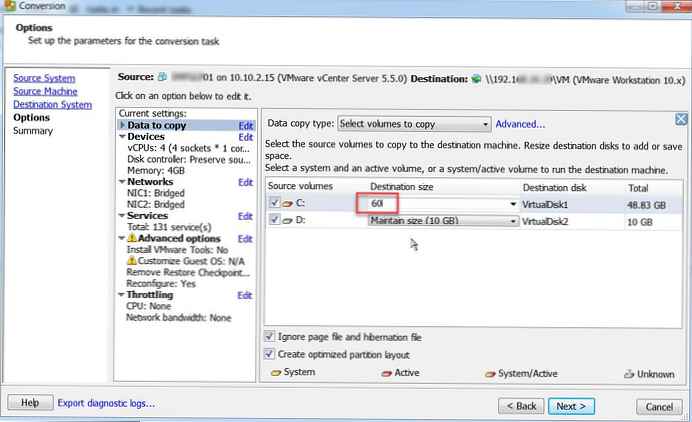
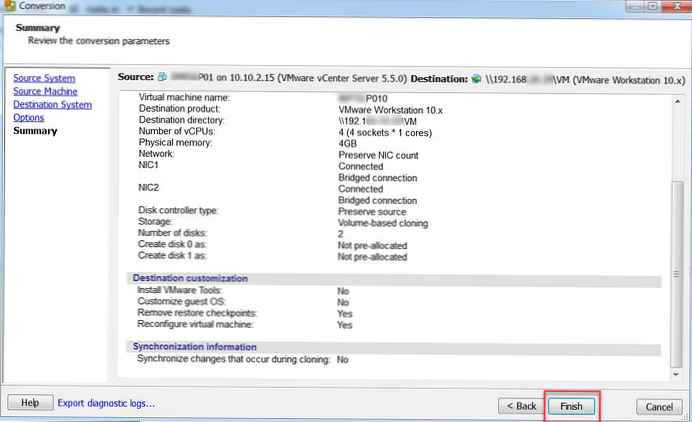
Začnemo postopek pretvorbe, izklopimo prvotni VM, vklopimo novega. Preverimo, ali se je velikost diska zmanjšala, po kateri je mogoče izvirnik VM izbrisati.