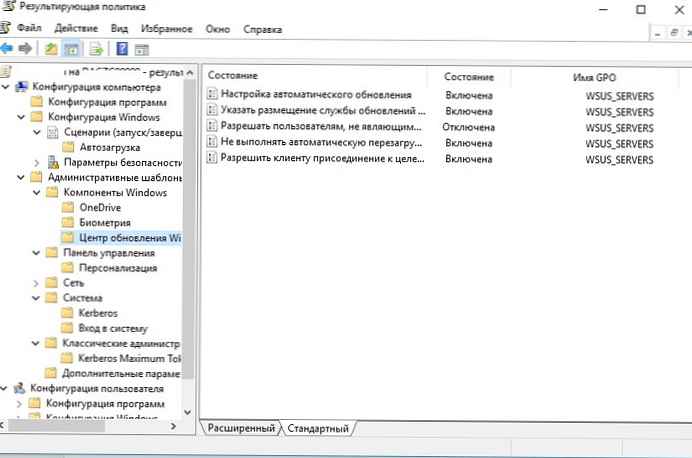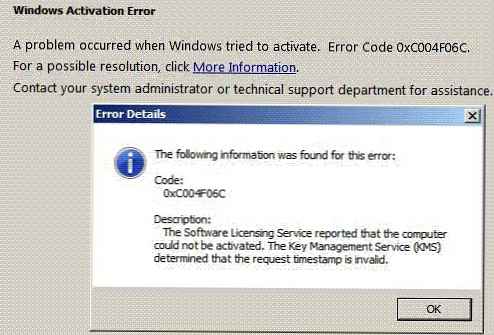Pomožni program ukazne vrstice izklop je vgrajen ukaz Windows, ki vam omogoča, da znova zaženete, izklopite računalnik, ga preklopite v stanje spanja ali zaključite sejo uporabnika. V tem navodilu bomo prikazali osnovne primere uporabe ukaza za izklop v sistemu Windows (vsi zgoraj navedeni ukazi se zaženejo v oknu Run - Win + R ->, v ukazni vrstici cmd.exe ali v konzoli PowerShell).
Ukaz za izklop ima naslednjo skladnjo:
izklop [/ i | / l | / s | / sg | / r | / g | / a | / p | / h | / e | / o] [/ hibrid] [/ soft] [/ fw] [/ f] [/ m \\ računalnik] [/ t xxx] [/ d [p | u] xx: yy [/ c "komentar"]]

Kot vidite, ima ukaz kar nekaj možnosti, možno pa je tudi izvajanje operacij zaustavitve / ponovnega zagona na oddaljenem računalniku.
Zaustavitev sistema Windows z izklopom
Za izklop sistema Windows in računalnika morate s tipko uporabiti ukaz za izklop / s.
izklop / s
Znova zaženite Windows
Če želite znova zagnati računalnik, morate dodati parameter / r. Po izvedbi tega ukaza se bo Windows pravilno zagnal.
izklop / r

Seja končnega uporabnika
Če želite končati trenutno uporabniško sejo (odjava), morate zagnati ukaz:
izklop / l

Ta ukaz je podoben izvajanju ukaza odjava.
Prehod računalnika v stanje mirovanja
Za preklop računalnika v stanje mirovanja (v tem načinu se vso pomnilniško vsebino zapiše v datoteko hyberfil.sys na disk in računalnik preide v stanje mirovanja z zmanjšano porabo energije) zaženite ukaz:
izklop / h
Ponovni zagon računalnika s sporočilom uporabnikom
Vse uporabnike sistema Windows lahko opozorite na prihajajoči izklop / ponovni zagon računalnika ali strežnika, tako da pošljete sporočilo vsem aktivnim sejam (ta funkcija se praviloma uporablja na terminalskih strežnikih RDS, za katere več uporabnikov deluje hkrati, vsak v svoji seji RDP).
shutdown / r / c "Ta strežnik se bo znova zagnal v 60 sekundah."
Zakasnjen izklop / ponovni zagon računalnika
Računalnik lahko izklopite ali znova zaženete z določenim zamikom (časovnik). Uporaba možnosti / t Določite lahko časovni interval (v sekundah), po katerem se računalnik / strežnik znova zažene ali izklopi. Tako lahko uporabnikom zagotovite dodaten čas, da lahko shranijo odprte datoteke in pravilno zaprejo aplikacije. Ta možnost je priročna za uporabo v povezavi s pošiljanjem sporočila. V tem primeru navajamo, da se bo Windows ugasnil po 10 minutah (600 sekund) in uporabnike obvestil s sporočilom.
shutdown / s / t 600 / c "Strežnik se bo ugasnil v 10 minutah. Shranite svoje dokumente!"
Uporabnik prejme opozorilo o načrtovani zaustavitvi: Vaša seja se bo končala.
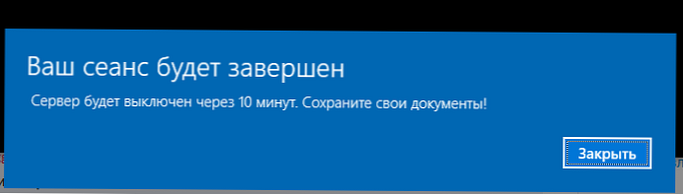
Če je zamuda zelo dolga, na primer 100 minut (6000 sekund), se namesto opozorilnega okna v spodnjem desnem kotu zaslona prikaže pojavno sporočilo: "Vaša seja se bo končala. Windows se bo ugasnil v 100 minutah".
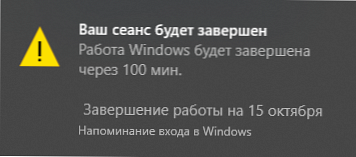
Prekličite izklop / ponovni zagon računalnika
Po zagonu izklopa ali ponovnem zagonu sistema Windows privzeto izklop počaka 60 sekund, ne da bi izvedel nobeno dejanje. Administrator lahko prekliče ponovni zagon ali izklop naprave, če ima v tem času čas za izvedbo ukaza:
izklop / a
Po preklicu izklopa se v spodnjem desnem kotu zaslona prikaže pojavno sporočilo: "Odjava je preklicana. Načrtovani izklop je preklican".
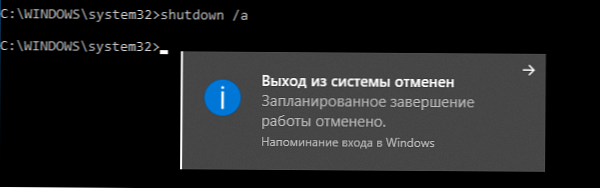
Takoj zaženite računalnik
Če želite računalnik takoj izklopiti ali znova zagnati, ne da bi čakali na standardnih 60 sekund, morate za parameter / t določiti vrednost 0. Na primer, da takoj zaženete računalnik:
izklop / r / t 0
Zelo pomemben ključ / ž. Uporabljam ga skoraj vedno pri izklopu ali ponovnem zagonu Windows strežnikov. Ta atribut zagotavlja prisilno zaustavitev vseh zagnanih programov in procesov, ne da bi čakali na potrditev od uporabnika (ne bomo čakali na potrditev zapiranja programov od vseh uporabnikov na terminalskem strežniku, komaj čakamo).
Naslednji ukaz bo znova zagnal računalnik s samodejnim zagonom vseh registriranih aplikacij po ponovnem zagonu (kar pomeni aplikacije, registrirane v sistemu s funkcijo APIA RegisterApplicationRestart API).
izklop / g
Zaženite ukaz za izklop na oddaljenih računalnikih
Oddaljeni računalnik lahko znova zaženete prek omrežja, za to morate imeti dostop do omrežja, račun, pod katerim se izvaja ukaz za izklop, pa mora biti član lokalne skrbniške skupine na oddaljenem računalniku (strežniku):
zaustavitev / r / t 120 / m \\ 192.168.1.100

Če so izpolnjeni vsi zgornji pogoji, ko pa se izvede ukaz za izklop, se prikaže napaka »Dostop zavrnjen (5)«, morate na oddaljenem računalniku omogočiti oddaljeni dostop do administrativnih virov (C $, ADMIN $) tako, da spremenite vrednost parametra LocalAccountTokenFilterPolicy na 1.
reg dodaj "HKLM \ SOFTWARE \ Microsoft \ Windows \ CurrentVersion \ Policies \ System" / v "LocalAccountTokenFilterPolicy" / t REG_DWORD / d 1 / f
Če morate več računalnikov oddaljeno zagnati, lahko njihov seznam shranite v besedilno datoteko in začnete oddaljeni ponovni zagon vseh računalnikov s to skriptu PowerShell:
$ sh_msg = "Vaš računalnik se bo samodejno znova zagnal v 10 minutah. Shranite datoteke in zaprite teče programe."
$ sh_delay = 600 # sekund
$ računalniki = gc C: \ PS \ PC-list.txt
foreach ($ comp v $ računalnikih)
& 'C: \ Windows \ System32 \ SHUTDOWN.exe' "-m \\ $ comp -r -c $ sh_msg -t $ sh_delay"
GUI ukaz za izklop
Za tiste, ki jim ni všeč delo v ukazni vrstici, je na voljo grafični vmesnik za ukaz shutdown, da ga pokličete:
izklop / i

Kot lahko vidite, lahko v pogovornem oknu za oddaljeno zaustavitev dodate več računalnikov, ki jih je treba znova zagnati / izklopiti, navesti besedilo obvestila in določiti razlog zaustavitve za shranjevanje v dnevniku Windows.
Bližnjica za ponovni zagon računalnika
Za udobje uporabnikov lahko na namizju ustvarite bližnjice, da računalnik izklopite ali znova zaženete s potrebnimi nastavitvami. Takšna bližnjica je lahko uporabna za izvajanje ponovnega zagona iz seje RDP, če v meniju Start ni gumbov za ponovni zagon / izklop..

Če želite, da se računalnik ali strežnik ob določenem času vedno izklopi / ponovno zažene, lahko v program Windows Task Scheduler taskchd.msc dodate ukaz za izklop z določenimi parametri..
Na primer, naslednja naloga planerja bo računalnik vsak dan ponoči ob 0:00 ponovno zagnala.
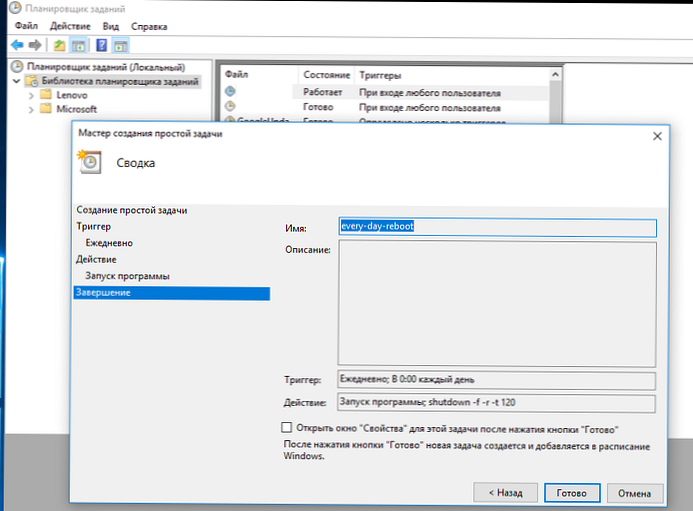
Lahko pa iz PowerShell ustvarite novo nalogo načrtovalca:
$ Trigger = Novo načrtovanoTaskTrigger -Od 00:00 -Dnevno
$ User = "NT ORGAN \ SISTEM"
$ Action = New-ScheduledTaskAction -Execute "shutdown.exe" -Argument "-f -r -t 120"
Registracija-ScheduledTask -TaskName "RebootEvertyNight_PS" -Trigger $ Trigger -User $ User -Action $ Action -RunLevel Higher -Force