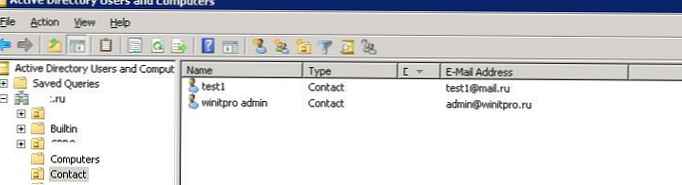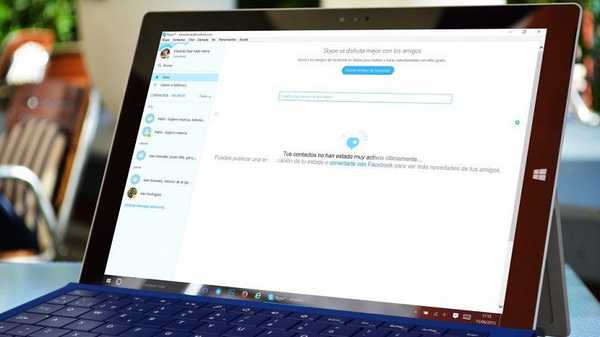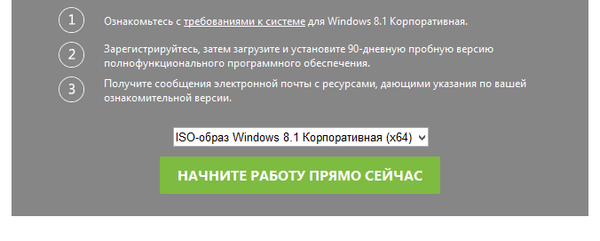Microsoft je v sistemu Windows 10, April Update 1803 odstranil funkcionalnost HomeGroup. Domača skupina se je prvič pojavila v sistemu Windows 7 in je bila namenjena poenostavitvi organizacije majhnega domačega ali pisarniškega omrežja in lažji konfiguraciji skupne rabe datotek, map in tiskalnikov. Čeprav Windows 10 nima domače skupine, lahko kljub temu omogočite omrežni dostop do svojih map in tiskalnikov z drugimi vgrajenimi funkcijami sistema Windows 10..
V tem članku bomo ugotovili, kako v sistemu Windows 10 1803 v skupnem omrežju zagotoviti dostop do omrežja do map, datotek in tiskalnikov brez uporabe domače skupine s pomočjo vgrajene funkcionalnosti za deljenje virov prek protokola SMB.
Vsebina:
- V sistemu Windows 10 1803 ni domače skupine (HomeGroup)
- Konfigurirajte storitve deljenja v sistemu Windows 10
- Kako deliti omrežni tiskalnik v operacijskem sistemu Windows 10 1803
- Odprite omrežni dostop do mape (datoteke) v operacijskem sistemu Windows 10 1803
V sistemu Windows 10 1803 ni domače skupine (HomeGroup)
V operacijskem sistemu Windows 10 1803 in novejšem ni več mogoče ustvariti domače skupine. Ta funkcionalnost ni več podprta. Po eni strani verjamem, da je to pravi korak, saj nastavitev HomeGroup je za nepripravljenega uporabnika precej zmedeno in razmeroma zapleteno.
Ko nadgradite Windows 10 na različico 1803, boste naleteli na naslednje:
- Oddelek HomeGroup se ne pojavi v navigacijski vrstici Explorer.
- Elementa HomeGroup ni na nadzorni plošči. To pomeni, da ne morete ustvariti, se pridružiti ali zapustiti domače skupine..
- Datotek in tiskalnikov ni mogoče deliti s pomočjo Homegroup.
- Vsi tiskalniki in mrežne mape v skupni rabi, ustvarjeni z uporabo HomeGroup, bodo še vedno na voljo. Ne morete pa ustvariti novih.
Vendar v sistemu Windows 10 lahko še vedno delite vire, ki ste jih prej delili v domači skupini. Samo postopek skupne rabe je nekoliko drugačen, ne tako kot pri uporabi programa HomeGroup.
Konfigurirajte storitve deljenja v sistemu Windows 10
Če vaš računalnik pravilno deluje z Windows 10 1803 kot strežnikom, ki omogoča skupni dostop do svojih map in tiskalnikov do drugih naprav v lokalnem omrežju, morate konfigurirati nekatere omrežne storitve.
Vse te nastavitve in storitve smo podrobno opisali v članku Računalniki z Windows 10 niso vidni v omrežnem okolju.
V nastavitvah sistema Windows (na obeh računalnikih) pojdite na Parametri -> Omrežje in internet -> Your_network_connection (Ethernet ali Wi-Fi) -> Spremenite napredne možnosti skupne rabe (Nastavitve> Omrežje in internet> Ethernet -> Spremeni napredne možnosti skupne rabe).

Nato v razdelku Zasebno možnosti omrežja (zasebno) omogočajo:
- Omogoči odkrivanje omrežja (Vklopite odkrivanje omrežja)
- Omogoči skupno rabo datotek in tiskalnikov (Vklopite skupno rabo datotek in tiskalnikov)
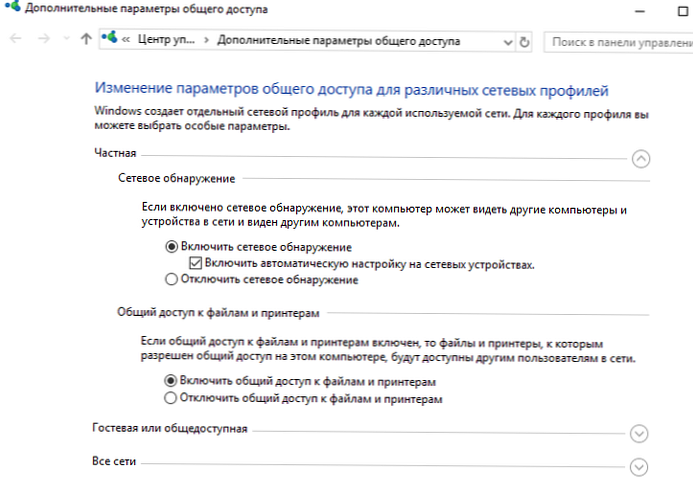
V razdelku Vsa omrežja omogoči možnosti:
- Omogoči skupno rabo, tako da lahko uporabniki omrežja berejo in pišejo datoteke v mape v skupni rabi
- Onemogoči zaščito z geslom. Praviloma je mogoče zaščito z geslom v domačem omrežju onemogočiti, ker zaupate vsem napravam v svojem omrežju). Zaščito gesla lahko omogočite v omrežju LAN majhne pisarne. Hkrati se lahko prijavite, ko dostopate do virov drugega računalnika (z uporabniškim računom in geslom iz oddaljenega računalnika) ali uporabite isti račun z istim geslom v vseh računalnikih.
Preverite, ali so izpolnjeni naslednji pogoji:
- Vsi računalniki v vašem LAN uporabljajo edinstvena imena in IP naslove.
- Navedena vrsta omrežja je zasebno omrežje (več o omrežnih profilih).
- Če ima vaše omrežje stare različice sistema Windows (XP, Vista), boste morali pravilno delovati v sistemu Windows 10 in omogočiti podporo protokolu SMBv1 ter omogočiti dostop do omrežja pod računom gostov (glejte članek).
- Storitve prevajanjaFunkcijsko odkrivanje virov za odkrivanje"(Objava vira odkritja funkcije) in"Gostitelj ponudnika odkritja"(Funkcija Discovery Provider Host), da se samodejno zažene. V nasprotnem primeru lahko pri dostopu do omrežnih virov prejmete napako 0x80070035.
Enake nastavitve je treba opraviti v drugem računalniku z operacijskim sistemom Windows 10, ki bo uporabljen kot odjemalec in dostopa do skupnih virov prek omrežja.
Kako deliti omrežni tiskalnik v operacijskem sistemu Windows 10 1803
V sistemu Windows 10 lahko tiskalnik, povezan z računalnikom, delite z drugimi računalniki v omrežju. Predvidevamo, da ste tiskalnik že povezali (prek USB, LPT ali brezžičnega omrežja) in ga konfigurirali v računalniku.
Nato v računalniku, na katerega je tiskalnik priključen:
- Pojdite na razdelek Parametri -> Naprave -> Tiskalniki in optični bralniki (Nastavitve -> Naprave -> Tiskalniki in optični bralniki).
- Izberite tiskalnik, ki ga želite dati v skupno rabo, in kliknite »Upravljanje"(Upravljanje).

- Odprite »Lastnosti tiskalnika"(Lastnosti tiskalnika) in pojdite na zavihek"Dostop"(Skupna raba).
- Vklopite možnost "Skupna raba tega tiskalnika"(Dajte ta tiskalnik v skupno rabo) in določite omrežno ime tiskalnika. Zaželeno je, da ime ne vsebuje presledkov in je sestavljeno samo iz angleških znakov in številk (to ime bo uporabljeno za povezavo tiskalnika z drugimi računalniki).

Zdaj lahko ta omrežni tiskalnik povežete z drugim računalnikom z Windows 10.
- Pojdite na razdelek Parametri -> Naprave -> Tiskalniki in optični bralniki (Nastavitve -> Naprave -> Tiskalniki in optični bralniki).
- Pritisnite gumb Dodajte tiskalnik in optični bralnik (Dodajte tiskalnik ali optični bralnik).

- Sistem bo iskal nove tiskalnike (lokalni in omrežni).
- Izberite svoj tiskalnik in kliknite »Dodajte napravo"(Dodaj napravo).
- Če tiskalnik, ki ga potrebujete, ni naveden, izberite "Zahtevani tiskalnik ni naveden."(Tiskalnik, ki ga želim, ni naveden).

- V pogovornem oknu za nastavitev tiskalnika izberite "Izberite tiskalnik v skupni rabi po imenu"(Izberite skupni tiskalnik po imenu) in določite polno omrežno ime tiskalnika, ki vključuje ime (ali IP naslov) računalnika, na katerem je tiskalnik v skupni rabi. Oblika omrežnega imena je lahko \\ ime PC1 \ HPDeskjet2050 ali tako http: // ime PC1 /HPDeskjet2050/.printer

- Pritisnite gumb Naprej, čarovnik namesti nov omrežni tiskalnik in gonilnik tiskalnika.
- Zdaj lahko s tem tiskalnikom tiskate na oddaljeni računalnik.
Odprite omrežni dostop do mape (datoteke) v operacijskem sistemu Windows 10 1803
Ugotovimo, kako lokalni omrežni imenik deliti z drugimi računalniki v vaši delovni skupini ali domeni prek omrežja v sistemu Windows 10 April Update 1803.
Namig. Najlažji način za prenos datoteke med računalnike z operacijskim sistemom Windows 10 je uporaba funkcije Skupna raba v bližini.- V Explorerju poiščite mapo ali datoteko, do katere želite odobriti dostop.
- Z desno miškino tipko kliknite in izberite Zagotovite dostop do -> Posamezni ljudje (Dostop do -> določenim ljudem).

- Dovolite lahko dostop do določenega računa (z dostopom do gesla je pri dostopu do te omrežne mape uporabnik vprašan za geslo. Ali lahko omogočite dostop vsem uporabnikom, vključno z anonimnimi uporabniki (skupina Vsi). V tem primeru pri dostopu do datotek v tem omrežnem imeniku geslo ne bo zahtevano.
- Ko omrežnemu dostopu do mape omogočite dostop do branja (Preberi), branje in pisanje (Branje / pisanje) ali zavrnejo dostop.

- Če prej niste omogočili odkritja omrežja, se prikaže poziv:Odkrivanje omrežij in skupna raba datotek
Želite omogočiti odkrivanje omrežja in skupno rabo datotek za vsa javna omrežja?- Ne, naredite omrežje, da je ta računalnik povezan z zasebnim (odkrivanje omrežja in deljenje datotek bo omogočeno za zasebna omrežja, kot so domača omrežja in omrežja na delovnem mestu)
- Da, omogočite odkrivanje omrežja in skupno rabo datotek za vsa javna omrežja. Če vzpostavljate domače ali pisarniško omrežje, izberite, da je vaše omrežje zasebno.

- Po tem se prikaže sporočilo, da je ta mapa odprta za dostop in je določen njen omrežni naslov v UNC formatu: \\ Desktop-JOPF9 \ Distr. Ta naslov lahko kopirate ali pošljete po e-pošti.

Zdaj lahko do te mape dostopate iz drugega računalnika po omrežju. Če želite to narediti, v oknu raziskovalca preprosto pojdite na naslov mape, na primer \\ Desktop-JOPF9 \ Distr. Zaradi lažjega uporabnika lahko ustvarite bližnjico v tej mapi na namizju ali jo povežete kot omrežni pogon s pomočjo ukaza za neto uporabo..
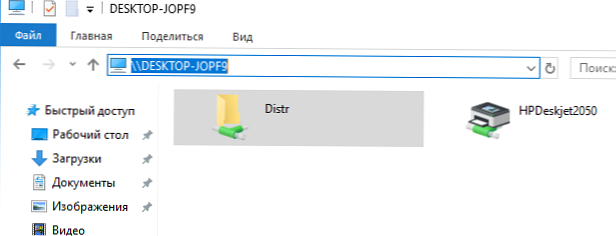














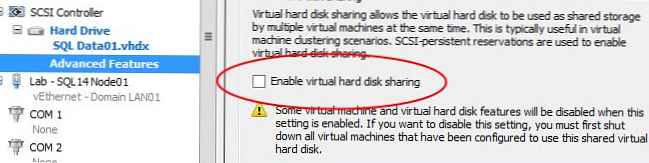
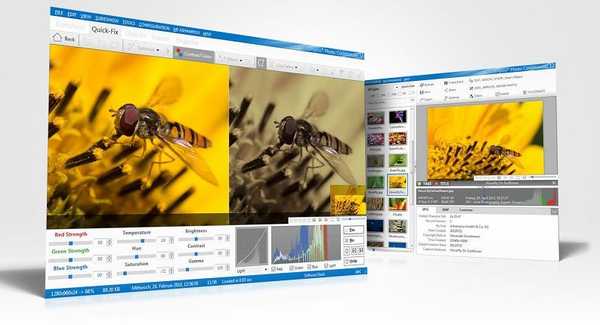
![Pregled filma Ashampoo Film Shrink & Burn [+ 5 licenčnih tipk]](http://telusuri.info/img/images_1/obzor-ashampoo-movie-shrink-burn-[-5-licenzionnih-klyuchej].png)