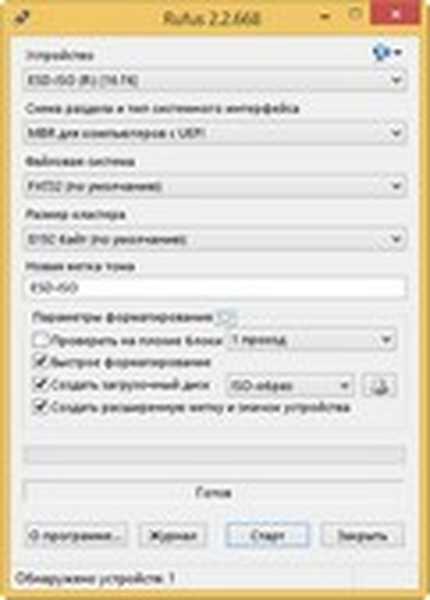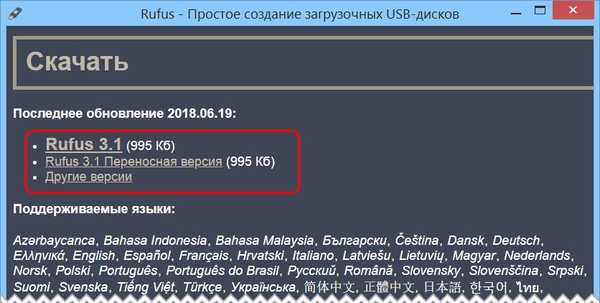Ontrack EasyRecovery Professional program za obnovitev izbrisanih datotek
Pozdravljeni prijatelji! Seveda si samo prebral vse, kar je napisano zgoraj in mislil na mene - moral bi samo pisati reklamne letake in vparit ljudi. Ne, dejansko je program dober, všeč mi je in ga uporabljam v posebej težkih primerih, ampak kot običajno, ne verjamemo besedam, ampak preverite to programsko opremo v praksi. Izbrisali bomo vse podatke z nekega trdega diska in jih poskusili obnoviti, nato pa popolnoma izbrisali vse particije s trdega diska in izvedli oblikovanje, potem bomo videli, če bo program lahko vsaj nekaj obnovil in potem bomo naredili zaključke, dober program ali slab . Opomba: na našem spletnem mestu je več podobnih člankov, kako obnoviti izbrisane datoteke s podobnimi, vendar brezplačnimi programi DMDE in Recuva, R.saver ter plačanim R-Studio, GetDataBack za NTFS. Vsebina članka:
1) Obnovite izbrisane datoteke Ontrack EasyRecovery Professional s formatirane particije trdega diska. 2) Obnovitev izbrisanih datotek s trdega diska, na katerih so bile izbrisane vse particije (2 načina).
Opomba: Prijatelji, če ste pomotoma izbrisali vse particije skupaj z datotekami na trdem disku, jih lahko naenkrat obnovite z uporabo drugega članka - Kako obnoviti izbrisan pogon.
- Prijatelji, vedno se spomnite prvega pravila osebe, ki se je odločila obnoviti izbrisane datoteke - omejiti uporabo trdega diska, s katerega so bile datoteke izbrisane. Za dobro morate odstraniti trdi disk in ga povezati z drugim računalnikom, na katerem je že nameščen program Ontrack EasyRecovery Professional. V drugem računalniku obnovite izbrisane datoteke. Ne obnovite informacij na trdem disku, s katerega so bile datoteke izbrisane, za obnovitev uporabite drug trdi disk. Seveda razumem, da včasih obstajajo situacije, ko trdega diska ni mogoče odstraniti (na primer na prenosnem računalniku), a pravilo je, da izbrisanih datotek, ki jih program najde, ne obnovite na isti medij, iz katerega so bili izbrisani, to je treba spoštovati. Obnovite datoteke na prenosni trdi disk, bliskovni pogon ali vsaj na drugo particijo trdega diska.
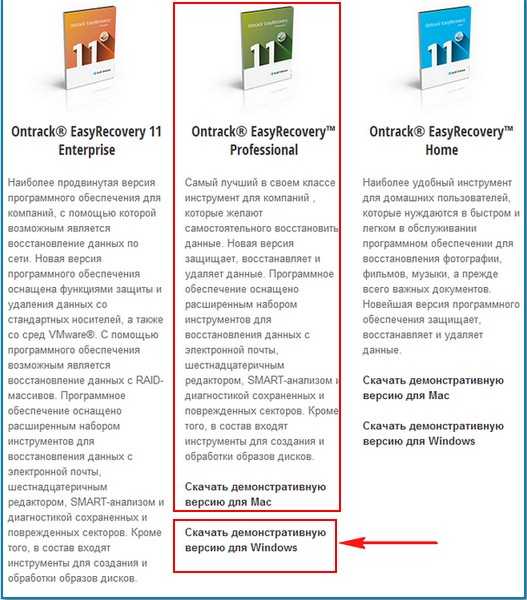
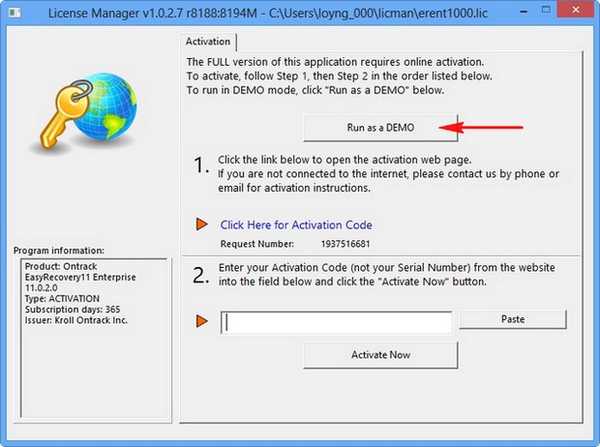
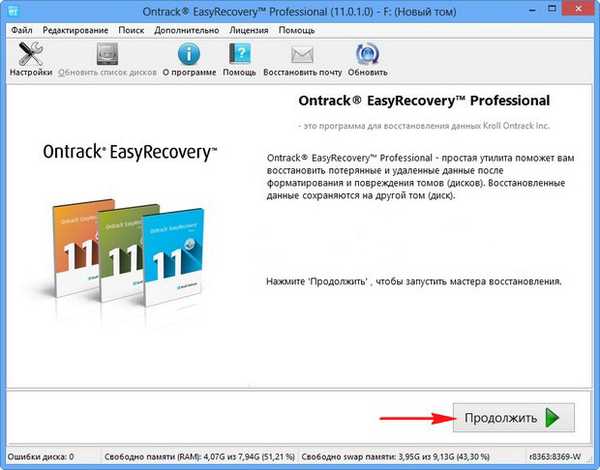


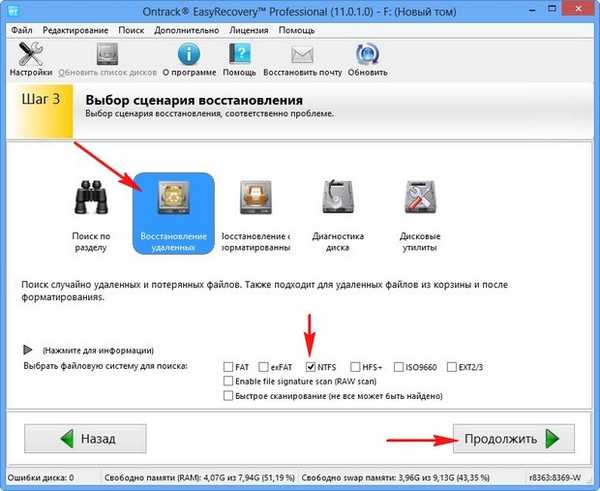
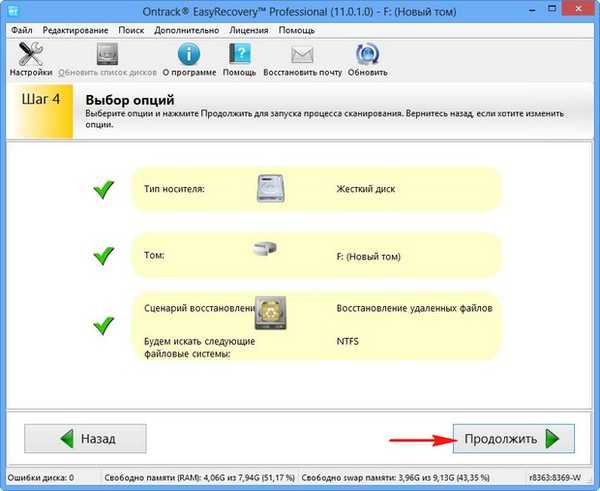
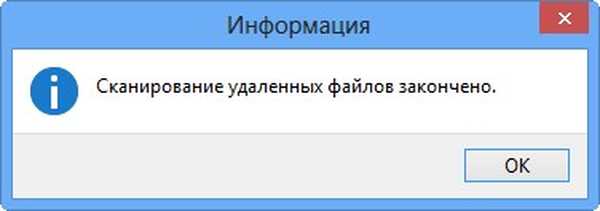
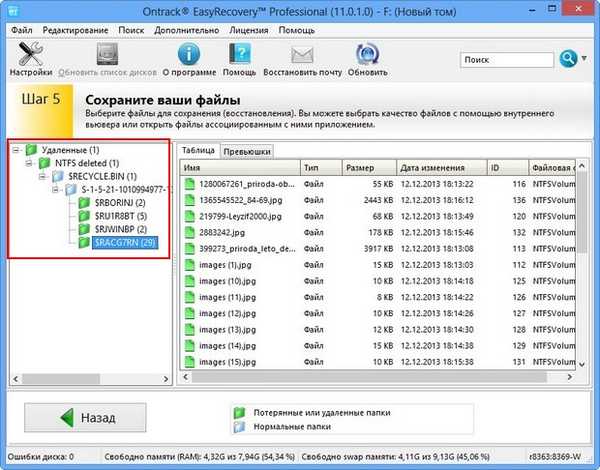
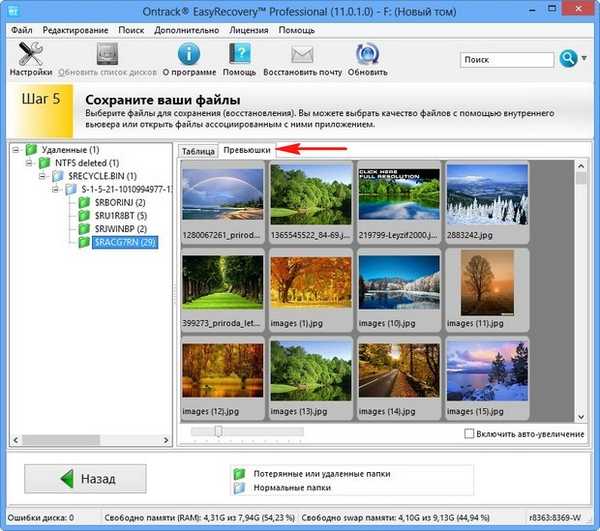
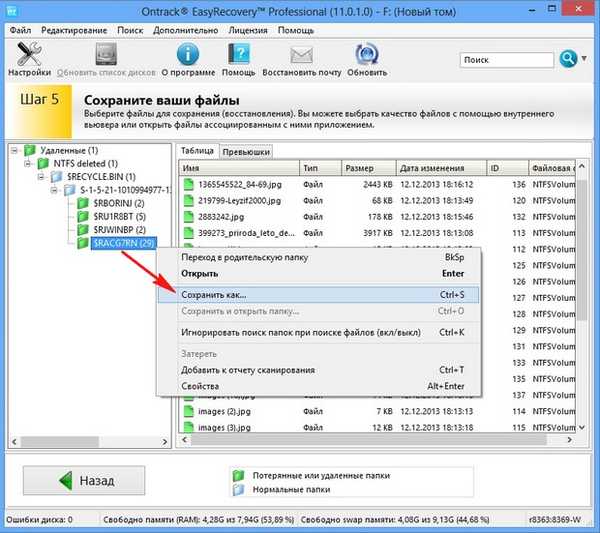
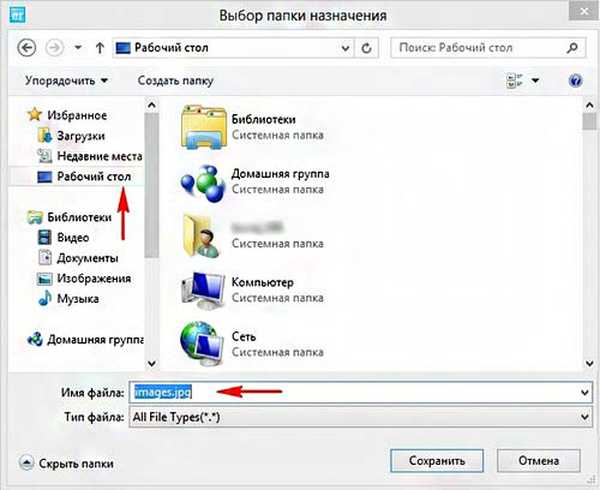

Obnavljanje datotek po formatiranju Zdaj formatiramo naš razdelek (F :)
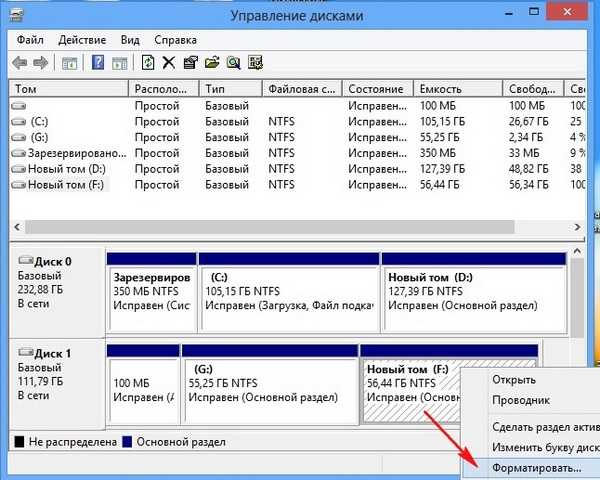

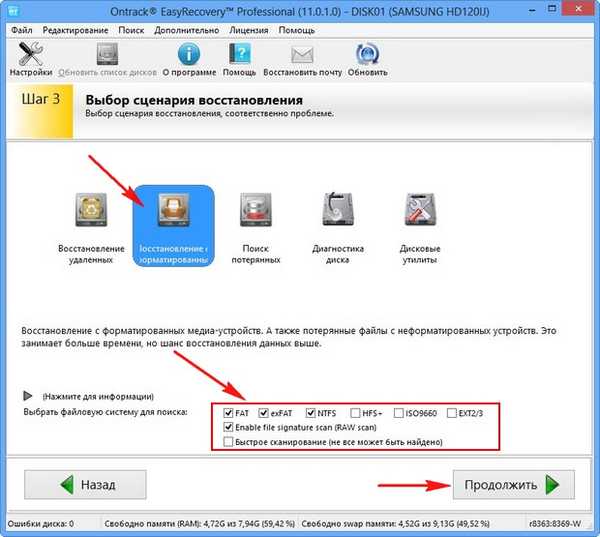
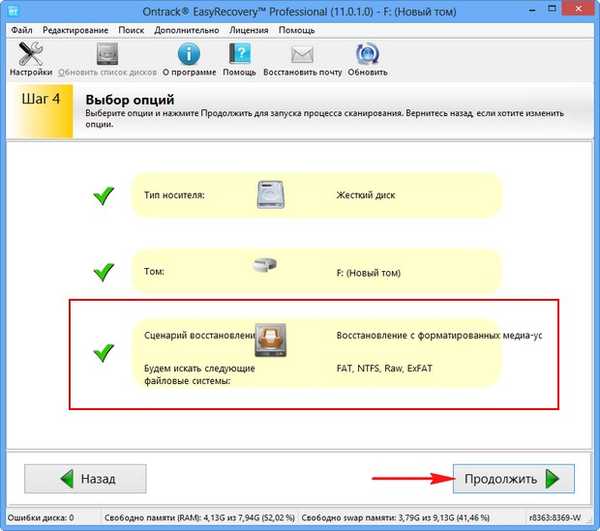


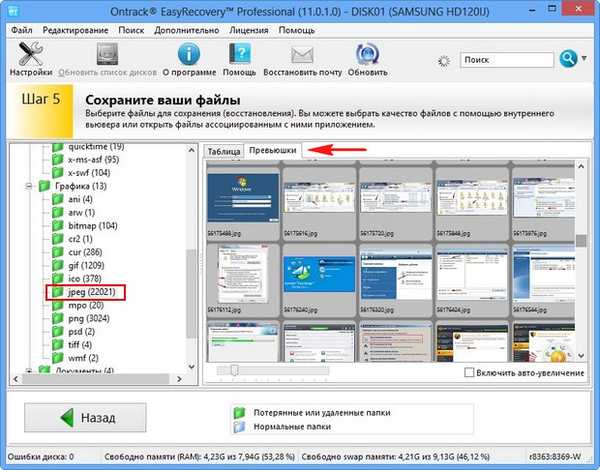

Obnovitev izbrisanih datotek s trdega diska, na katerih so bile izbrisane vse particije Zdaj bomo analizirali situacijo še bolj zapleteno. Izbrisali bomo vse particije s trdega diska Samsung (operacijski sistem je na eni particiji) in poskusili obnoviti vsaj nekaj. Obstajata dve možnosti za obnovitev izbrisanih datotek, analizirali bomo obe.
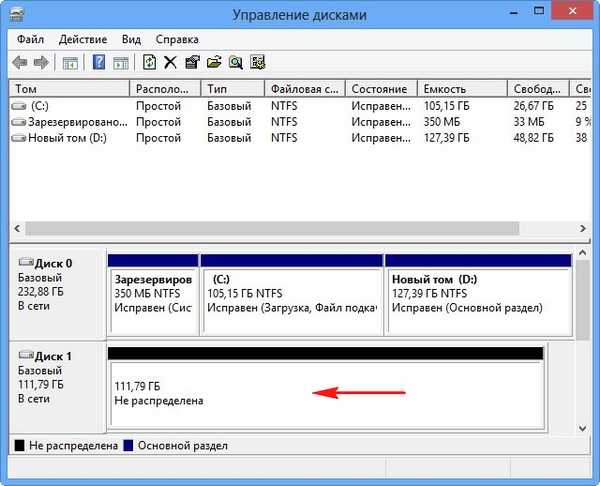
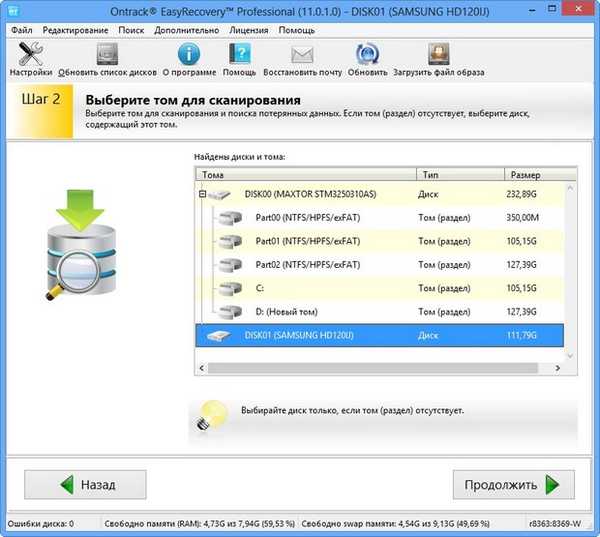
1) Obnovite datoteke z oblikovanih medijev (iskanje se bo izvajalo na celotnem prostoru trdega diska).
2) Optično branje izgubljenih ali izbrisanih zvezkov (po mojem mnenju je bolje, ker bo program najprej našel vse izbrisane dele trdega diska in lahko še naprej iščete izbrisane datoteke na vsaki izbrisani particiji posebej).
Opisal bom, kako delujeta obe možnosti, vi pa izberete tisto, ki vam je všeč. Najprej izberimo prvo možnost
Obnovitev iz formatiranih medijev. Nadaljujte.
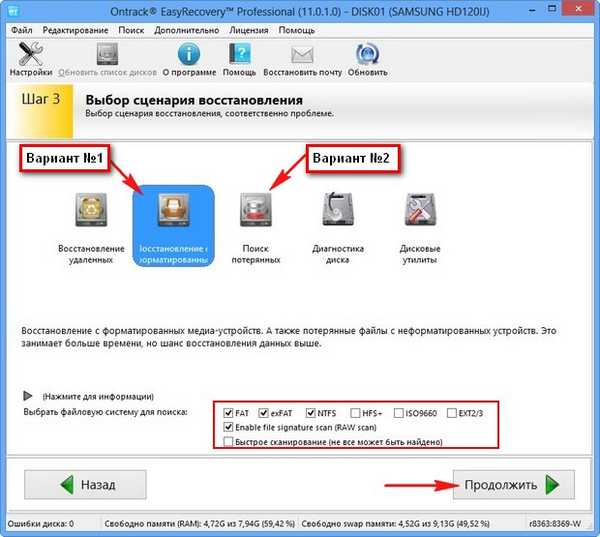
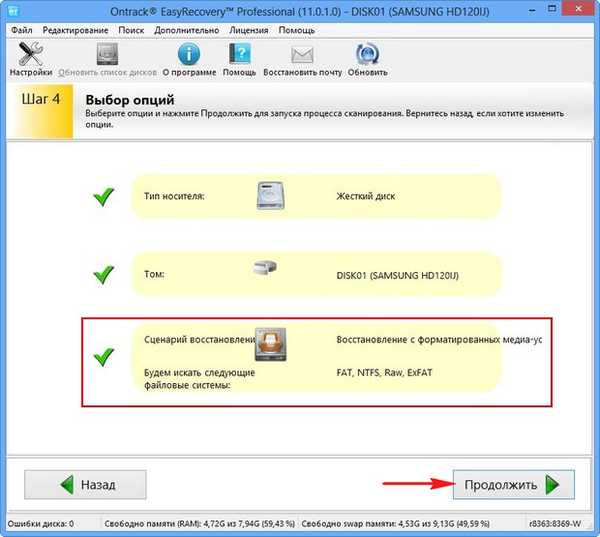

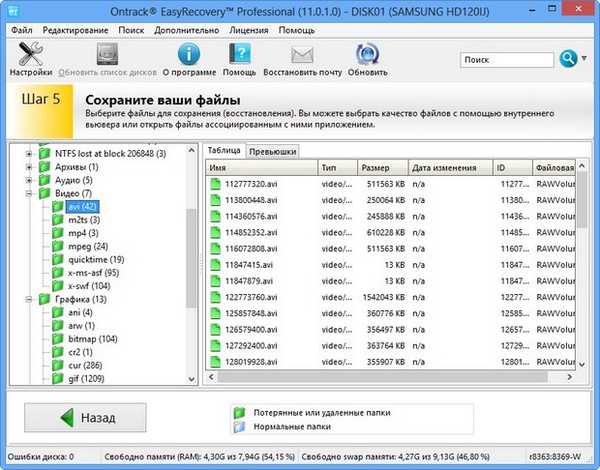
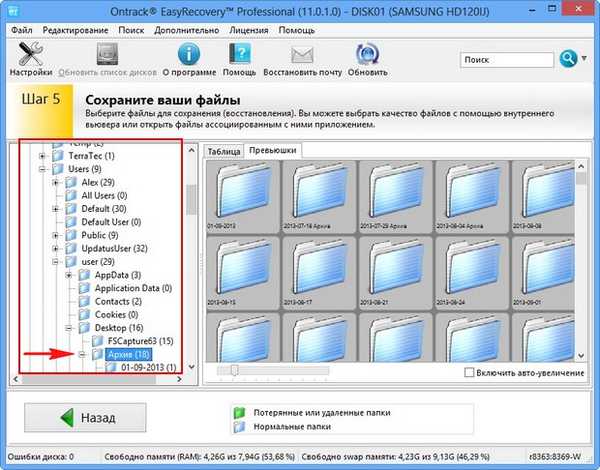
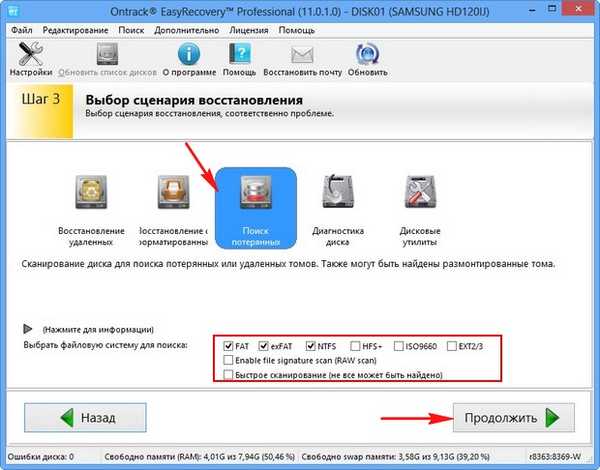
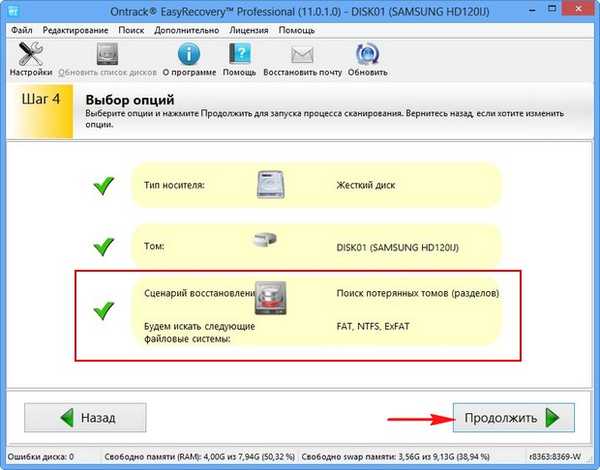
Pregled trdega diska traja 45 minut

Prvi del - "Rezerviral sistem" - je skrit, servisni del brez črke, nima datotek, ki jih potrebujemo.
Peta particija - po obsegu ustreza particiji (G :) z datotekami operacijskega sistema Windows 7, ki so obstajale na trdem disku
Zadnji del - po obsegu ustreza razdelku, ki je na trdem disku (F :).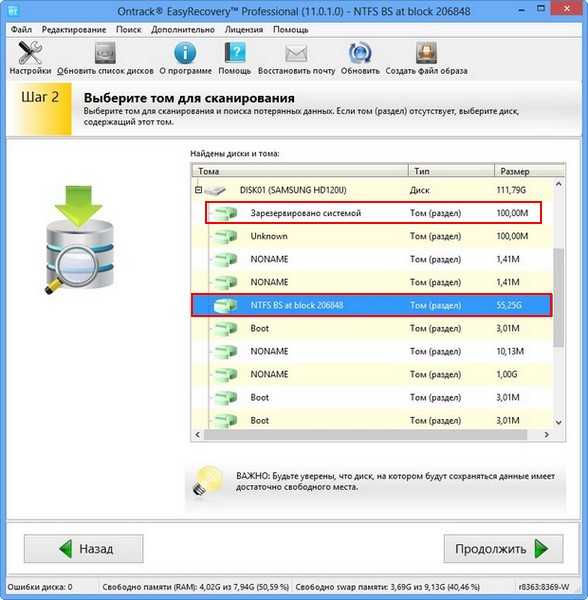
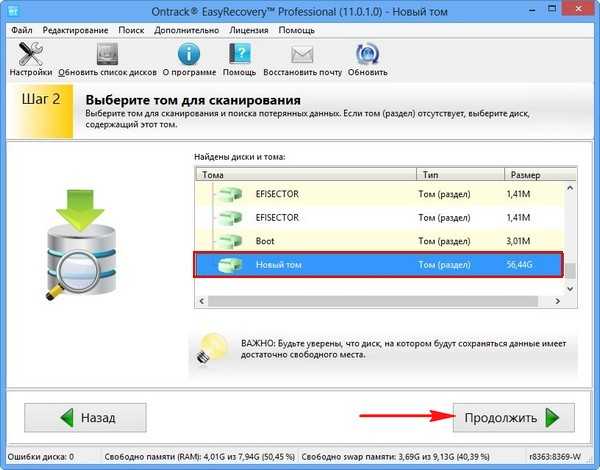
Izberite "Obnovi izbrisane podatke"
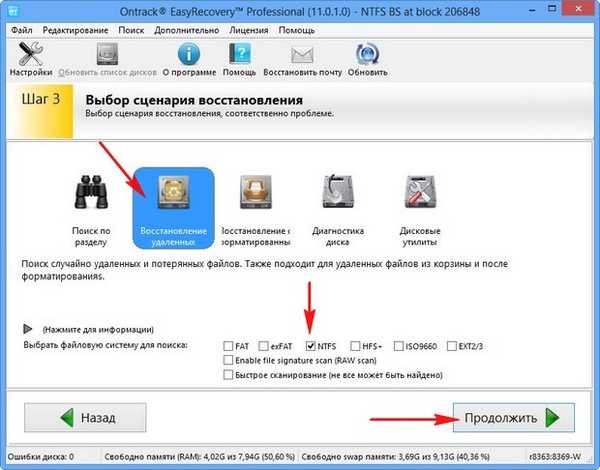
Nadaljujte.
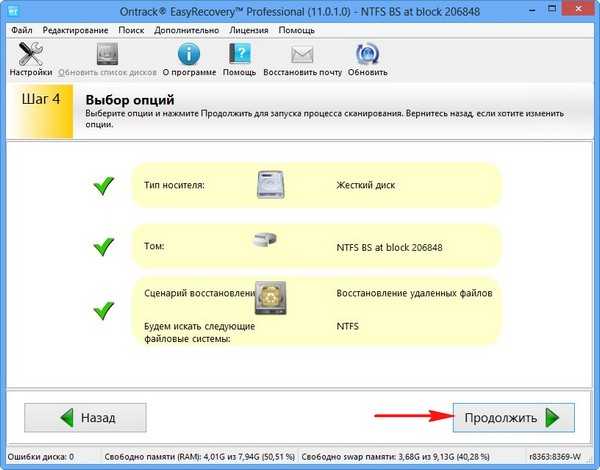
Vse najdene izbrisane datoteke.
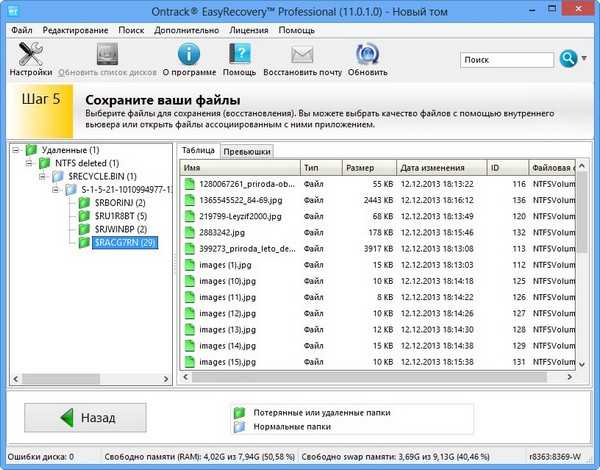


Oznake za članek: Programi za obnovitev podatkov