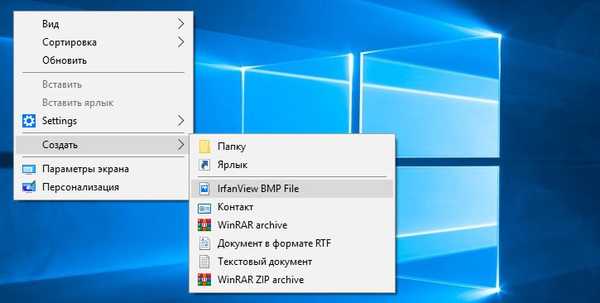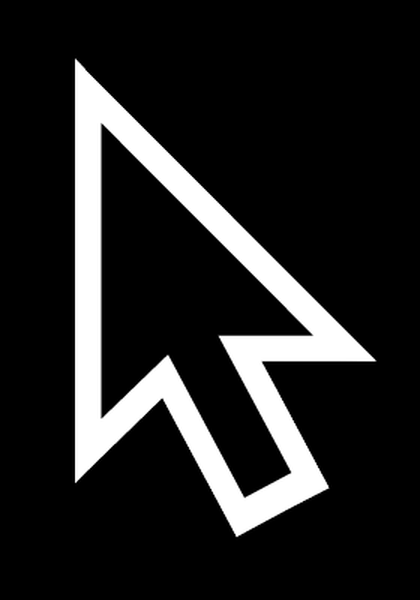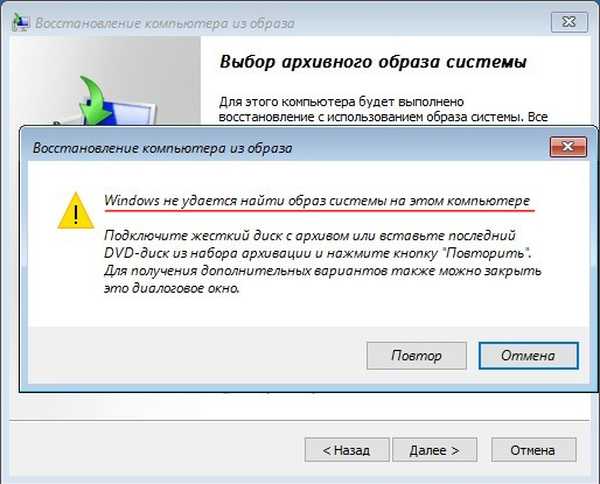
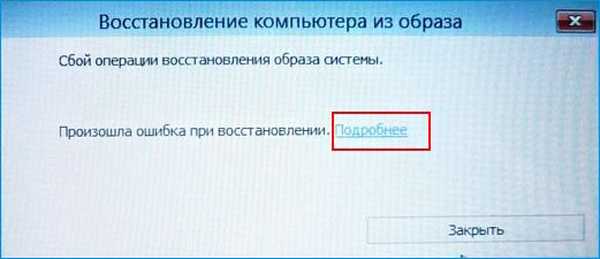
Kaj storiti, če si ne morete obnoviti slike sistema, ustvarjene z vgrajenim orodjem za arhiviranje sistema Windows 10. Uporaba pripomočka Dism
Pozdravljeni prijatelji! Zelo priporočam, da danes preberete ta članek. Rešitev tega problema, ki jo je predlagal Vladimir, je izvirna in zanimiva.. Pozdravljeni prijatelji! Če ste ustvarili varnostno kopijo arhiva sistema z vgrajenim orodjem za arhiviranje sistema Windows 10 in ga ne morete obnoviti, potem je več razlogov za to, na primer po ustvarjanju varnostne kopije slike ste spremenili konfiguracijo particij trdega diska ali pa lahko varnostno kopijo sistema Windows prestavite na drugo particijo diska ali v celoti na drug fizični disk ali pa ste morda spremenili ime mape (WindowsImageBackup), ki vsebuje arhiv varnostnih kopij, še vedno lahko naštejem več razlogov, vendar vam to ne bo pomagalo in druga stvar vas moti - kako hitreje obnoviti Windows 10.
- V današnjem članku predlagam uporabo pripomočka Dism, orodja ukazne vrstice, namenjenega servisiranju in uvajanju slik Windows, v tem primeru se mi zdi zelo zanimiva možnost. S pomočjo pripomočka diskpart bomo povezali datoteko navideznega diska "vhdx" z varnostno kopijo slike sistema Windows 10 in jo pretvorili v datoteko "wim", nato pa to datoteko uporabili z uporabo Dism to disk (C :).
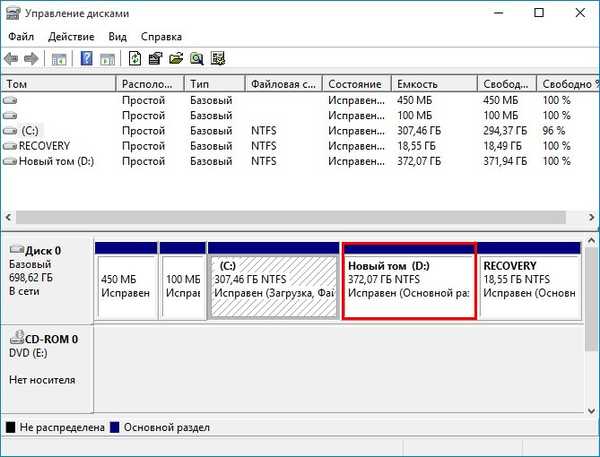
Z desno miškino tipko kliknite meni "Start" in izberite "Nadzorna plošča"
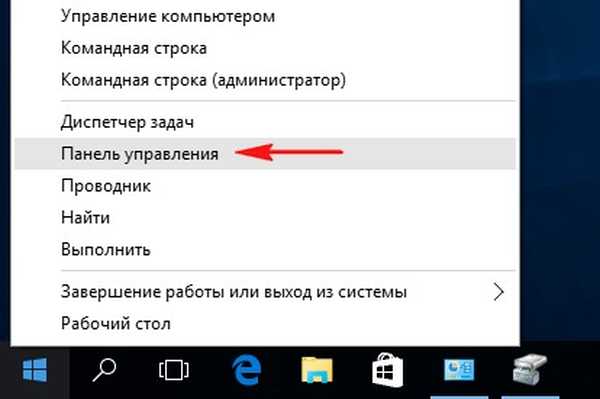
Izberite "Varnostno kopiranje in obnovitev sistema Windows 7"
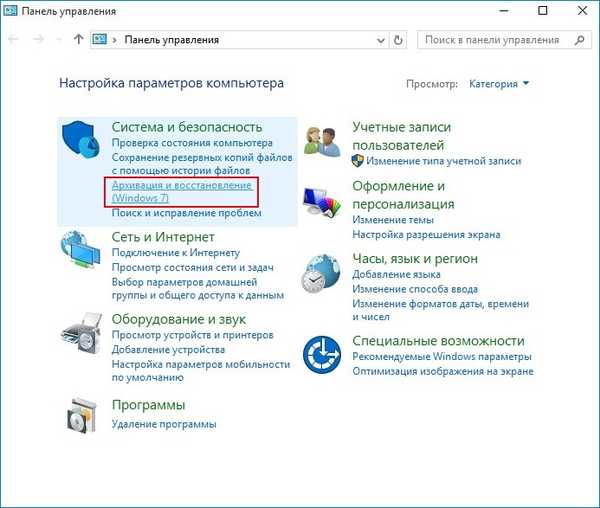
"Ustvarjanje sistemske slike"
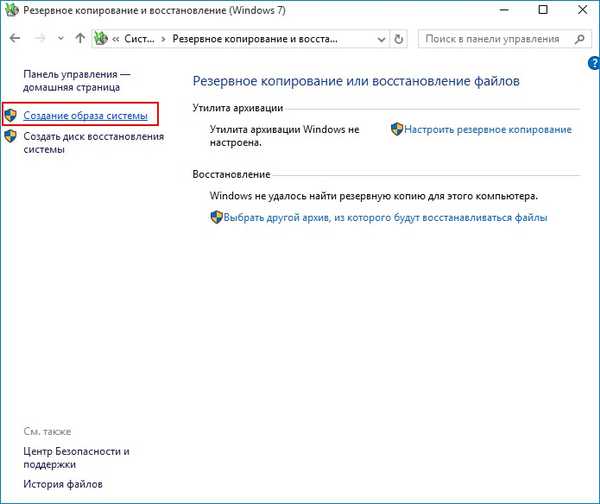
V tem oknu moramo izbrati lokacijo, da shranimo varnostno kopijo slike sistema Windows 10.
Označite element "Na trdem disku" in izberite disk (D :). Če imate prenosni trdi disk USB, ga lahko izberete.
"Naprej"
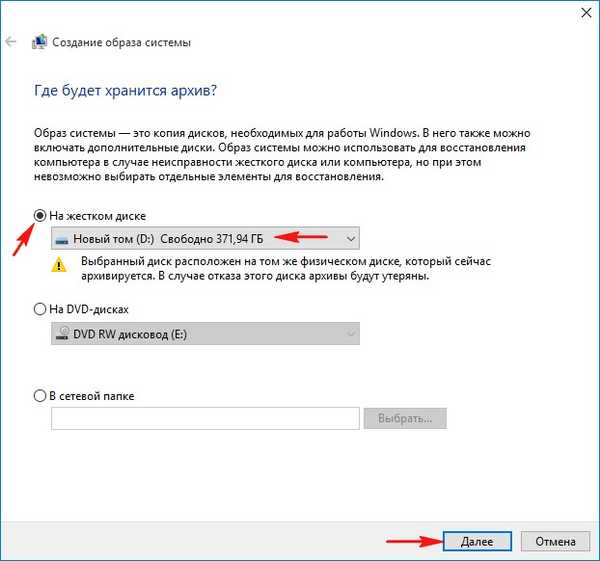
Vgrajeno orodje za arhiviranje Win 10 samodejno vključuje naslednje razdelke v varnostno kopijo slike:
1. Skrita šifrirana (EFI) sistemska particija (100-300 MB) brez črke, ki vsebuje zagonske datoteke sistema Windows 10.
2. Disk (C :) z nameščenim sistemom Windows 10.
3. Skrit odsek brez črke, ki vsebuje obnovitveno okolje sistema Windows 10.
Kliknite "Arhiviraj"
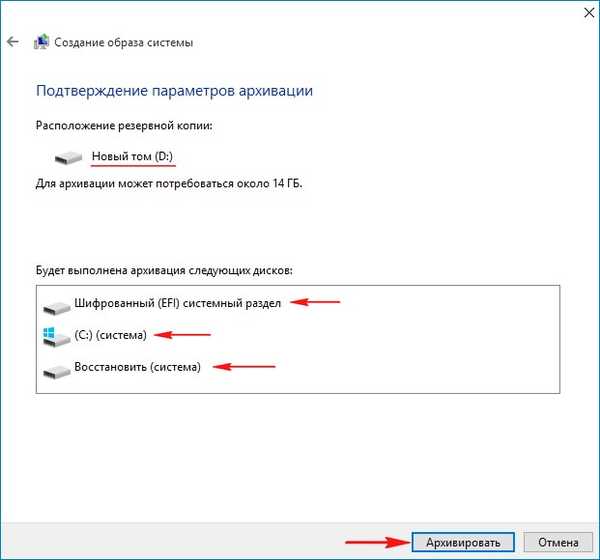
Začetek ustvarjanja slike Windows 10 na disku (D :).

Za obnovitev sistema lahko ustvarite bliskovni pogon, ki nam bo prišel v poštev ali pa boste morali kasneje ustvariti zagonski bliskovni pogon za Windows 10.
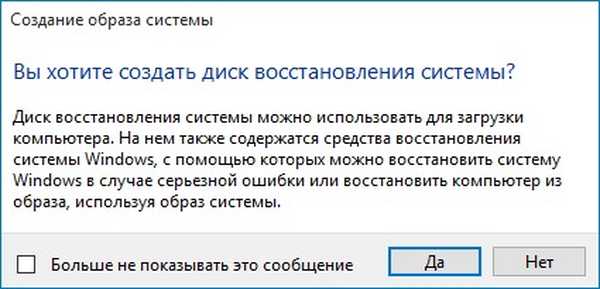
"Arhiviranje je uspešno zaključeno".
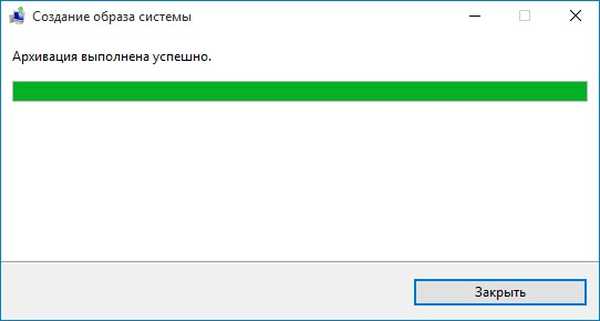
Ko je postopek arhiviranja končan, pojdite na disk (D :) in si oglejte mapo "WindowsImageBackup", v njej je nameščena varnostna kopija slike Windows.
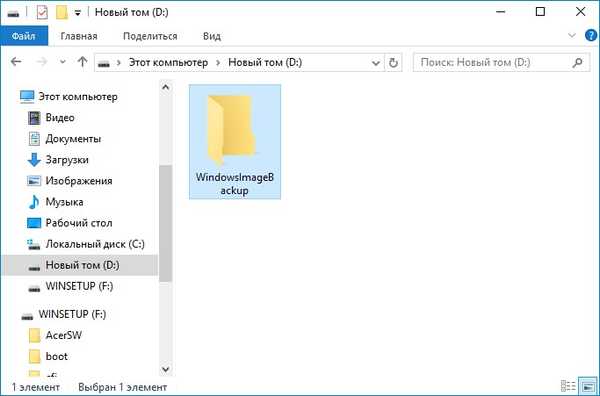
Mapa »Backup« se nahaja v mapi »WindowsImageBackup«, vsebuje rezervno sliko sistema Windows 10 z razširitvijo .vhdx, ta oblika je običajna oblika za navidezne diske VHDX, ki se uporabljajo v različnih Microsoftovih rešitvah za virtualizacijo, to je vgrajeno orodje za arhiviranje, ki je pretvorilo disk ( C :) z Windows 10, nameščenim v datoteki formata VHDX navideznega trdega diska.
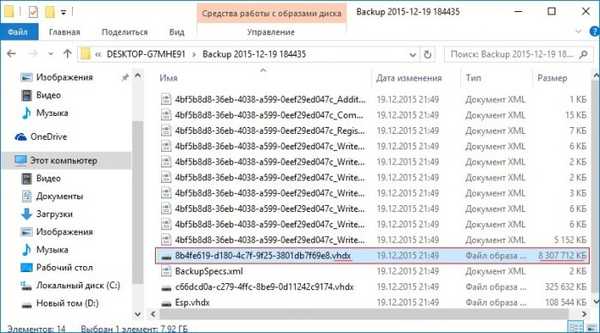
Zdaj si predstavljajte, da se je Windows 10, nameščen na mojem prenosniku, iz nekega razloga prenehal nalagati in ga želim obnoviti iz predhodno ustvarjenega varnostnega arhiva WindowsImageBackup z orodjem za obnovitev slike sistema.
Prenosni računalnik naložimo iz namestitvenega bliskovnega pogona Windows 10 in vstopimo v obnovitveno okolje, v dodatnih parametrih izberite »Obnovitev podobe sistema«,

in prikaže se napaka: "Windows v tej računalnici ne najde slike".
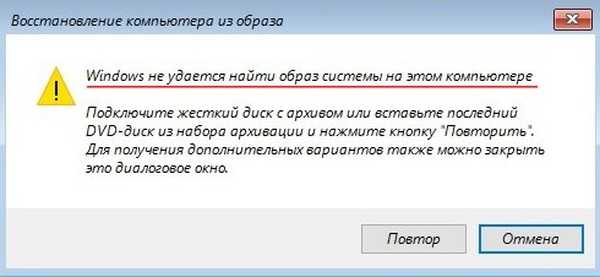
Po moji statistiki 99% uporabnikov v takih okoliščinah preprosto namesti Windows 10 ali vrne prenosnik na tovarniške nastavitve, vendar bomo storili drugače.
Zaženite prenosnik s zagonskega USB bliskovnega pogona Windows 10.
V začetnem namestitvenem oknu sistema Windows 10 odprite ukazno vrstico s bližnjico na tipkovnici "Shift + F10".
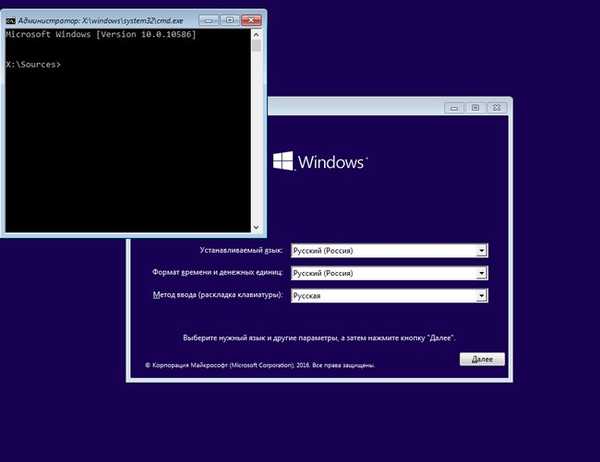
Ukaz vnesemo v ukazni poziv:
beležnica
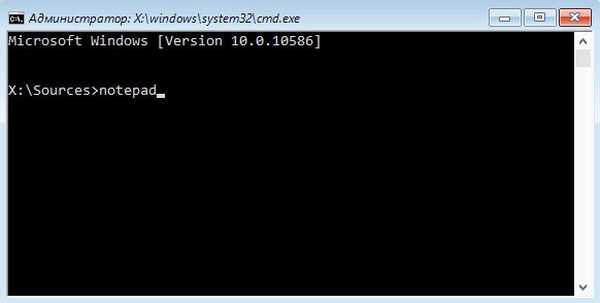
Odpre se beležnica.
Datoteka -> Odpri
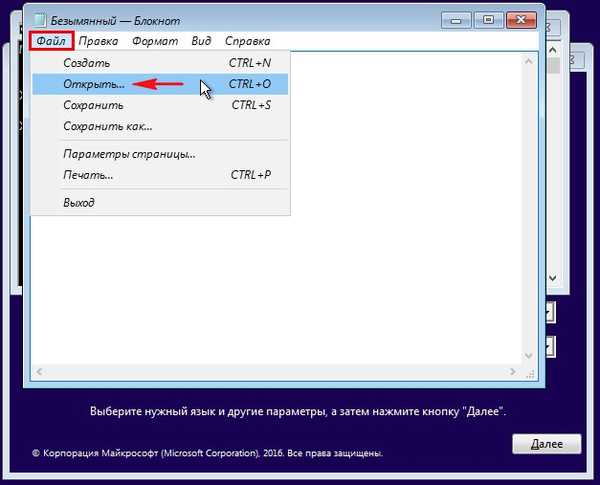
Odprite okno "Ta računalnik".
Vrsta datotek, označite "Vse datoteke"
In pojdi na disk (D :).
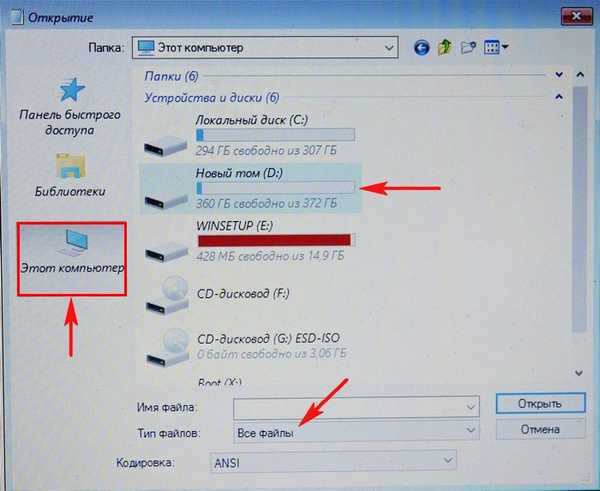
Mapo "WindowsImageBackup" preimenujte v "1", to dejanje nas bo v prihodnosti poenostavilo z vnosom ukazov v ukazno vrstico.
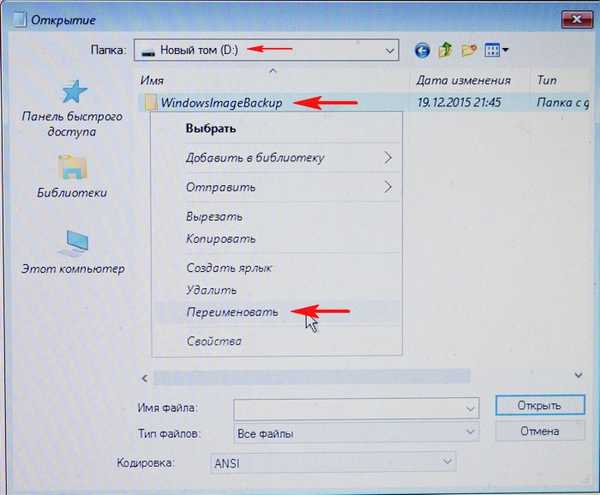
Pojdimo v mapo "1".
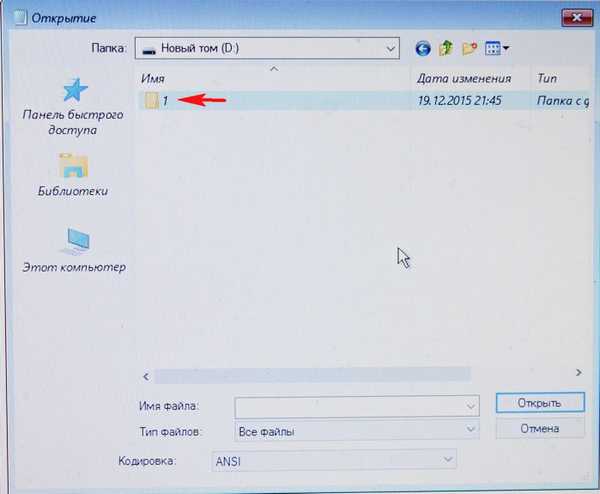
V mapi "1" mapo preimenujemo z "DESKTOP ..." v mapo "2".
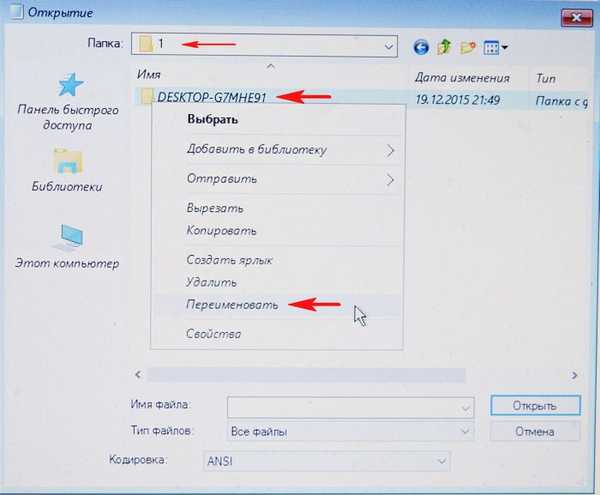
Pojdimo v mapo "2"
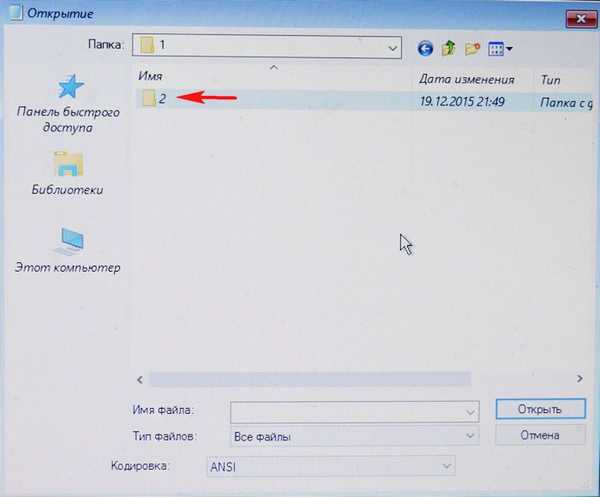
V mapi "2" mapo preimenujemo "Varnostno kopiranje ..." v mapo "3"
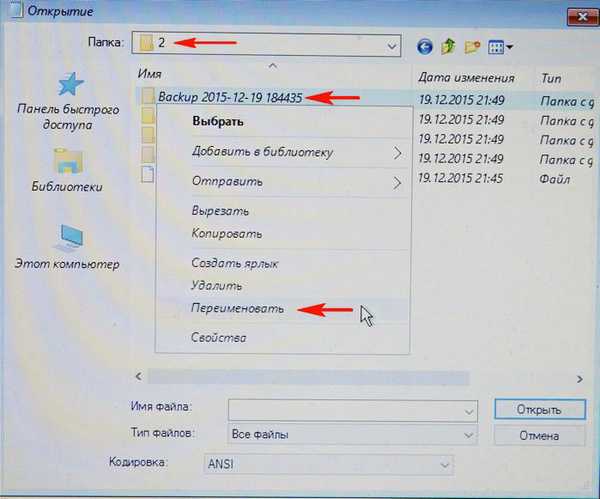
Pojdimo v mapo "3"
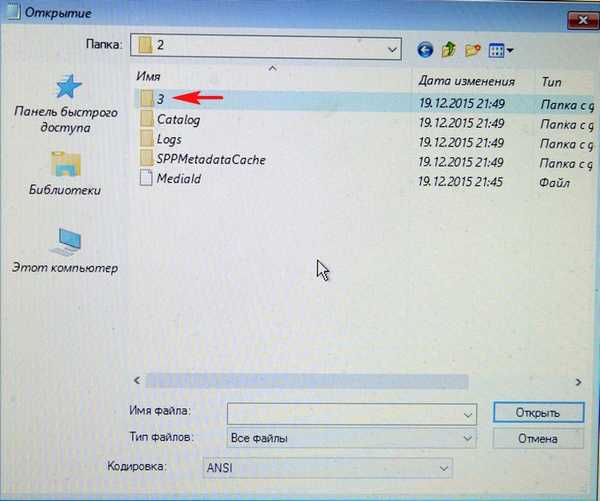
Izberite najbolj obsežno datoteko navideznega diska VHD (C: pogon z nameščenim sistemom Windows 10) in ga izberite z levo miško, kopirajte njegovo ime.
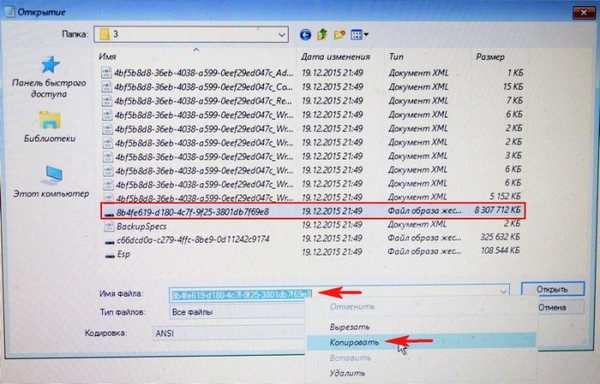
Vrnemo se v okno ukaznega poziva in vnesemo ukaze:
diskpart
lis vol (seznam vseh delov trdega diska)
sel vdis datoteka = d: \ 1 \ 2 \ 3 \ 8b4fe619-d180-4c7f-9f25-3801db7f69e8.vhdx (s tem ukazom izberemo varnostno sliko sistema Windows 10, ki se nahaja na disku (D :) in z imenom datoteke (ki smo jo kopirali) - 8b4fe619-d180-4c7f-9f25-3801db7f69e8.vhdx
priložite vdis (povežite to datoteko navideznega diska).
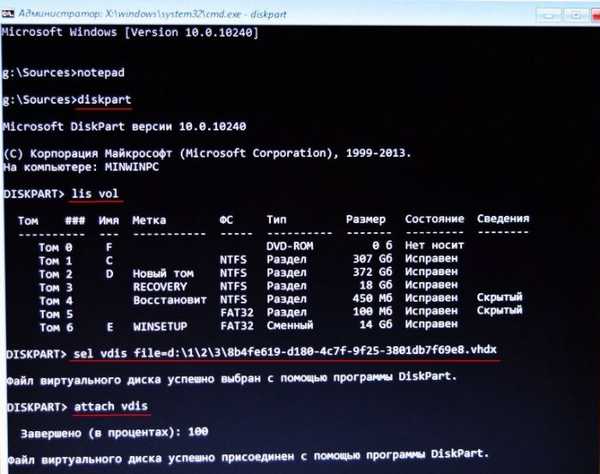
lis vol (ponovno naštejemo vse odseke trdega diska, vidimo, da je pogon (C :) obseg 1, povezana datoteka vhdx z varnostno kopijo slike Windows 10 pa Volume 7)
sel vol 7 (s tem ukazom izberemo datoteko vhdx z varnostno kopijo slike Windows 10)
dodelite črko n (dodelite ji črko pogona (n:)))

sel vol 1 (izberite pogon C :)
format hitri fs = NTFS (format C :)
izhod (izhodni diskpart)

Vnesite naslednji ukaz:
dism / capture-image / imagefile: d: \10.wim / captureir: n: / ime: 10 (s tem ukazom bomo pretvorili disk n: v datoteko wim in dodelite ime 10 (slika diska v formatu WIM, ki jo je razvil Microsoft za uvajanje operacijskih sistemov Windows).
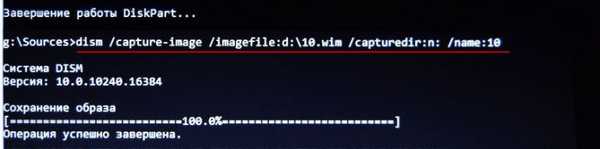
10.wim datoteka se prikaže na disku (D :).
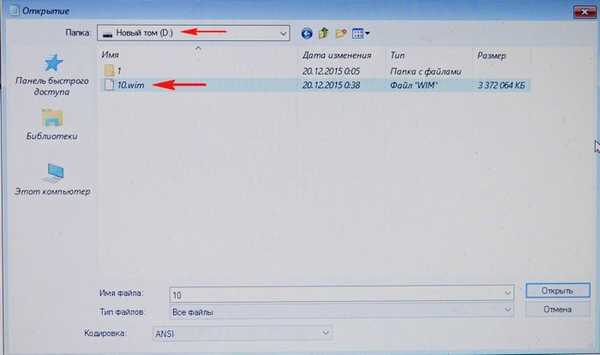
Vnesite naslednji ukaz:
dism / apply-image /imagefile:d:\10.wim / index: 1 / applydir: C: (razširite 10.wim sliko diska na (C :) particijo.
Delovanje je uspešno zaključeno in obnovljen je Windows 10!
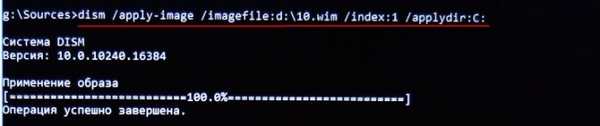
Preverimo disk (C :) za napake z ukazom:
chkdsk c: / f (kar pomeni začeti preverjanje sistemskega diska (C :) s parametrom / f - preveri datotečne sistemske napake na disku in jih odpravi

Izstopimo iz ukazne vrstice, znova zaženemo in škorenj Windows 10..
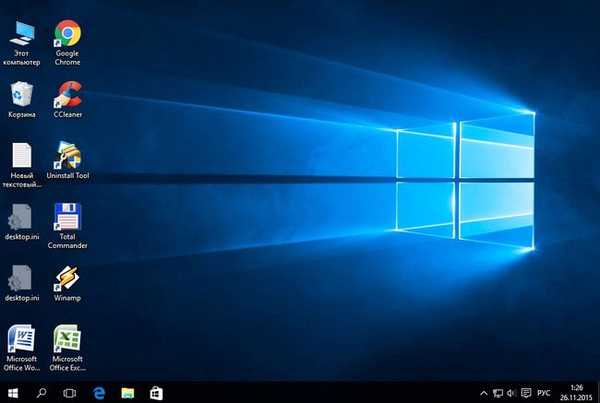
Članki na to temo:
- Kaj naj storim, če ne morem obnoviti slike sistema, ustvarjene z vgrajenim orodjem za arhiviranje sistema Windows 10? Uporabljamo zagonski USB bliskovni pogon AOMEI PE Builder s pripomočkom ImageX
- Kaj naj storim, če ne morem obnoviti slike sistema, ustvarjene z vgrajenim orodjem za arhiviranje sistema Windows 10? Uporabljamo zagonski USB bliskovni pogon Paragon Hard Disk Manager 15 Professional
Oznake članka: Varnostno kopiranje