
Ko ustvarite varnostno kopijo sistema Windows 10, nameščenega na trdem disku v obliki MBR v programu Acronis True Image 2017 in nato obnovite sistem v računalnik z omogočenim UEFI, Acronis samodejno pretvori HDD v GPT standard
Avtor Vladimir! Pozdravljeni vsi! Pri delu v novi različici programa Acronis True Image 2017 sem opazil eno zanimivost: ko ustvari varnostno kopijo sistema Windows 10, nameščenega na trdem disku v obliki MBR v programu Acronis True Image 2017 in nato obnovi sistem na disk v slogu GPT, Acronis samodejno pretvori trdi disk v standard GPT! Z enostavnimi besedami, če želite v svojem BIOS-u omogočiti vmesnik UEFI in disk pretvoriti (iz sistema Windows 7, 8.1, 10, nameščenega na vaš računalnik) iz sloga MBR v slog GPT, bi najlažji način za izvedbo tega izgledal tako. Imamo računalnik z dvema trdima diskoma, oba sloga MBR. V BIOS-u je vmesnik UEFI onemogočen. Upravljanje diskov mojega računalnika.
Disk 0 - Disk (C :) z nameščenim sistemom Windows 10.
Disk 1 - Disk (E :) z mojimi osebnimi datotekami.
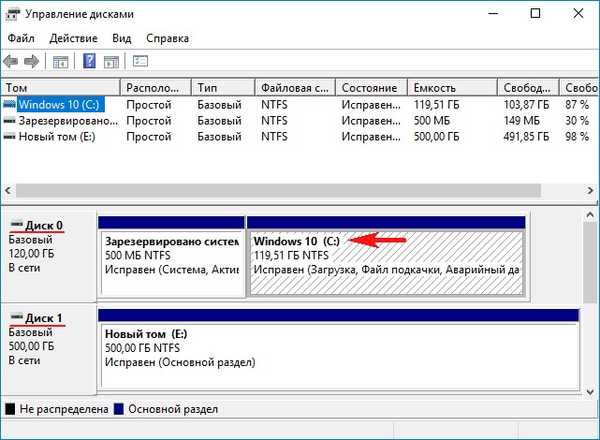
Trdi diski v slogu MBR.
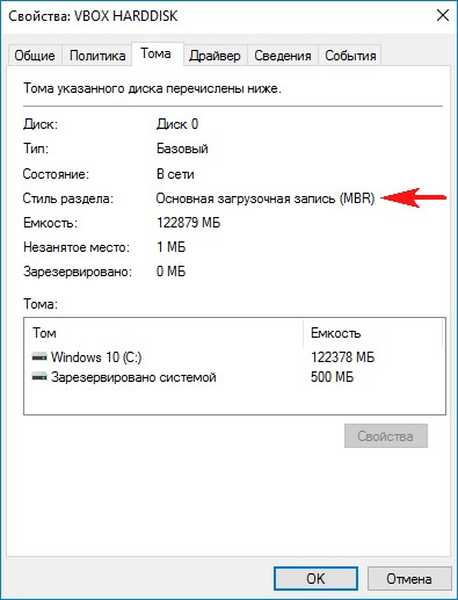
Najprej v tem članku namestimo program Acronis True Image 2017 in na pogon ustvarimo varnostno kopijo pogona (C :) z nameščenim sistemom Windows 10 (E :).
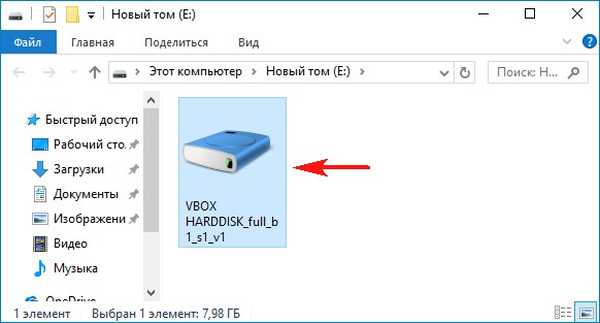
Nato moramo za ta članek izdelati zagonski UEFI bliskovni pogon na osnovi WINPE z Acronis True Image 2017. Če takšen bliskovni pogon že imate z Acronis True Image 2016, bo deloval tudi.
Znova zaženemo računalnik in vstopimo v BIOS, tam vklopimo UEFI vmesnik, če ne veste, kako to storiti, potem bo ta članek in ta eden pomagal.
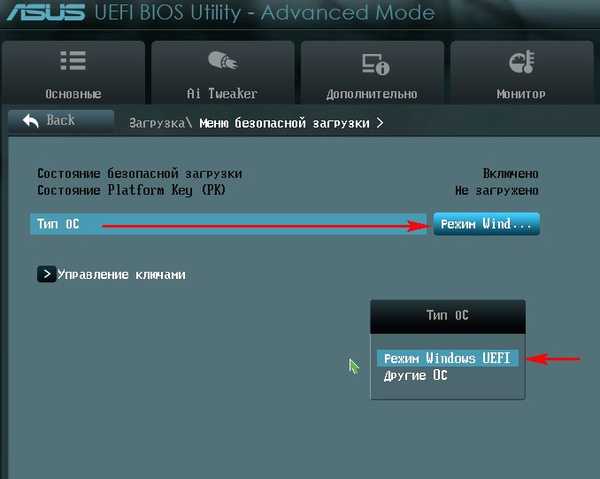
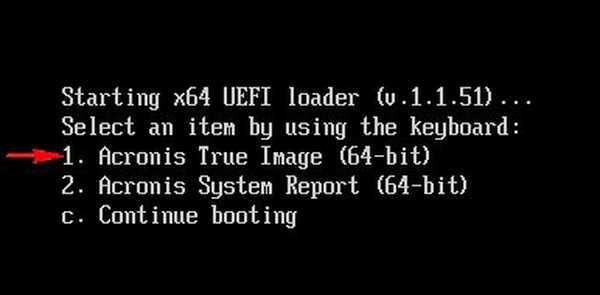
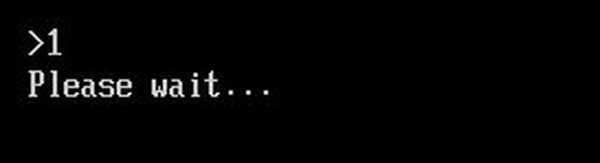
Izberite "Obnovitev." Diski.
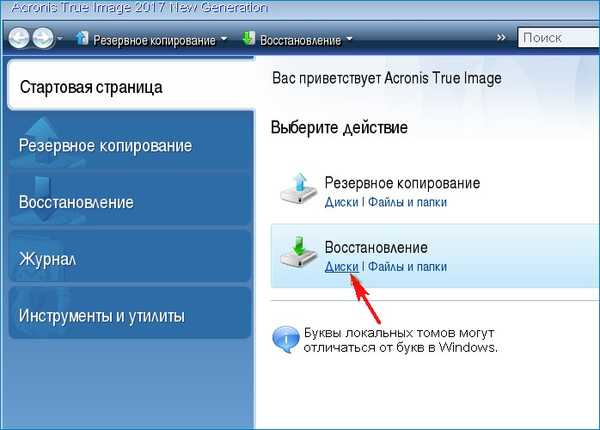
Če želite najti varnostno kopijo, ki smo jo ustvarili, kliknite gumb "Brskaj".
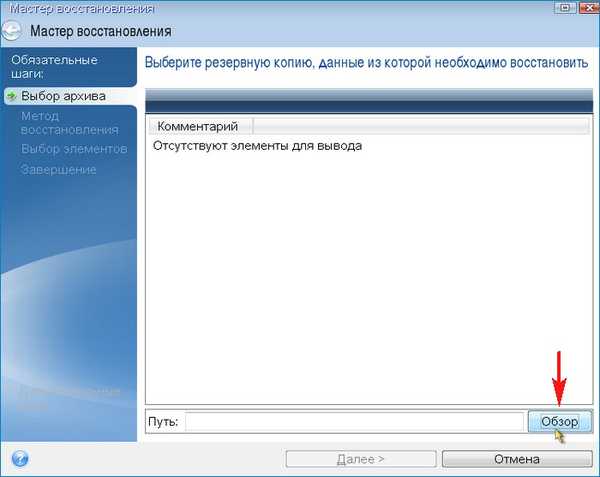
Rezervna kopija se nahaja na disku (E :), dvakrat kliknite na levo tipko miške.
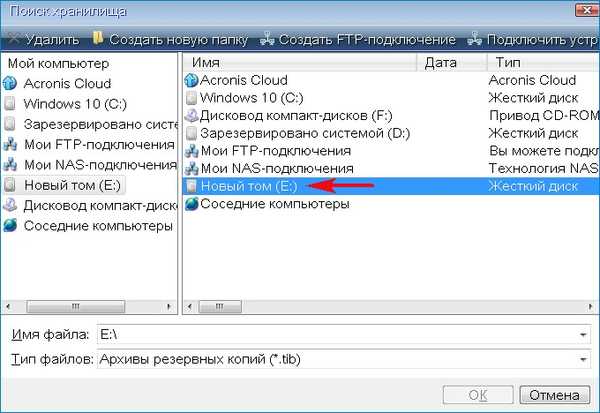
Izberite varnostno kopijo z levo tipko miške in kliknite »V redu«
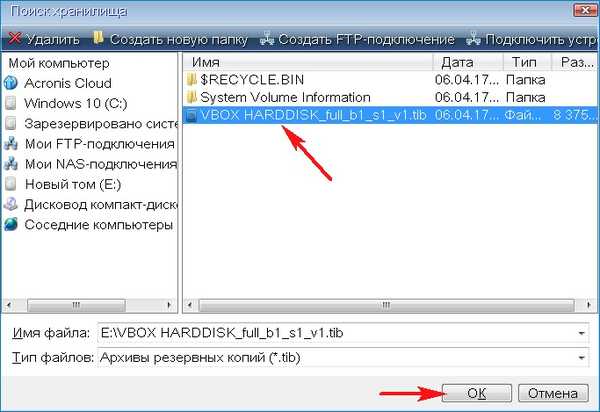
"Naprej"
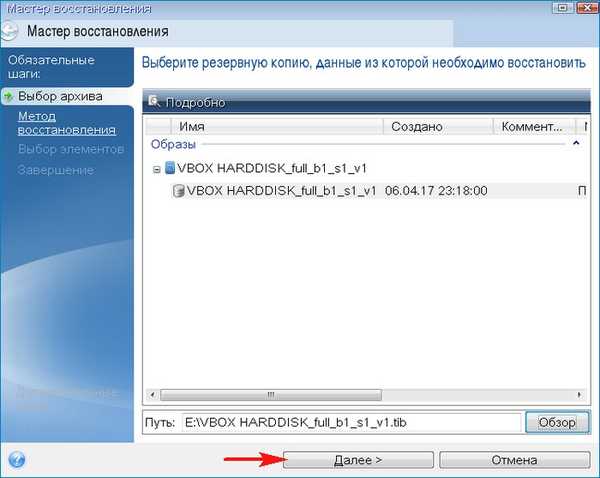
Označimo postavko »Obnovi diske ali particije« in kliknemo »Naprej«
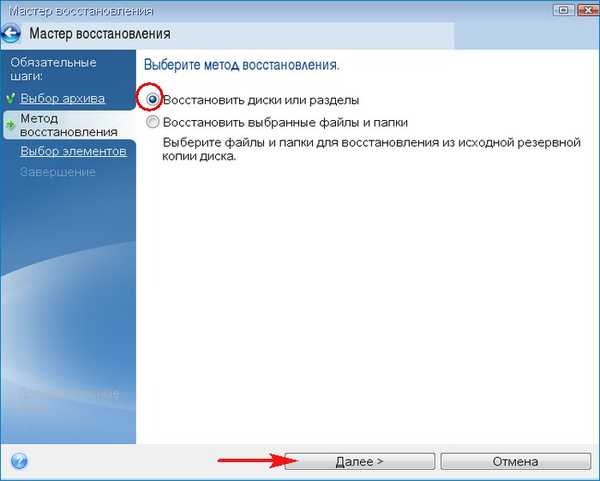
Odkljukamo Disk 1 in odseke, ki se nahajajo na njem.
"Naprej"
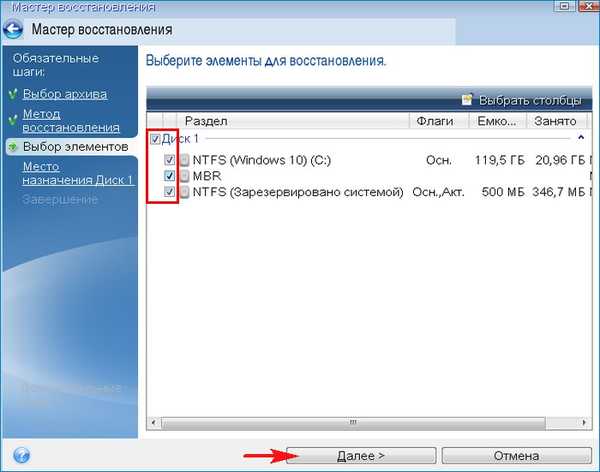
Z levo miško izberite trdi disk, ki ga bomo obnovili (Disk 1).
"Naprej"
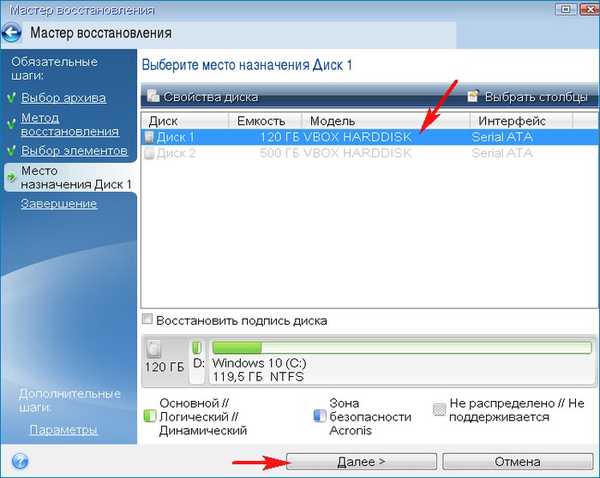
Čarovnik nas opozori, da bodo pri obnovi vseh podatkov na disku (C :) nadomeščene datoteke iz varnostne kopije.
V redu
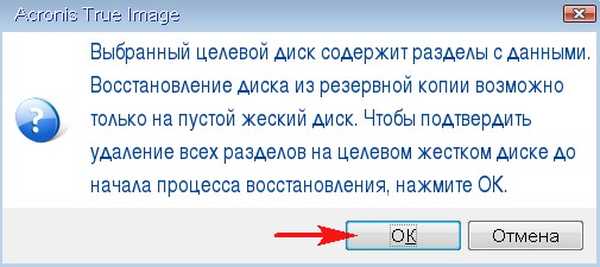
V tem oknu nam čarovnik za obnovitev pokaže, da se bo ob razširitvi varnostne kopije na trdem disku ustvarila skrita particija, ki je lastna sistemom UEFI, in sicer skriti razdelek "Fiksna (šifrirana (sistemska particija)) (sistemska particija)" FAT32, ki vsebuje konfiguracijske datoteke za sistem Windows 10.
Nadaljujte
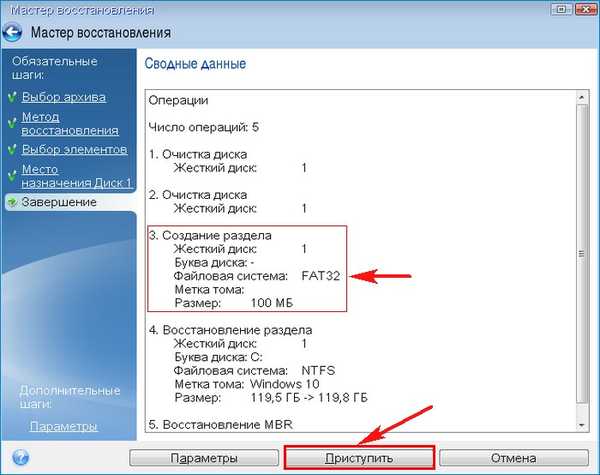
Začne se postopek obnovitve iz varnostne kopije operacijskega sistema Windows 10.

Operacija obnovitve uspešno zaključena.
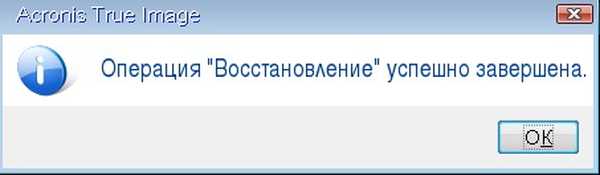
Po obnovitvi se računalnik znova zažene. Windows 10 obnovljen iz varnostne kopije diskov GPT.

Če se želite prepričati o tem, pojdite na Upravljanje diskov in si oglejte namesto skrite sistemsko rezervirane particije velikost 500 MB (sistem jo je pridržal sistem) še ena particija, ki je lastna sistemom UEFI, in sicer skriti razdelek "Fiksna (šifrirana (EFI)) sistemska particija)" FAT32, ki vsebuje Konfiguracijske datoteke za zagon sistema Windows 10.
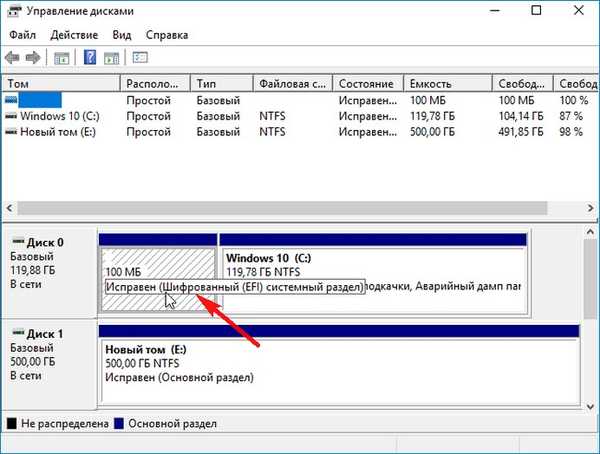
Ogledamo si tudi lastnosti trdega diska z nameščenim sistemom in vidimo, da ima disk slog GPT.

Nadaljujte v naslednjem članku: Pri kloniranju sistema Windows 10 (nameščenega na trdem disku v obliki MBR) v programu Acronis True Image 2017 v računalnik z omogočenim UEFI, Acronis samodejno pretvori ciljni HDD ali SSD v slog GPT
Oznake za članek: Acronis True Image GPT varnostna kopija UEFI MBR Pretvorite slog označevanja











