
Časovna sinhronizacija z Windows 10 omogoča samodejno preverjanje časa glede na kazalnike na strežniku. Pojavi se enkrat na teden prek omrežnega časovnega protokola (NTP). Če je nameščen napačno, lahko licence za nekatere programe odletijo in nekatera spletna mesta se ne bodo več nalagala.
NTP upošteva čas med pošiljanjem zahteve in prejemom odgovora, kar zagotavlja visoko natančnost (do 10 milisekund). Razmislite, kako omogočiti in onemogočiti časovno sinhronizacijo, rešiti težave, povezane z njo, in izberite časovne strežnike.
Vsebina- Parametri
- Nadzorna plošča
- Ukazna vrstica
- Storitve
- Powerhell
- Dodajanje novih strežnikov
- Internetna nastavitev časa
- Urejevalnik registra
- Reševanje problemov
- Onemogoči sinhronizacijo
Parametri
Tako nastavljena sinhronizacijska nastavitev je relativno zadnja in jo je mogoče uporabiti le v sistemu Windows 10, saj je "Nastavitve sistema" v obliki, v kateri so predstavljene, le na ducat.
1. Pojdite na nastavitve sistema Windows 10 in obiščite razdelek »Čas in jezik«.
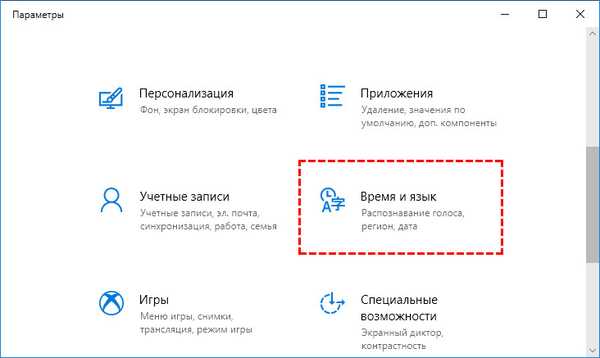
2. V prvem zavihku aktivirajte možnost "Samodejno nastavi čas".
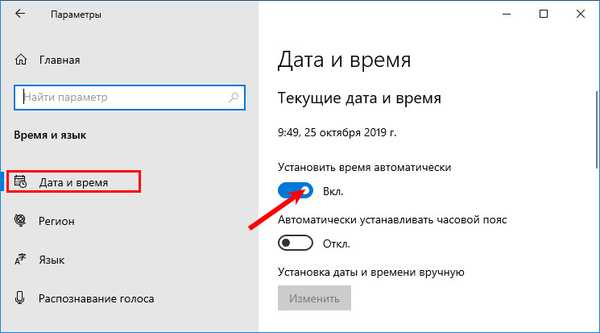
3. Pomaknite se navzdol do napisa: "Povezani parametri" in sledite povezavi "Datum, čas in oblika regije".
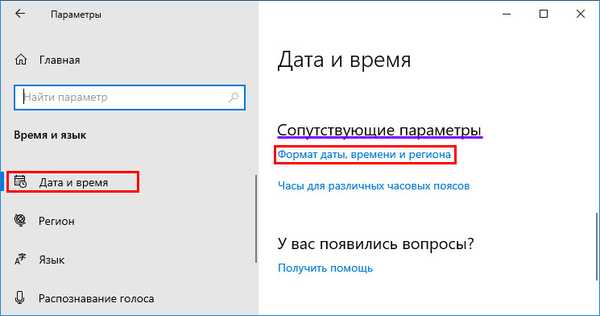
4. Če želite določiti strežnik za sinhronizacijo, se spustite nekoliko nižje in kliknite povezavo "Napredni datum in ...".
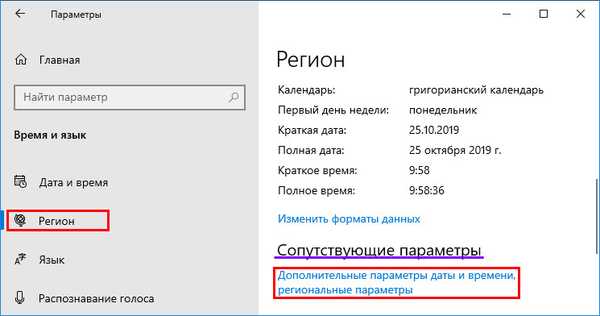
5. Pojdite na razdelek, naveden na posnetku zaslona.

6. Aktivirajte zadnji zavihek in kliknite »Spremeni nastavitve ...«.

7. Potrdite polje "Sinhroniziraj s strežnikom ..." in s spustnega seznama izberite strežnik.
8. Za takojšnjo sinhronizacijo kliknite »Posodobi zdaj«.
Časovni strežnik, kaj je to? - računalnik, ki je zadolžen za pošiljanje podatkovnih paketov s časovnimi informacijami v regiji, kjer se nahajajo stranke.9. Zaprite okno s tipko "V redu" in uporabite nove nastavitve.
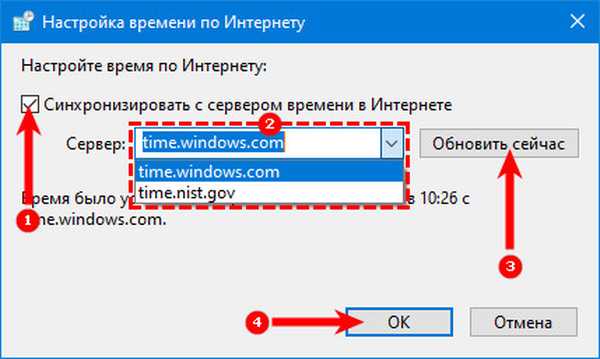
Nadzorna plošča
1. Odprite nadzorno ploščo.
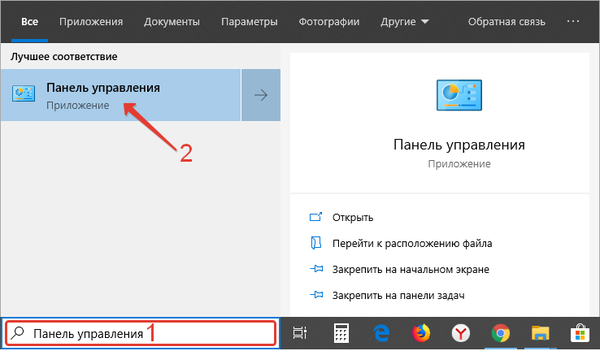
2. Obiščite njen odsek z naslovom Ura, jezik in regija.
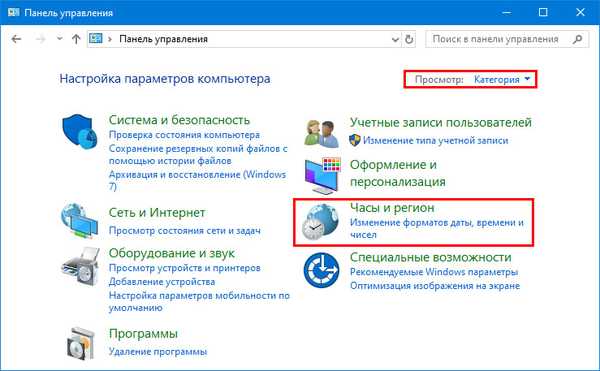
3. Pojdite v pododdelek "Datum in čas".

4. Aktivirajte "Čas v internetu" in pojdite na 7. korak prejšnjega navodila.

Ukazna vrstica
Razmislite, kako v ukazni vrstici sinhronizirati čas v računalniku z internetom.
1. V kontekstnem meniju Start odprite ukazni poziv kot skrbnik.

2. Zaženite ukaz "w32tm / resync", da se takoj sinhronizirate z izbranim strežnikom.

Če se računalnik nahaja v domeni, bo ukaz naslednji: "neto čas / domena".
Storitve
Internetna sinhronizacija morda ne bo delovala, če je storitev Windows Time Service onemogočena. Za preverjanje in zagon storitve sledite tem korakom..
1. Odprite okno za upravljanje storitev operacijskega sistema. Če želite to narediti, pridržite tipke Win + R in v oknu, ki se odpre, zaženite ukaz "services.msc".
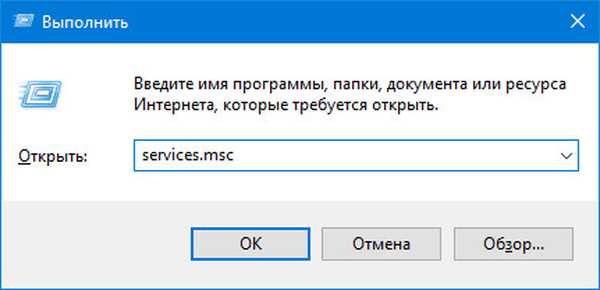
2. V kontekstnem meniju odprite lastnosti vnosa "Windows Time Service", dvokliknite ali Alt + Enter.

3. Na spustnem seznamu "Vrsta zagona" izberite "Ročno".
Lahko določite »Samodejno«, vendar se bo storitev zagnala vsakič, ko se operacijski sistem zažene, in z možnostjo »Ročno« - samo ko Windows 10 stopi v stik z njim.
4. Kliknite »Zaženi« in kliknite »V redu«.
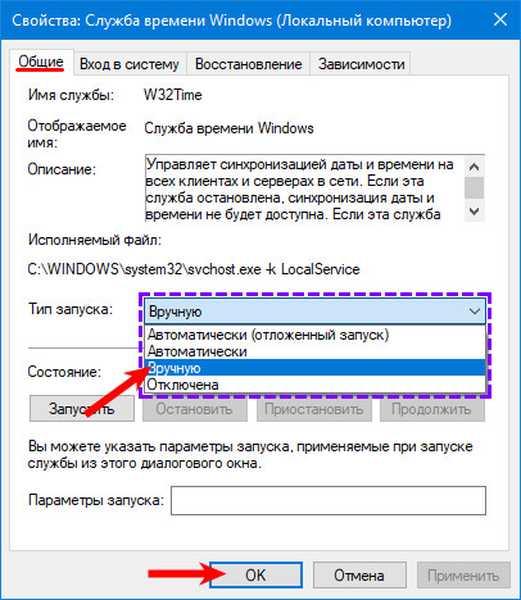
Powerhell
Storitev se začne in prek PowerShell-a.
1. Odprite PowerShell s skrbniškimi pravicami (na primer z iskanjem).
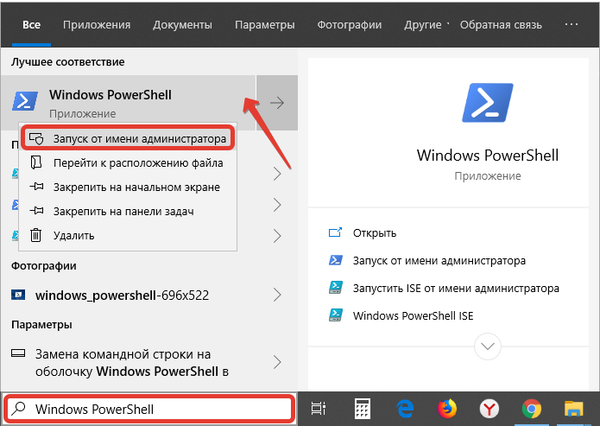
2. V oknu, ki se odpre, zaženite ukaz Get-Service W32Time | Izberite-Predmet *, če želite dobiti status storitve.
3. Poiščite izraz "Status": če je njegova vrednost "Ustavljena", zaženite storitev "Start-Service W32Time".
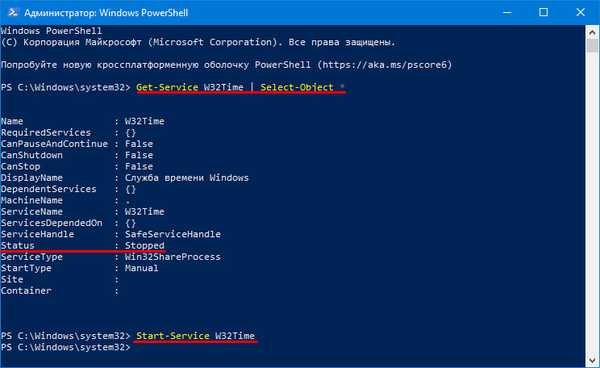
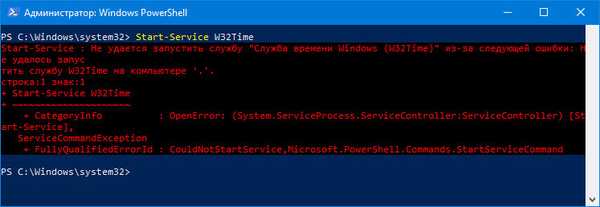
4. V nasprotnem primeru zaženite »Restart-Service W32Time«, da znova zaženete storitev..
Ob uspešno zaključenih operacijah ne bo nobenih obvestil.
5. Če želite spremeniti naslov strežnika, uporabite ukaz: w32tm / config / syncfromflags: manual /manualpeerlist:>time.google.com ", kamor v zadnjih navednicah napišite svojo povezavo.
6. Če želite začeti sinhronizacijo, vnesite "w32tm / config / zanesljiv: da" in pritisnite "Enter".
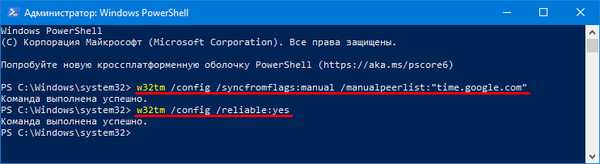
Dodajanje novih strežnikov
V operacijskem sistemu Windows 10 lahko spremenite strežnike NTP in dodate tiste, ki niso na seznamu. Obstajata dva načina..
Internetna nastavitev časa
1. Da se ne ponovi, pojdite na prvi razdelek "Možnosti" in sledite prvih 6 korakov.
2. Prepričajte se, da je aktivirana možnost "Sinhroniziraj s strežnikom ...".
3. Kliknite spodnji seznam na spustnem seznamu..
4. Vnesite naslov strežnika brez www in https, na primer time.google.com.
5. Shranite nastavitve s tipko "V redu".
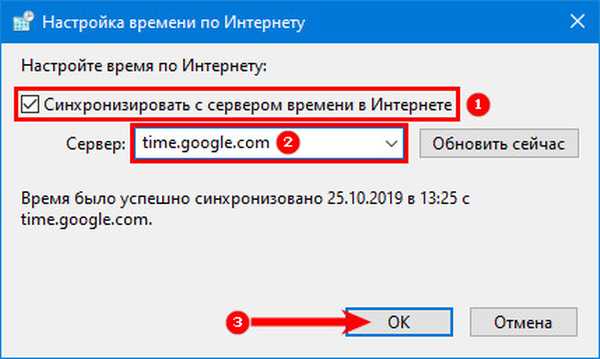
Za takojšnje preverjanje kliknite Posodobi zdaj..
Po konfiguraciji in preverjanju se prikaže obvestilo, da je sinhronizacija ure uspešno zaključena s povezavo do strežnika NTP.
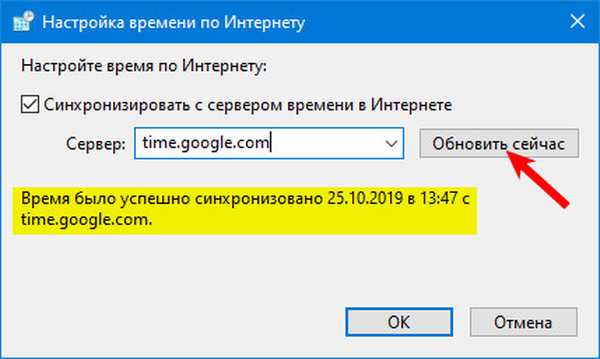
Urejevalnik registra
1. Za zagon pripomočka Run uporabite kombinacijo tipk Win + R.
2. V besedilni niz vnesite "regedit" in pritisnite "OK" ali "Enter".
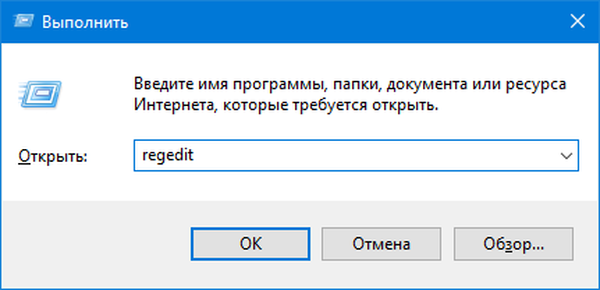
Ukaz lahko izvedete tudi z iskanjem sistema Windows 10.
3. Razširite podružnico HKLM.
4. Pomaknite se po poti: SOFTWARE \ Microsoft \ Windows \ CurrentVersion \ DateTime \.
5. V razdelku Strežniki ustvarite nov niz parametrov skozi njegov kontekstni meni ali z desno miškino tipko kliknite prosto območje na levem delu okna.
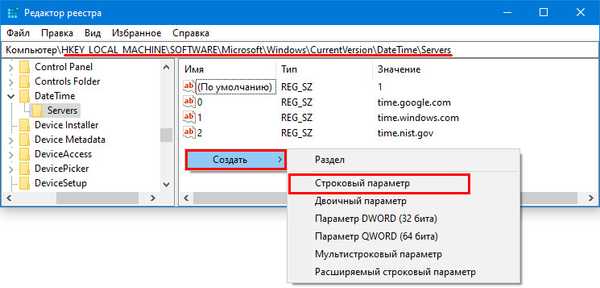
6. Kot parameter določite številko po zadnjem vnosu na seznamu (najverjetneje jih bo 3), v polje "Vrednost" vstavite povezavo do želenega strežnika in kliknite "V redu".
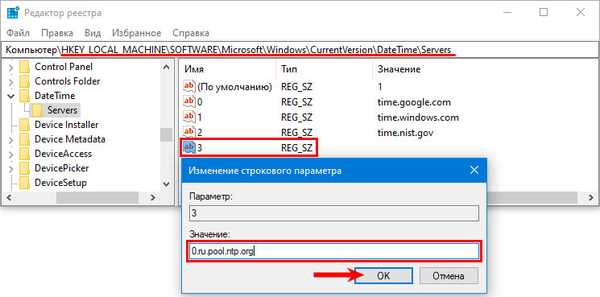
Če želite v strežniku v realnem času preveriti, morate izvesti 6 korakov iz razdelka "Parametri" in kliknite "Posodobi zdaj".
Reševanje problemov
Prej je bilo rečeno, da sinhronizacija najpogosteje ne deluje zaradi zaustavitve sistemske storitve, ki je odgovorna za to. Kako ga znova zagnati in dodati v zagon, je bilo obravnavano v pododdelku "Storitve". Tu se bomo seznanili s pospešenim izhodom iz situacije.
Razmislite, kako popraviti ukazno vrstico, če čas v internetu ni sinhroniziran:
- Zaženite ukazno vrstico kot skrbnik;
- Zaženite ukaz "net stop w32time", da zaustavite storitev Windows 10;
- Odjavite ga v OS z ukazom "w32tm / odjavite";
- Registrirajte ga nazaj: vnesite "w32tm / register" in pritisnite "Enter";
- Zaženite storitev "neto start w32time";
- Začnite izjemen postopek sinhronizacije "w32tm / resync / nowait";
- Če vse drugo ne uspe, znova zaženite računalnik.
Onemogoči sinhronizacijo
Če želite preprečiti, da bi operacijski sistem občasno preverjal čas, kaj je nameščeno na izbranem strežniku, sledite tem korakom.
1. Odprite "Nastavitve datuma in časa" tako, da z desno miškino tipko kliknete uro na dnu zaslona.
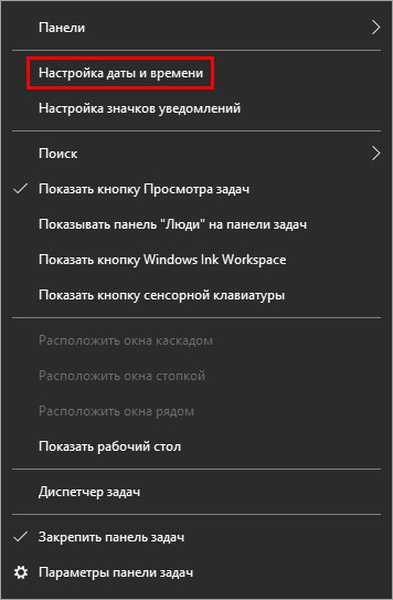
2. Prvo stikalo potisnite v položaj za izklop. in zaprite okno.
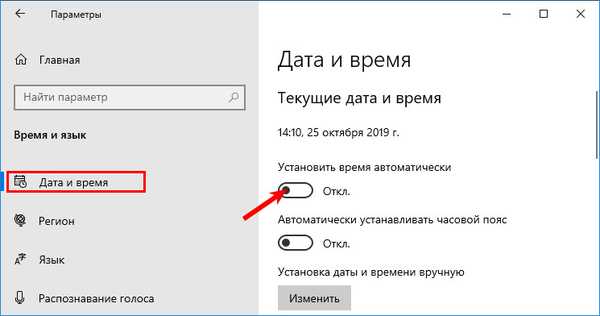
Do tega okna lahko pridete prek nastavitev sistema Windows 10 (glejte 1. del članka) ali nadzorne plošče (glejte 2. razdelek).
Drugi način: ustavite in onemogočite samodejni zagon storitve "Windows Time Service", kot je opisano v oddelku 3.
Ne pozabite preveriti pravilnega časovnega pasu..











