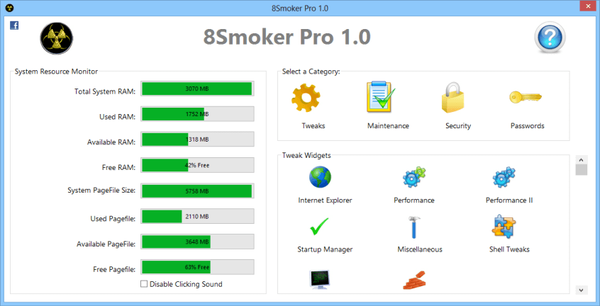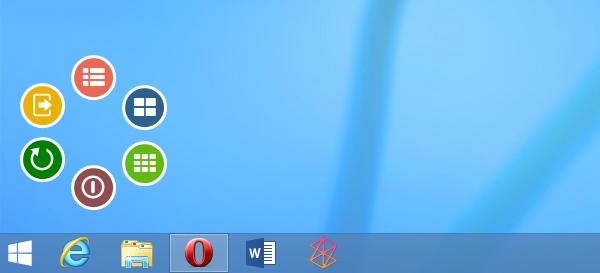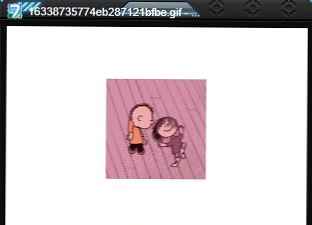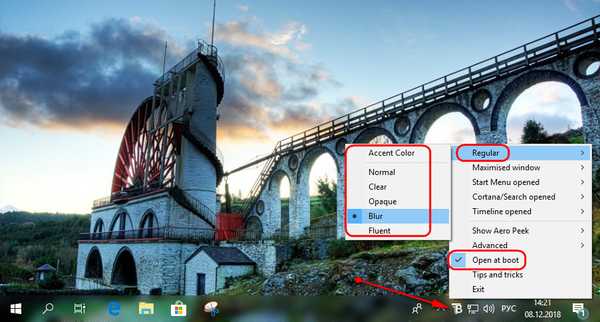
8 pripomočkov za prilagajanje opravilne vrstice Windows 10
1. ProsojniTB
https://github.com/TranslucentTB/TranslucentTB/releases
Učinek Aero Glass, ki je bil v sistemu Windows 7 uporabljen tudi pri zasnovi ozadja opravilne vrstice, je nostalgičen za številne uporabnike, ki so prešli na sodobne različice sistema Windows 8.1 ali 10. In nimajo redne zmožnosti uporabe učinkov preglednosti vmesnikov. Tudi v operacijskem sistemu Windows 10, katerega čip najnovejših kumulativnih posodobitev je bil aktivno uveden s strani Microsofta akrilnega učinka v zasnovi sistemskega vmesnika, to še ni veljalo za številne klasične elemente, vključno z opravilno vrstico. Zmogljivost uporabe preglednih učinkov na njegovo ozadje izvaja pripomoček TranslucentTB. Ozadje je konfigurirano v nastavitvi pripomočka "Navadne": • Barva poudarka - izbere barvo poudarka ozadja plošče; • Normal (Normal) - privzeti parameter, ki onemogoči kakršne koli učinke; • jasno - učinek popolne preglednosti; • Neprozoren - učinek nasičene barve, na splošno brez prosojnosti; • zameglitev - učinek modrega ozadja; • Tekoče - akrilni učinek (samo za Windows 10, od leta 1803). Če želite, da TranslucentTB nenehno zagotavlja izbrani učinek, ga morate ročno konfigurirati za samodejni zagon, to je postavka nastavitve "Odpri ob zagonu"..

Kot namestitveni program EXE se pripomoček naloži z zgornje povezave z GitHub-a. V Windows 10 ga je mogoče namestiti tudi iz trgovine Microsoft Store..
2. opravilna vrstica
https://github.com/Elestriel/TaskbarTools/releases
Druga rešitev za nastavitev ozadja opravilne vrstice je prenosni pripomoček TaskbarTool. V prvem odstavku njegovih nastavitev "Accent State" lahko izberemo: • Accent_Disabled - onemogoči uporabo poudarjene barve na ozadje opravilne vrstice; • Accent_Enable_Gradient - čista naglasna barva brez učinkov; • Accent_Enable_Transparentgradient - učinek preglednosti; • Accent_Enable_Blurbehind - učinek modrega ozadja; • Accent_Invalid_State - učinek zamegljenosti svetlobe kot akril. Stopnja preglednosti in nasičenosti učinkov je nastavljiva, na izbiro je barva naglasa. Če želite, da TaskbarTool stalno zagotavlja izbrani učinek, morate v možnostih pripomočka potrditi potrditveno polje za začetek skupaj z Windows.

3. SmartTaskbar
https://github.com/ChanpleCai/SmartTaskbar
Kot je bilo omenjeno, nastavitve sistema Windows omogočajo, da za opravilno vrstico izberete njen stalni zaslon ali pa se skrijete in se samodejno prikažejo, ko premaknete kazalec. Program SmartTaskbar izvaja tretje alternativno vedenje - stalen prikaz in samodejno skrivanje pod pogojem, da se okno razširi na celoten zaslon. Ko program razširimo na celoten zaslon, se plošča skrije in se prikaže šele, ko je kazalec končan. In ko preidemo na običajno okno, se opravilna vrstica vrne na svoje mesto in je pritrjena. Če želite to narediti, mora biti v nastavitvah SmartTaskbar »Samodejno«.

4. Orodna vrsticaGadgetLT
Ljubitelji različnih pripomočkov, pripomočkov in pripomočkov na namizju jih lahko vdelajo neposredno v opravilno vrstico Windows 10. Aplikacija UWP iz trgovine Microsoft Store ponuja možnost integracije pripomočkov na izbirni plošči, ki prikazujejo obremenitev računalniških virov, stanje baterije in vreme. Informatorji sistemskih virov odprejo ustrezne aplikacije Windows - Explorer z izbrano particijo diska, upravitelj opravil, nadzor virov, omrežne naprave. Klik na vremenski pripomoček vsebuje podroben povzetek v ločenem oknu. TaskbarGadgetLT izvaja tudi lestvico glasnosti, gumb za vklop / izklop radia, ki ga izvaja sama aplikacija, ter mini zaganjalnik za zagon UWP aplikacij.

5. Igralna igra
https://github.com/evilpro/Taskplay/releases
Programski pripomoček Taskplay v opravilni vrstici izvaja tri večpredstavnostne gumbe za nadzor medijskih predvajalnikov Windows - začetek / premor, prejšnji posnetek, naslednji posnetek.

6. Pinner opravilne vrstice
https://winaero.com/comment.php?comment.news.108
Prenosni pripomoček Pinner Pinner v sistemu Windows 7 izvaja možnost pritrditve predmetov na opravilno vrstico, kot so: • ločene mape, • ločene datoteke, • knjižnice, • razdelki z nastavitvami nadzorne plošče. Če jih želite popraviti, zaženite opravilno vrstico Pinner, izberite vrsto predmeta in nato predmet sam. Če aktivirate potrditveno polje "Kontekstni meni Raziskovalca", je mogoče predmete namestiti s pomočjo pripomočka v sistemskem kontekstnem meniju.

7. Pripnite na 8
https://winaero.com/download.php?view.36
Pin do 8 je analog prejšnjega obravnavanega pripomočka, samo za Windows 8.1.

8. Pokki
https://www.pokki.com/
Pokki je v bistvu drugi meni Start v opravilni vrstici. Program izvaja nadomestno dostopno okolje za sistemske komponente in nameščene programe.


Oznake za članek: Prilagoditev sistema Windows 10