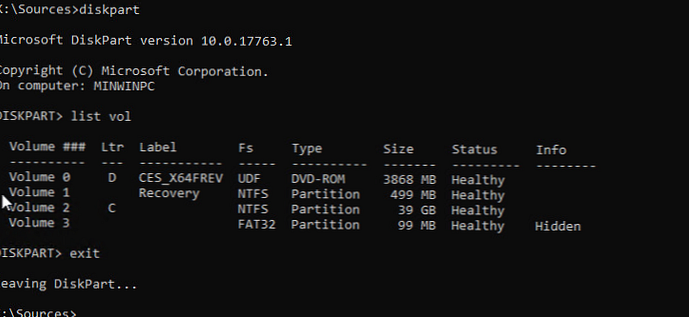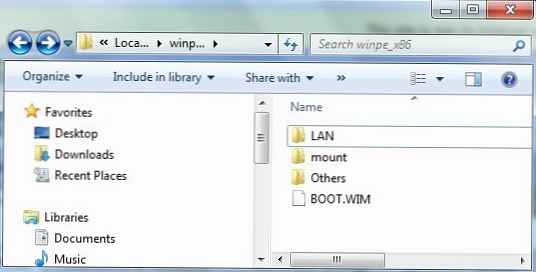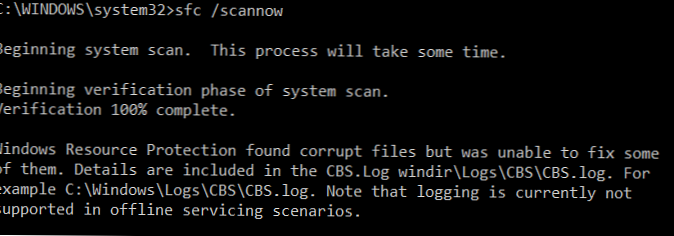
Ukaze lahko uporabite za preverjanje celovitosti sistemskih datotek in obnovitev poškodovanih komponentnih datotek (knjižnic) v sistemu Windows (Windows Server) Sfc in DISM (Servis in upravljanje slike namestitve). Ti pripomočki so lahko izredno uporabni, če je operacijski sistem Windows nestabilen, pojavijo se napake pri zagonu standardnih aplikacij ali storitev, po okužbi z virusom itd..
Pomožni program DISM je v sistemu Windows vključen od sistema Vista in ga je mogoče uporabljati v vseh podprtih različicah, začenši z operacijskim sistemom Windows 7 / Windows Server 2008 R2 (obstajajo omejitve) in končajte z najnovejšimi različicami sistema Windows 10 / Windows Server 2019. V tem članku bomo pogledali, kako uporabljati pripomočke DISM in SFC za preverjanje in obnavljanje integritete slike in sistemskih datotek sistema Windows 10.
Vsebina:
- SFC / scannow: skeniranje in obnavljanje sistemskih datotek sistema Windows
- DISM / RestoreHealth: obnovitev trgovine s komponentami Windows
- Obnovitev poškodovanega skladišča komponent sistema Windows 10 / Server 2016 s pomočjo PowerShell-a
- Obnovite shranjevanje komponent brez povezave, če se Windows ne zažene
SFC / scannow: skeniranje in obnavljanje sistemskih datotek sistema Windows
Pomožni program DISM za obnovitev sistema Windows ponavadi priporočamo po orodju SFC (preverjanje sistemskih datotek) za preverjanje celovitosti sistemskih datotek. Ekipa sfc / scannow pregleda zaščitene sistemske datoteke Windows in če manjkajo ali so poškodovane, poskusite obnoviti izvirne kopije iz shranjevanja sistemskih komponent sistema Windows (imenik C: \ Windows \ WinSxS).
Če ukaz sfc / scannow vrne napako "Zaščita virov Windows je odkrila poškodovane datoteke, vendar nekaterih ne more obnoviti / Zaščita virov Windows je našla poškodovane datoteke, vendar nekaterih ni mogla popraviti", Najverjetneje program ni mogel dobiti potrebnih datotek iz shranjevanja komponent sistema Windows (slika).
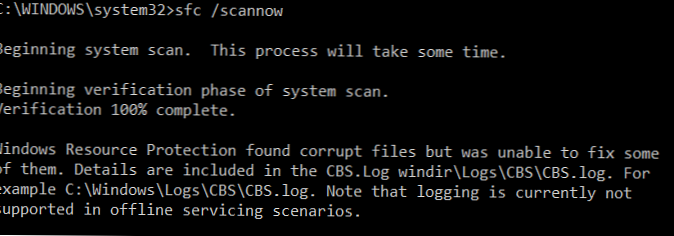
V tem primeru morate poskusiti obnoviti shrambo komponent (vašo sliko Windows) s pomočjo DISM.
Po obnovitvi slike lahko ponovno uporabite pripomoček SFC za obnovitev sistemskih datotek.
DISM / RestoreHealth: obnovitev trgovine s komponentami Windows
Uporabite možnost, da poiščete sliko v sistemu Windows in jih odpravite. DISM / Cleanup-image. Spodaj opisani ukazi se izvajajo v ukazni vrstici, ki se izvaja s skrbniškimi privilegiji..
Če želite preveriti, ali je pri shranjevanju komponent slike Windows (zastava CBS) poškodovana eno od sistemskih procesov, zaženite naslednji ukaz (ne velja za Windows 7 / Server 2008R2):
DISM / Online / Cleanup-Image / CheckHealth
Ko se ta ukaz zažene, skeniranje shranjevanja ne izvede, prej so preverjene samo vrednosti in dogodki, zapisani v dnevniku Windows. Ni sprememb. Ekipa bo preverila, ali je slika označena kot poškodovana in ali je mogoče odpraviti škodo..

V tem primeru je ukaz vrnil, da je s sliko vse v redu:
Zaznana ni bila poškodba prodajalne komponent.
Operacija je bila uspešno zaključena.
DISM / Online / Cleanup-Image / ScanHealth - izvedite popolno skeniranje skladišča komponent glede poškodb na sistemski podobi sistema Windows (traja precej dolgo, od 10 do 30 minut).
Če ukaz / ScanHealth vrne napake:
- Repozitorij komponent se lahko obnovi (vneto komponento je mogoče popraviti);
- Napaka: 1726. Neuspeh pri oddaljenem klicu postopka;
- Napaka: 1910. Določenega vira za izvoz predmeta ni bilo mogoče najti.
To jasno kaže, da je slika Windows 10 poškodovana in jo je treba obnoviti.
Če želite popraviti napake, samodejno naložite in zamenjajte datoteke poškodovanih ali manjkajočih komponent s standardnimi različicami datotek (knjižnic) iz posodobitve sistema Windows (računalnik mora imeti dostop do interneta), storite:
DISM / Online / Cleanup-Image / RestoreHealth
Postopek skeniranja in obnavljanja komponent je lahko precej dolgotrajen (30 minut ali več).
Če je obnovitev uspešna, se prikaže sporočilo:
Obnovitev je uspešno zaključena. Operacija je bila uspešno zaključena.
Operacija obnovitve je bila uspešno zaključena. Operacija je bila uspešno zaključena.

Če računalnik (strežnik) nima dostopa do interneta ali je storitev Windows Update onemogočena, se pri obnovi komponente komponent pojavijo naslednje napake:
- 0x800f0906 - Prenos izvornih datotek ni uspel. Z možnostjo Vir določite lokacijo datotek, potrebnih za obnovitev komponente (0x800f0906 - Izvornih datotek ni bilo mogoče prenesti. Z možnostjo vira določite lokacijo datotek, ki so potrebne za obnovitev funkcije);
- Napaka je: 0x800f0950 - DISM ni uspel. Operacija ni uspela (0x800f0950 - DISM ni uspel. Nobena operacija ni bila izvedena);
- Napaka je: 0x800F081F. Izhodnih datotek ni bilo mogoče najti. Z možnostjo Vir določite lokacijo datotek, potrebnih za obnovitev komponente (Napaka 0x800f081f, izvornih datotek ni bilo mogoče najti. Z možnostjo »Vir« določite lokacijo datotek, ki so potrebne za obnovitev funkcije).

Določite lahko datoteko WIM ali ESD z izvirno namestitveno sliko sistema Windows, ki jo želite uporabiti kot vir za obnovitev datotek sistemskih komponent. Predpostavimo, da ste namestitveno sliko sistema Windows 10 namestili v virtualni pogon E:. Če želite obnoviti shrambo komponent s slike, uporabite enega od naslednjih ukazov:
DISM / na spletu / čiščenje-slika / obnavljanje zdravja / vir: E:\sources\install.wim
Ali pa:DISM / na spletu / cleanup-image / recoveryhealth /source:E:\sources\install.esd
Če želite prepovedati uporabo posodobitve sistema Windows v internetu in skenirati ter obnoviti sliko sistema Windows samo iz lokalne datoteke WIM / ESD:
DISM / na spletu / čiščenje-slika / obnavljanje zdravja / vir: E:\sources\install.wim / limitaccess
Ali pa:DISM / na spletu / cleanup-image / recoveryhealth /source:E:\sources\install.esd / limitaccess
dism / na spletu / čiščenje-slika / obnovitev zdravja / omejitev
Dnevnik skeniranja in obnovitve pripomočka DISM najdete tukaj: C: \ Windows \ Dnevniki \ CBS.log.
Po obnovitvi skladišča komponent lahko zaženete pripomoček za preverjanje sistemskih datotek sfc / scannow. Najverjetneje bo uspešno obnovil poškodovane datoteke (Zaščita virov Windows je odkrila poškodovane datoteke in jih uspešno obnovila).

Obnovitev poškodovanega skladišča komponent sistema Windows 10 / Server 2016 s pomočjo PowerShell-a
Različica PowerShell v sistemih Windows 10 in Windows Server 2016/2019 ima analogne ukaze DISM, obravnavane zgoraj. Če želite skenirati shrambo komponent in poiskati poškodbe na sliki:
Popravilo-WindowsImage -Online -ScanHealth

Če v trgovini komponent ni bilo najdenih napak, se prikaže sporočilo:
ImageHealth State: Zdrava
Če želite začeti obnoviti sistemske komponente in datoteke, vnesite:
Popravilo-WindowsImage -Online -RestoreHealth
Popravilo-WindowsImage -Online -RestoreHealth -Source E: \ources \ install.wim: 1
Kjer je 1 - indeks izdaje sistema Windows iz datoteke WIM ali ESD (seznam izdaj sistema Windows v datoteki WIM je lahko prikazan tako: Get-WindowsImage -ImagePath "E: \ izvori \ install.wim").
Obnovite shranjevanje komponent brez povezave, če se Windows ne zažene
Če se Windows ne zažene pravilno, lahko preverite in popravite sistemske datoteke brez povezave.
- Če želite to narediti, zaženite sistem za namestitev (zagonski disk) in na začetnem zaslonu namestitve kliknite
Shift + F10 - Če želite razumeti črke pogona, dodeljene v WinPE, zaženite ukaz
diskpart->seznam vol(v mojem primeru je pogonu, na katerem je nameščen sistem Windows, dodeljena črka C: \, to črko bom uporabil v naslednjih ukazih);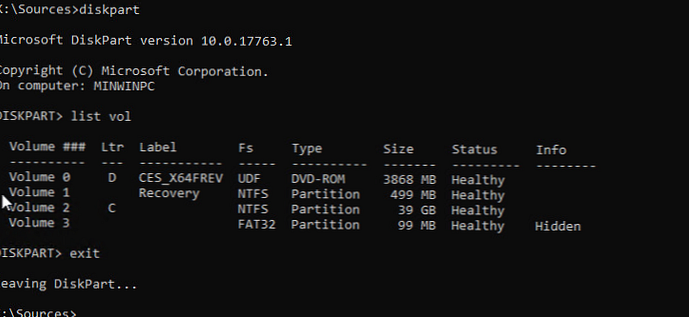
- Preverili bomo sistemske datoteke in z ukazom popravili poškodovane datoteke:
sfc / scannow / offbootdir = C: \ / offwindir = C: \ Windows
- Če želite popraviti komponento za shranjevanje, uporabite naslednji ukaz (kot vir za obnovitev komponent uporabljamo datoteko WIM z namestitveno sliko sistema Windows 10, iz katere smo zagnali računalnik):
Dism / image: C: \ / Cleanup-Image / RestoreHealth /Source:D:\sources\install.wim
- Če na ciljnem disku ni dovolj prostora, potem za ekstrahiranje začasnih datotek potrebujemo ločen disk dovolj velike velikosti, na primer F: \, na katerem morate ustvariti prazen imenik:
mkdir f: \ praskamin zaženite obnovitev pomnilnika komponent z ukazom:Dism / image: C: \ / Cleanup-Image / RestoreHealth /Source:D:\sources\install.wim / ScratchDir: F: \ scratch
DISM / dodatek-paket- Namestite datoteke za posodobitev MSU / CAB, integrirajte posodobitve v sliko sistema Windows;DISM / Get-Drivers- pridobivanje seznama nameščenih gonilnikov;DISM / Add-Driver- dodajanje gonilnikov na sliko;DISM / možnost dodatka- namestitev komponent in RSAT;Dism.exe / StartComponentCleanup- čiščenje skladišča komponent in odstranitev starih različic komponent (mape WinSxS);Dism / set-izdaja- Prehod s preskusnega v polni Windows brez ponovne namestitve.