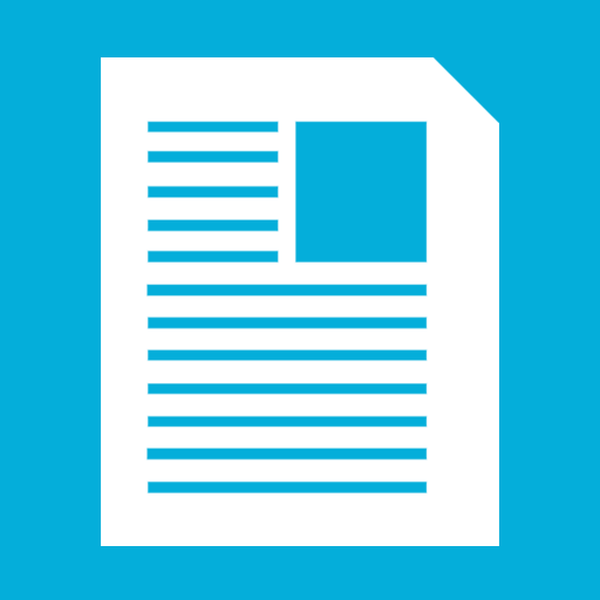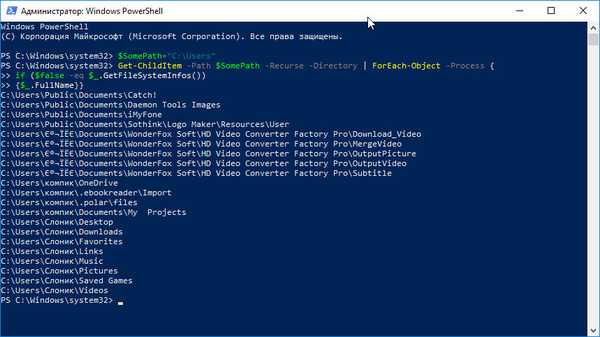
Kako najti in izbrisati prazne mape v operacijskem sistemu Windows 10
Obstajajo posebni programi tako imenovanih optimizatorjev za iskanje in brisanje praznih imenikov, vendar jih lahko najdete tudi z uporabo orodij samega Windows. Odprite konzolo PowerShell in v njej zaženite naslednji ukaz: Koda tukaj: https://cloud.mail.ru/public/Nx5h/MoFwrr8dh

Če nameravate iskati prazne imenike v obsegu uporabnika, vam ni treba zagnati PowerShell s skrbniškimi privilegiji; če želite skenirati sistemsko particijo, morate konzolo odpreti s povišanimi privilegiji. Vendar tudi v tem primeru ni nobenega zagotovila, da bo skript našel vse prazne mape, saj lahko dostop do nekaterih od njih sistem omeji na višji ravni.
Skript ne izbriše ničesar in to je dobro, saj lahko nenadzorovano brisanje celo praznih map privede do napak v delovanju operacijskega sistema in programske opreme, ki sta jih ustvarila za določen namen. Vedno lahko izbrišete vse najdene mape iz Explorerja ali iste PowerShell z ukazom Remove-Item "Path", kjer je Path celotna pot do imenika, ki ga želite izbrisati..

Oznake članka: Čiščenje in optimizacija sistema Windows 10