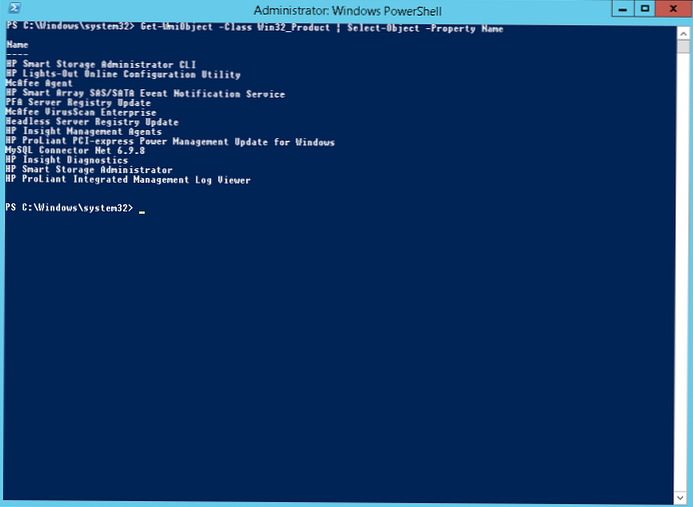V tem priročniku bomo prikazali več načinov, kako s pomočjo ukazne vrstice dobiti seznam nameščenih programov v sistemih Windows 10, Windows 8 ali Windows 7. Ta tehnika izdelave seznama programov v sistemu je lahko uporabna pred ponovno namestitvijo sistema, ko morate najti neželeno programsko opremo ali ko izvajate popis nameščene programske opreme na računalnikih v vaši organizaciji.
Razmislimo o dveh načinih: prvi vključuje uporabo ukazne vrstice in pripomočka wmic, drugi - PowerShell.
Vsebina:
- Naštevanje programov s pomočjo pripomočka WMIC ukazne vrstice
- Vnos programov z uporabo programa Windows PowerShell
Naštevanje programov s pomočjo pripomočka WMIC ukazne vrstice
Seznam programov, nameščenih v sistemu, je mogoče dobiti s pripomočkom ukazne vrstice WMIC, prek katerega lahko dostopate do poizvedbenega prostora WMI in ga poizvedate. Zaženite ukazno vrstico s skrbniškimi pravicami in zaženite ukaz:
wmic izdelek dobili ime, različica

Po kratkem čakanju se na zaslonu konzole prikaže seznam imen in različica programov, nameščenih v sistemu.
Ta seznam lahko izvozite v besedilno datoteko z ukazom:
wmic izdelek dobite ime, različico / obliko: csv> c: \ Temp \ Programs_% Ime računalnika% .csv

Po zaključku ukaza pojdite v imenik C: \ Temp in poiščite datoteko csv, katere ime se začne s Programs__ [PC_name]. V tej datoteki v formatu csv bo poleg imena in različice programske opreme vsebovano tudi ime osebnega računalnika (priročno za nadaljnjo analizo).
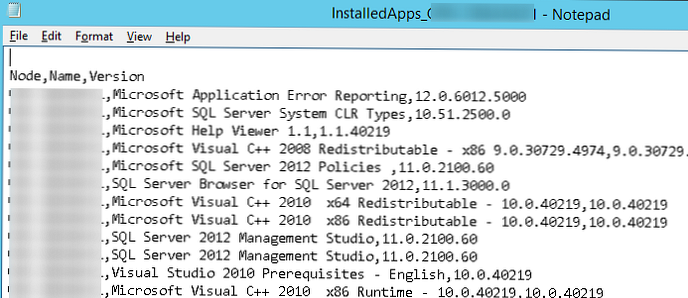
Vnos programov z uporabo programa Windows PowerShell
Seznam nameščenih programov je mogoče dobiti tudi s programom PowerShell. Ideja metode je, da je seznam nameščenih programov, ki jih vidimo na seznamu Programi in funkcije Nadzorna plošča, izdelana na podlagi podatkov, shranjenih v podružnici registra HKEY_LOCAL_MACHINE \ SOFTWARE \ Microsoft \ Windows \ CurrentVersion \ Odstrani
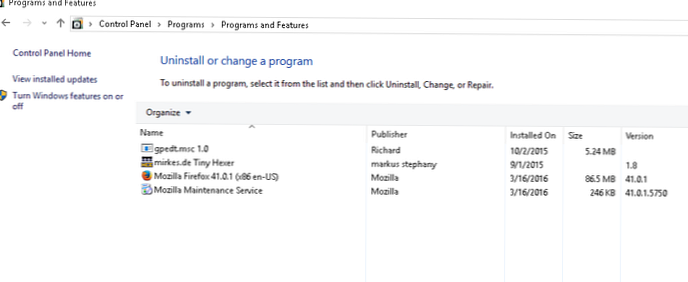
Naša naloga je prikazati vsebino te veje registra. Torej, zaženite konzolo Powershell in zaženite ukaz:
Get-ItemProperty HKLM: \ Software \ Microsoft \ Windows \ CurrentVersion \ Uninstall \ * | Select-Object DisplayName, DisplayVersion, Publisher, Velikost, InstallDate | Format-Tabela -AutoSize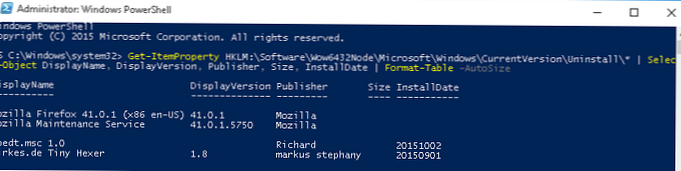
Kot lahko vidite, dobljeni seznam vsebuje ime programa, različico, razvijalca in datum namestitve.
Namig. Za 32-bitne aplikacije v x64 različicah Windows morate vzeti tudi podatke iz veje HKEY_LOCAL_MACHINE \ SOFTWARE \ Wow6432Node \ Microsoft \ Windows \ CurrentVersion \ UninstallDobljeni seznam lahko izvozite v datoteko csv, kot je ta:
Get-ItemProperty HKLM: \ Software \ Wow6432Node \ Microsoft \ Windows \ CurrentVersion \ Uninstall \ * | Select-Object DisplayName, DisplayVersion, Publisher, InstallDate | Format-Tabela -AutoSize> c: \ temp \ Installed-software.txt
Zgornja metoda vam omogoča prikaz podatkov samo v klasičnih aplikacijah Windows. Za seznam nameščenih aplikacij Metro uporabite ukaz:
Get-AppxPackage | Izberite Ime, PackageFullName | Format-tabela -AutoSize> c: \ temp \ instal_metro_apps.txt
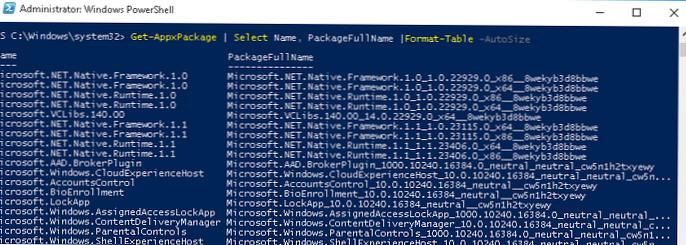
Če želite dobiti seznam nameščene programske opreme v oddaljenem računalniku (na primer z imenom wks_name11), uporabite ukazni ukaz Invoke:
Pokliči-ukaz-računalnik wks_name11 Get-ItemProperty HKLM: \ Software \ Wow6432Node \ Microsoft \ Windows \ CurrentVersion \ Uninstall \ * | Select-Object DisplayName, DisplayVersion, Publisher, InstallDate | Format-Tabela -AutoSize
Če želite primerjati sezname nameščene programske opreme, prejete iz dveh različnih računalnikov, in poiskati manjkajoče aplikacije, lahko uporabite ta ukaz:
Primerjaj-Objekt -ReferenceObject (Pridobitev vsebine C: \ temp \ Installed-software.txt) -DifferenceObject (Get-vsebina C: \ temp \ Instal-software2.txt)

V našem primeru na obeh primerjanih seznamih obstajajo razlike v obeh programih.
Drug način za seznam nameščenih programov je uporaba ukaznega okna Get-WmiObject, ki omogoča tudi dostop do prostora WMI:
Get-WmiObject -Class Win32_Product | Izberi-objekt-ime lastnosti