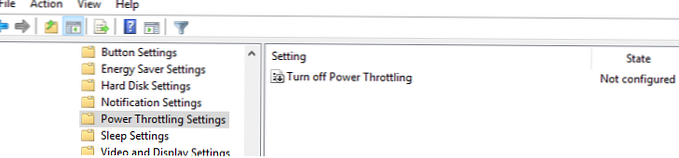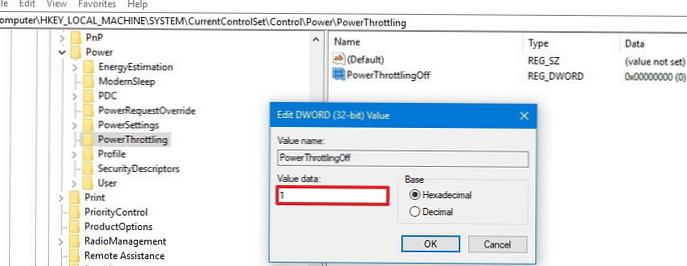Nova funkcija nadzor moči (Napajanje moči) Windows 10 vam omogoča učinkovitejše upravljanje porabe energije mobilnih naprav z omejevanjem uporabe virov za ozadje. Zahvaljujoč tej funkciji lahko sistem samodejno zazna aplikacijske procese, ki se izvajajo v ozadju (trenutno jih uporabnik ne uporablja) in zanje omeji uporabo CPU-ja. Po mnenju razvijalcev ta funkcija omogoča, da podaljšate življenjsko dobo baterije prenosnikov do 11%.
Vsebina:
- Funkcija nadzora moči v sistemu Windows 10
- Kako razumeti, katere aplikacije vključujejo nadzor moči
- Upravljajte nastavitve nastavitve moči
- Kako onemogočiti omejitev moči za določeno aplikacijo
- Kako popolnoma onemogočiti Power Throttling v sistemu Windows 10
Funkcija nadzora moči v sistemu Windows 10
Power Throttling je zdaj na voljo v posodobitvi sistema Windows 10 1709 Fall Creators. Za njegovo delo se uporablja funkcija strojne opreme procesorjev. - Intel Speed Shift (podpirajo ga le procesorji družin Skylake in Kaby Lake, tj. Intel Core 6 in novejše generacije).
Power Throttling deluje v samodejnem načinu in Windows sam ugotovi, ali je določena aplikacija za ozadje pomembna za uporabnika ali ne (na primer, predvajanje glasbe v ozadju mora biti pomembno). Ta funkcija je pri prenosnikih in tabličnih računalnikih privzeto omogočena..
Kako razumeti, katere aplikacije vključujejo nadzor moči
Če želite preveriti, ali je funkcija Power Throttling v vašem sistemu podprta, odprite upravitelja procesov, pojdite na zavihek Podrobnosti (Podrobnosti) in v nastavitvah stolpcev omogočite ločen stolpec Regulacija moči (Power Throttling)

Če je bil na seznamu Power Throttling postopek onemogočen, se nadzor nad njim ne uporablja. Če je omogočen - ko je ta postopek v ozadju, se bo njegova zmogljivost prisilno zmanjšala.
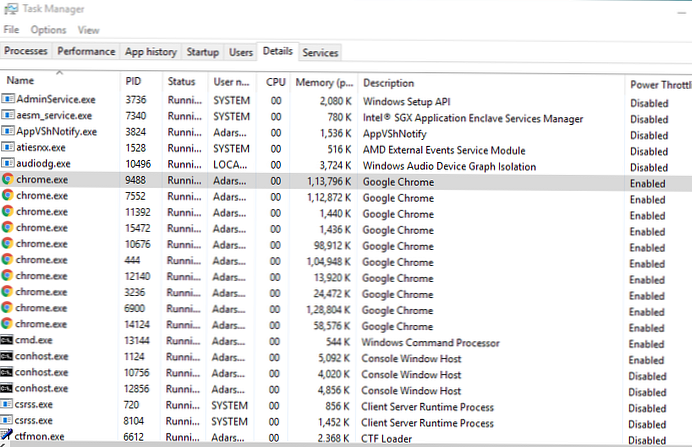
Upravljajte nastavitve nastavitve moči
Nadzor regulacije moči je možen v oknu za upravljanje energije akumulatorja. Na voljo so 4 krmilniki moči:
- Varčevanje z baterijo - Način Power Throttling je vklopljen
- Boljša baterija - podobno kot prvi
- Boljša zmogljivost - V tem načinu je funkcija omejevanja moči uporabljena le za najzahtevnejše ozadje..
- Najboljše delovanje - Napajanje je onemogočeno
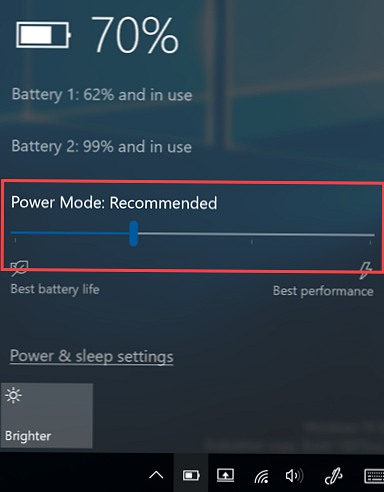
Z drsnikom izberete želeni način..
Kako onemogočiti omejitev moči za določeno aplikacijo
Možno je izključiti uporabo načina Power Throttling za določeno aplikacijo. To lahko storite tudi v lastnostih baterije (Nastavitve -> Sistem -> Baterija -> razdelek Pregled -> Poraba baterije po aplikaciji).
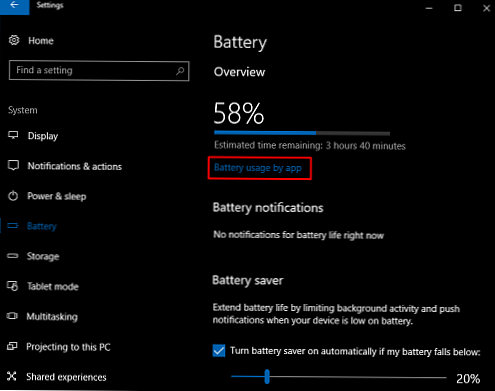
Poiščite aplikacijo, na katero sistem ne bi smel omejiti virov pri delu v ozadju. Počistite predmete:
- Naj se Windows odloči, kdaj se lahko ta aplikacija zažene v ozadju
- Zmanjšajte delo, ki ga lahko opravi aplikacija v ozadju
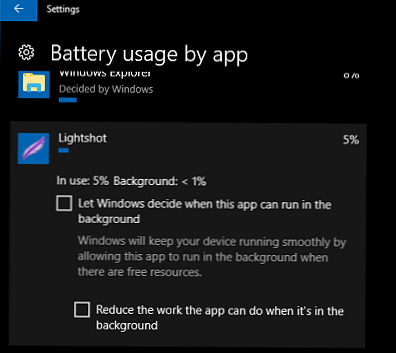
Kako popolnoma onemogočiti Power Throttling v sistemu Windows 10
V večini primerov Windows precej dobro definira aplikacije, katerih zmogljivost pri delu v ozadju je lahko omejena. Vendar je možno popolnoma izklopiti način upravljanja moči.
To lahko storite iz:
- Urejevalnik pravilnika skupine gpedit.msc. Če želite to narediti, omogočite pravilnik Omogoči. Izklopite dušilno napajanje v razdelku Konfiguracija računalnika -> Administrativne predloge -> Sistem -> Nastavitve napajanja
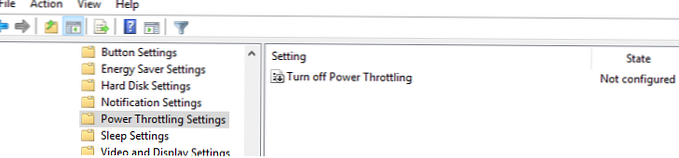
- Urejevalnik registra. Če želite to narediti, morate v urejevalniku registra iti do podružnice HKEY_LOCAL_MACHINE \ SYSTEM \ CurrentControlSet \ Control \ Power, v njem ustvarite pododdelek Powerthrottling, v katerem ustvarite parameter tipa DWORD (32-bitni) z imenom Powerthrottlingoff in vrednost 1
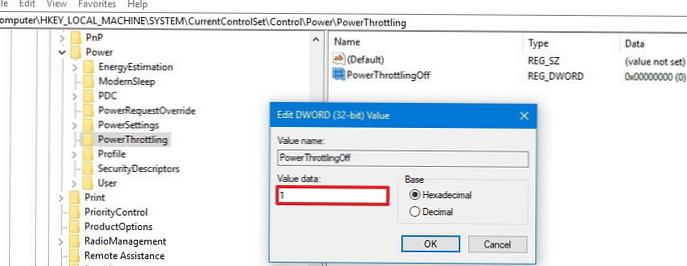
Če želite uporabiti spremembe, morate znova zagnati računalnik..