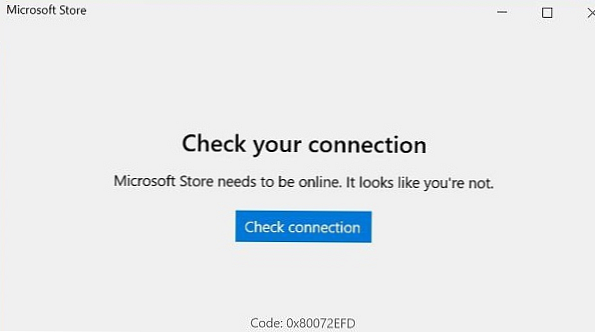Za uporabnike, ki so pred kratkim nadgradili na Windows 10. oktober 2018 Update (različica 1809) omrežni pogoni so se prenehali povezovati, ko zaženete Windows. Po prijavi uporabnik v programu Windows Explorer opazi velik rdeč križ na ikonah vseh povezanih omrežnih pogonov. Če zaženete ukazno vrstico neto uporaba, nato pa nasprotno od vseh preslikanih pogonov boste videli stanje, ki ni na voljo. Oba omrežna pogona, ki ju povezuje uporabnik, in pogoni, povezani prek GPO, se samodejno ne povežeta.
Vsebina:
- Mapirani omrežni pogoni po nadgradnji na Windows 10 1809
- Skript za samodejno ponovno povezavo omrežnih pogonov pri prijavi v sistem Windows
- Zemljevid omrežij prek GPO
Mapirani omrežni pogoni po nadgradnji na Windows 10 1809

Hkrati se v območju za obvestila z besedilom pojavi pojavno okno:
Ponovno povezati vseh omrežnih pogonov ni bilo mogoče. Povezave z vsemi omrežnimi pogoni ni bilo mogoče obnoviti.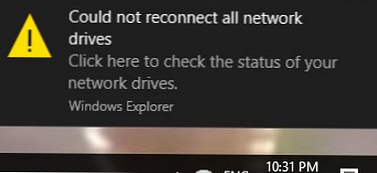
Po ponovnem zagonu računalnika z operacijskim sistemom Windows 10 1809. omrežni pogoni preprosto prenehajo samodejno namestiti omrežne pogone, vendar povezava z njimi ni na voljo. Težava se pojavlja tako s pogoni, povezanimi iz naprav NAS, kot z omrežnimi mapami na drugih računalnikih Windows / Linux. To napako v posodobitvah sistema Windows 10 1809 prepozna Microsoft in naj bi jo odpravili v začetku leta 2019. Trenutno spletno mesto Microsofta ponuja rešitev za ponovno povezavo z omrežnimi pogoni (glejte KB4471218 - Mapirani omrežni pogon se ne more znova povezati v operacijskem sistemu Windows 10, različica 1809). Če želite to narediti, se ob prijavi predlaga zagon določenega skripta ali če so omrežni pogoni povezani prek skupinskih pravilnikov, spremenite nastavitve GPO.
Skript za samodejno ponovno povezavo omrežnih pogonov pri prijavi v sistem Windows
Odprite beležko (notepad.exe), vanj kopirajte naslednjo kodo PowerShell in datoteko shranite v imenik C: \ PS z imenom MapDrives.ps1:
$ i = 3
medtem ko ($ True)
$ error.clear ()
$ MappedDrives = Get-SmbMapping | kjer je status lastnosti -Value ni na voljo -EQ | izberite LocalPath, RemotePath
foreach ($ MappedDrive v $ MappedDrives)
poskusi
Novo-SmbMapping -LocalPath $ MappedDrive.LocalPath -RemotePath $ MappedDrive.RemotePath -Presistent $ True
ujeti
Host za pisanje "Napaka pri povezovanju omrežnega imenika $ MappedDrive.RemotePath s pogonom $ MappedDrive.LocalPath"
$ i = $ i - 1
če ($ error.Count -eq 0 -Or $ i -eq 0) break
Začetek spanja-sekunde 30

Ta skript izbere vse nedostopne omrežne pogone in jih poskuša ponovno povezati v stalnem načinu (Obstojna tipka).
Ustvarite drugo skriptno datoteko MapDrives.cmd s kodo:
PowerShell -Command "Set-ExecutionPolicy -Scope CurrentUser Neomejeno" >> "% TEMP% \ StartupLog.txt" 2> & 1
PowerShell -File "% SystemDrive% \ PS \ MapDrives.ps1" >> "% TEMP% \ StartupLog.txt" 2> & 1
Ta koda vam omogoča pravilno klicanje zgoraj opisane skripte PowerShell.
Datoteko lahko vstavite v uporabnikov zagon tako, da kopirate datoteko MapDrives.cmd v mapo% ProgramData% \ Microsoft \ Windows \ Start Menu \ Programs \ StartUp.
Prav tako lahko ustvarite nalogo načrtovalca, ki bi zagnala datoteko MapDrives.cmd, ko se uporabnik prijavi. Nalogo načrtovalca lahko ustvarite s programom PowerShell ali s pomočjo GUI konzole za Scheduler Windows (Taskschd.msc).
Ustvarite novo nalogo, določite njeno ime in izberite, da naj se naloga zažene v imenu vgrajene skupine uporabnikov (Vgrajeni \ Uporabniki).
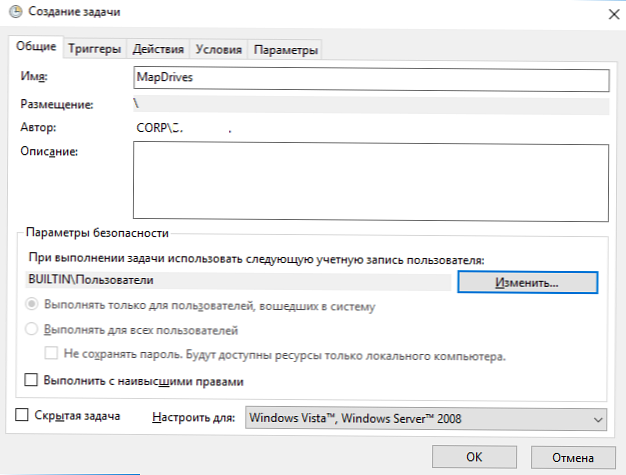
Na zavihku Sprožilci izberite, da naj se naloga opravi, ko se kateri koli uporabnik prijavi.
Na zavihku dejanja v polju Program določite pot do datoteke MapDrives.cmd.
Na zavihku Stanje lahko omogočite možnost Omrežje -> Zaženi samo, če ste povezani v naslednje omrežje -> Katera koli povezava.
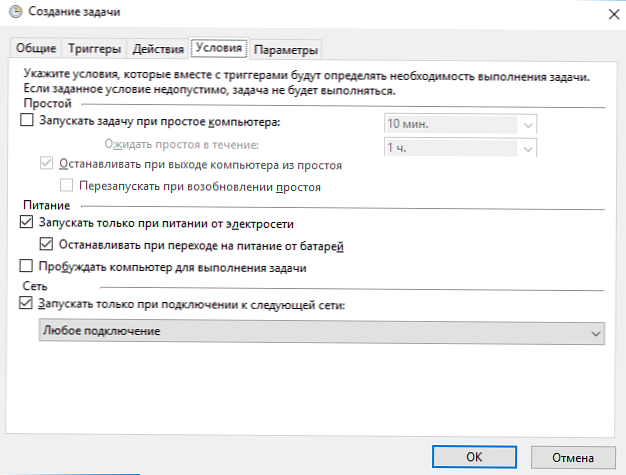
Vrnite se v sistem ali znova zaženite računalnik. Ko se uporabnik prijavi, je treba zagnati skript, ki bo ponovno ustvaril vse omrežne povezave.
Upoštevajte, da omrežni pogoni, priklopljeni v privilegiranem načinu, privzeto niso na voljo v običajnem načinu in obratno. To pa je mogoče popraviti - glejte članek Opisani omrežni pogoni niso dostopni iz privilegirane ukazne vrstice.Zemljevid omrežij prek GPO
Če omrežne pogone povežete z uporabniki, ki uporabljajo pravilnike skupine domen, morate spremeniti nastavitve pravilnika, da pravilno povežete pogone.
Odprite pravilnik za preslikavo pogona in v Uporabniške nastavitve -> Nastavitve -> Nastavitve sistema Windows -> Drive map poiščite pravilnike o dodelitvi omrežnega pogona in spremenite vrsto dejanja iz Posodobi v Zamenjaj.

Po posodobitvi pravilnika za stranke, ko se uporabnik prijavi, bodo omrežni pogoni zbrisani in dodeljeni znova.