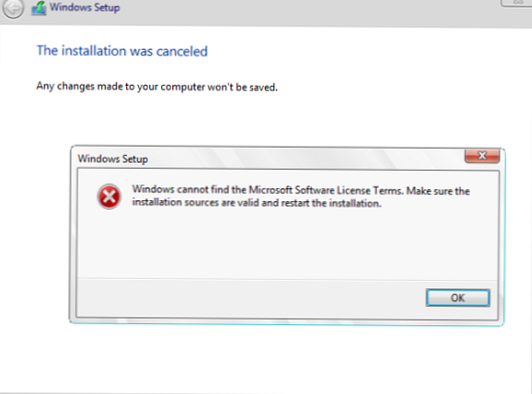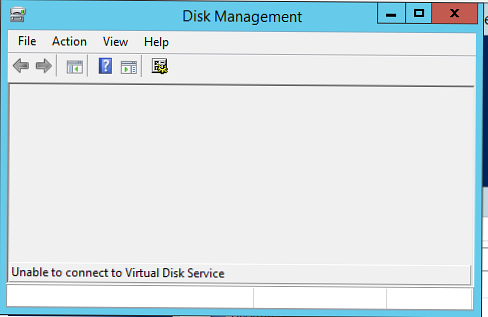Na enem od testnih virtualnih strojev sem naletel na dejstvo, da je na sistemskem pogonu C: prostega prostora začelo zmanjkovati. Povečal sem velikost diska v nastavitvah virtualne naprave in prešel na gostujočo OS (Windows 10), da sem razširil particijo sistemskega diska zaradi dodanega prostora. Ko sem odprl konzolo upravitelja diskovnih datotek (diskmgmt.msc), sem opazil, da sta se iz računalnika po drugi obnovitveni particiji (z oznako Windows RE) iz računalnika pojavila dve obnovitveni particiji in nedodeljeno območje. I.e. v tem sistemu je obnovitvena particija iz nekega razloga nameščena po primarni particiji (C :), kar ne omogoča širitve primarne prostornine zaradi dodanega prostora.
Ta članek bo obravnaval dva različna načina za brisanje in ponovno ustvarjanje obnovitvene particije za EFI in sistemski BIOS. Preden nadaljujete z opisanimi koraki, ugotovite, v kakšnem načinu deluje vaš računalnik. Prav tako (zelo priporočljivo) ustvarite varnostno kopijo (posnetek) vašega diska, preden spremenite tabelo particij.Vsebina:
- Odstranjevanje obnovitvene prostornine in razširitev primarne particije na računalniku EFI
- Brisanje obnovitvene particije in prenos zagonskega nalagala na sisteme z BIOS-om
Odstranjevanje obnovitvene prostornine in razširitev primarne particije na računalniku EFI
V mojem sistemu Windows 10 VM, nameščenem v načinu EFI (postavitev diska GPT).

Kot lahko vidite na spodnjem posnetku zaslona, gumb »Razširitev glasnosti« ni na voljo (siva). Razdelek lahko razširite z orodji sistema Windows le, če na desni iz nje je nedodeljeno (nedodeljeno) območje. V mojem primeru je obnovitvena particija (Windows RE) zaklenjena particija C:, ki jo je treba razširiti. Preden razširite obseg sistema, boste morali ta razdelek izbrisati.
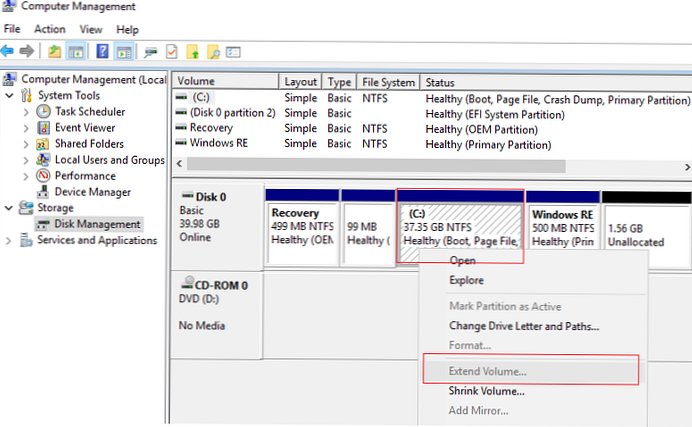
Na zaslonu je prikazano, da imam dva oddelka za obnovitev (Recovery in Windows RE). Če želite razumeti, katero particijo Windows uporablja kot aktivno obnovitveno particijo, morate svojim particijam dodeliti črke pogona (na primer E: in R:, prek upravljanja diska ali Diskpart: izberite disk 0 -> izberite 1. del -> dodelite črko r:) in izvedite ukaz:
bcdedit / enum vse
Bodite pozorni na razdelke:
- Upravitelj zagona Windows (označuje razdelek, v katerem je shranjen zagonski nalagalnik BCD). V mojem primeru je zagonski program na razdelku EFI:
Windows Boot Manager -------------------- identifikator bootmgr particija naprave = \ Naprava \ HarddiskVolume2 pot \ EFI \ Microsoft \ Boot \ bootmgfw.efi opis Windows Boot Manager lokal sl ZDA nasledijo globalsettings privzeto current resumeobject dbaf5561-4424-11e9-b766-b7001b047795 zaporedje zaslona current toolsdisplayorder memdiag timeout 30

- Zdaj poglejte vrednosti v razdelku Windows boot loader. Slika Winre.wim v drugem razdelku z oznako glasnosti Windows RE se uporablja kot datoteka wim za obnovitveno okolje.
Windows Boot Loader ------------------- identifikator dbaf5563-4424-11e9-b766-b7001b047795 naprava ramdisk = [E:] \ Recovery \ WindowsRE \ Winre.wim, dbaf5564-4424-11e9-b766-b7001b047795 pot \ windows \ system32 \ winload.efi opis Podatki o naslovu Windows RE nas nasledijo bootloadersettings displaymessage Windows RE osdevice ramdisk = [E:] \ Recovery \ WindowsRE \ Winre.wim, dbaf5564-4424-11e9-b766-b7001b047795 systemroot \ windows nx OptIn bootmenupolicy Standardni winpe Da
Če želite razširiti velikost glavne particije Windows, bomo morali izbrisati obnovitveno particijo na desni strani particije, ki jo morate raztegniti, razširiti disk in znova ustvariti obnovitveno particijo.
Namesto da bi ponovno ustvarili obnovitveno particijo, bo v večini primerov dovolj, da datoteke obnovitvenega okolja prenesete v sistemski pogon C:. V tem primeru lahko popolnoma zapustite ločeno 500 MB particijo za WinRE. V tem primeru bo datoteka za obnovitev winre.wim shranjena na particiji, na kateri je nameščen sistem Windows.Če želite kopirati datoteko v sistemsko particijo in ponovno ustvariti konfiguracijo WinRE, zaženite naslednje ukaze:
reagentc / onesposobiti
md c: \ Obnovitev \ WinRE
xcopy e: \ Obnovitev \ WindowsRE \ Winre.wim c: \ Obnovitev \ WinRE / h
reagentc / setreimage / path c: \ Obnovitev \ WinRE / target C: \ Windows
reagentc / omogočiti
Če poskusite izbrisati obnovitveno particijo iz GUI za upravljanje s particijami s klikom na Brisanje glasnosti (včasih lastnosti diska sploh niso na voljo), prikaže se napaka:
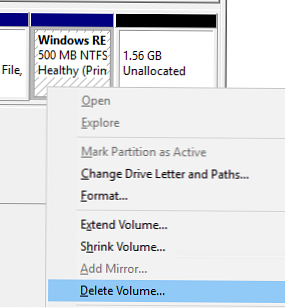
Virtual Disk Manager ni mogoče izbrisati zaščitene particije brez nastavljenega parametra, zaščitenega s silo.
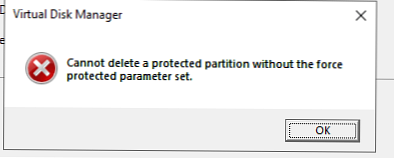
Tako zaščiteno particijo lahko izbrišete samo z diskpartom. Odprite ukazni poziv s skrbniškimi pravicami in zaženite ukaz diskpart. Izberite particijo, ki jo želite izbrisati (poglejte izhod ukazov, ker se lahko število diskov in particij razlikuje za vas).
DISKPART> rescan
DISKPART> seznam diskov
DISKPART> izberite disk 0
DISKPART> seznam del
DISKPART> izberite 5. del
DISKPART> izbriši preglasitev particije
DiskPart je uspešno izbrisal izbrano particijo.
DISKPART> Nadaljuj
Parameter preglasitve omogoča diskpartu, da izbriše katero koli particijo, ne glede na vrsto (ali je aktivna, sistemska ali zagonska particija).
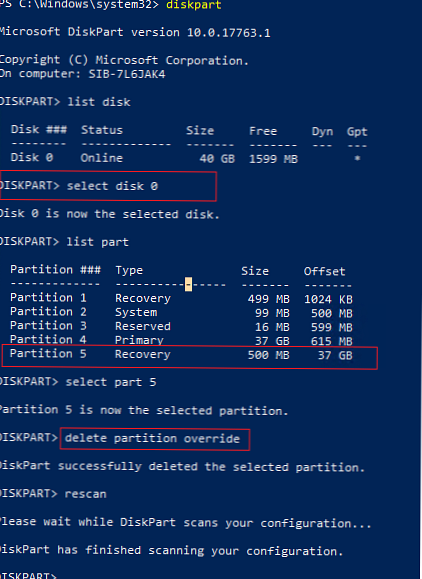
Zdaj lahko odprete upravitelja diskov in razširite glavno particijo (možnost razširitve glasnosti je zdaj postala dostop). Če želite obnoviti obnovitveno particijo (priporočljivo je, da jo shranite ali prenesete na glavno particijo, kot je opisano zgoraj), pustite na disku 500 megabajtov nedodeljenega prostora. Na spodnjem posnetku zaslona povečam Windows particijo za 1,5 GB in pustim 500 MB na koncu diska.
Če so na disku druge obnovitvene particije ponudnika, ki ne omogočajo razširitve glavnega volumna, uporabite članek: Odstranjevanje OEM particij.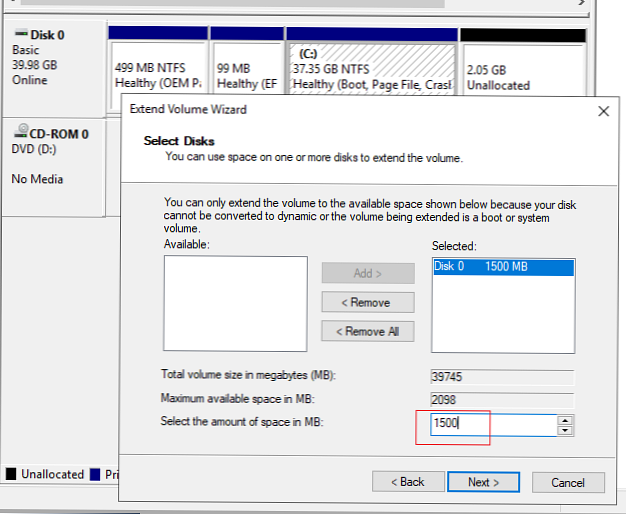
Po razširitvi glavne particije nam ostane preostalo 500 MB za obnovitveno particijo z WinRE.
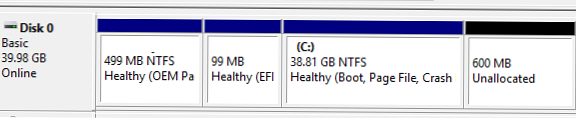
Windows prepozna obnovitveno particijo s posebnimi oznakami: GUID - de94bba4-06d1-4d40-a16a-bfd50179d6ac in atribut GPT 0x8000000000000001
Ustvarite nov razdelek in mu dodelite te atribute:
DISKPART> ustvari primarni del
DISKPART> format quick fs = ntfs label = "WinRE"
DISKPART> dodeli črko = "R"
DISKPART> set
Diskpart je uspešno nastavil ID particije
DISKPART> gpt attributes = 0x8000000000000001
DiskPart je atribute uspešno dodelil izbrani particiji GPT.
Izhod
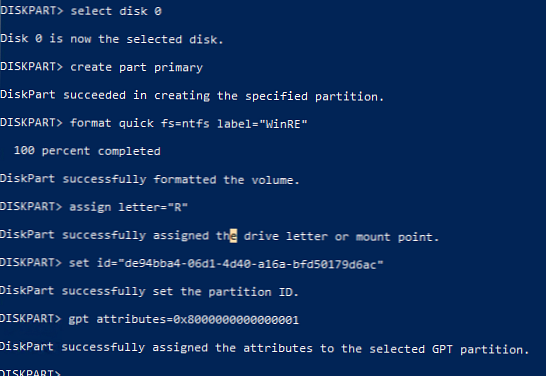
Zdaj je treba kopirati WinRE okoljske datoteke z namestitvenega diska (slika) za Windows 10 na novo obnovitveno particijo.
Povežite datoteko install.wim z namestitvene slike sistema Windows 10 in iz nje izvlecite okolje WinRE (Winre.wim):
md C: \ WinISO
md C: \ WinISO \ mount
dism / mount-wim /wimfile:F:\sources\install.wim / index: 1 / mountdir: C: \ WinISO \ mount / readonly
md R: \ Obnovitev \ WinRE
kopiraj C: \ WinISO \ mount \ Windows \ System32 \ Recovery \ Winre.wim R: \ Obnovitev \ WinRE \
dism / unmount-wim / mountdir: C: \ WinISO \ mount / zavrzi
Ostaja, da datoteko z okoljem WinRE prenesete v obnovitveno particijo in posodobite podatke v zagonskem nalagalniku:
reagentc / onesposobiti
reagentc / setreimage / path R: \ Obnovitev \ WinRE / target C: \ Windows
reagentc / omogočiti
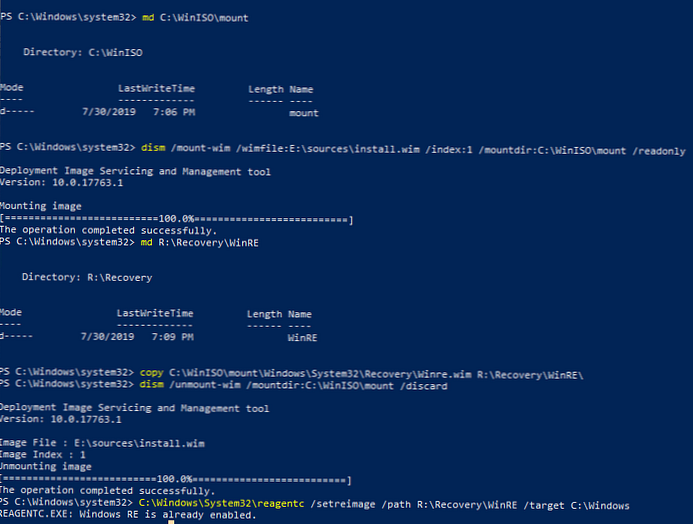
Tako smo ponovno ustvarili obnovitveno particijo in registrirali pot do slike winRE. Zdaj, ko imate težave pri nalaganju sistema Windows, se bo vaše obnovitveno okolje samodejno ponovno zagnalo.
Če imate težave z zagonskim nalagalom in particijo EFI v računalnikih z UEFI, uporabite članke na povezavah.Brisanje obnovitvene particije in prenos zagonskega nalagala na sisteme z BIOS-om
Če vaš računalnik uporablja BIOS (ne EFI), lahko pred brisanjem obnovitvene particije premaknete zagonsko nalaganje in obnovitveno okolje na sistemski pogon C: kot sledi.
Najprej morate prenesti datoteke BCD bootloaderja s pogona E: na pogon C: (to pismo sem dodelil svoji obnovitveni particiji):
Registrirajte HKLM \ BCD00000000
robobopy e: \ c: \ bootmgr
robobopy e: \ boot c: \ boot / s
bcdedit / trgovina c: \ boot \ bcd / set bootmgr particija naprave = C:
bcdedit / trgovina c: \ boot \ bcd / set memdiag particija naprave = C:
Zdaj prenesite obnovitveno sliko:
reagentc / onesposobiti
md c: \ Obnovitev \ WinRE
xcopy e: \ Obnovitev \ WindowsRE \ Winre.wim c: \ Obnovitev \ WinRE / h
reagentc / setreimage / path c: \ Obnovitev \ WinRE / target C: \ Windows
reagentc / omogočiti
Zdaj lahko izbrišete obnovitveno particijo preko diska (opisano zgoraj) in uspešno razširite svoj glavni volumen.