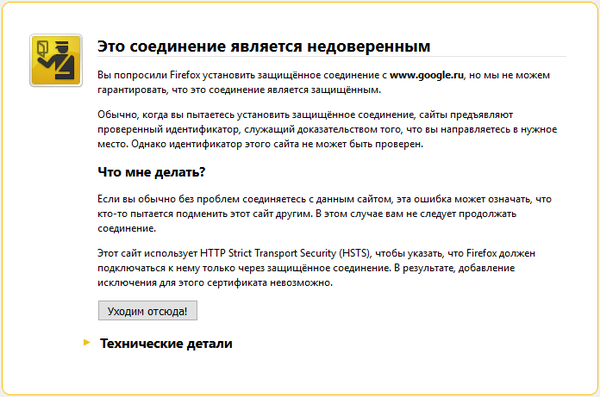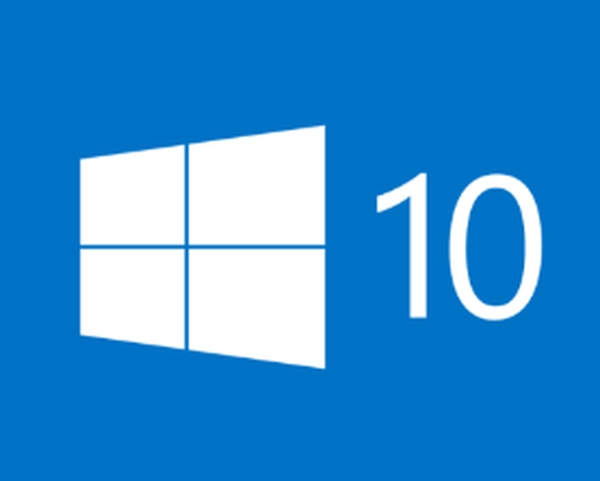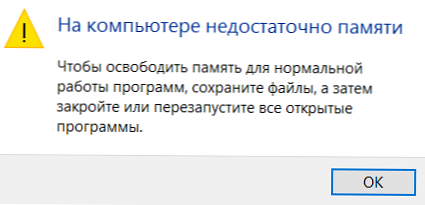
Pri delu s težkimi programi veliko uporabnikov Windows 10 občasno naleti na sistemsko sporočilo, ki kaže, da v računalniku ni dovolj pomnilnika. Za kaj to opozorilo govori, v kakšen spomin gre in kaj je treba storiti v tem primeru, bomo govorili v tem članku.
V računalniku ni dovolj pomnilnikaČe želite sprostiti pomnilnik za normalno delovanje programa, shranite datoteke in zaprite in znova zaženite vse odprte programe.
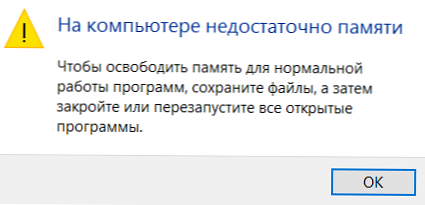
Seveda se sporočilo nanaša na operativni in virtualni pomnilnik sistema in ne na mesto na trdem disku. Med najpogostejšimi razlogi za opozorilo o pomanjkanju spomina so:
- Preveč izvajanih programov ali procesov
- V računalniku ni dovolj pomnilnika z naključnim dostopom (RAM) za normalno delovanje
- Nepravilna konfiguracija datoteke swap (ali popolna onemogočenost)
- Na sistemskem disku zmanjka prostora, zato datoteka dinamične strani ne more rasti
- Puščanje pomnilnika v enem od programov
Vsebina:
- RAM in število izvajanih programov
- Nastavitev datoteke stranske datoteke
- Premalo prostora na trdem disku.
- Prepuščanje spomina
RAM in število izvajanih programov
Mislim, da prvi in drugi razlog ne zahtevata posebnih komentarjev in sta tesno povezana. Rešitev je v povečanju velikosti RAM-a v računalniku z nakupom dodatne pomnilniške vrstice (v sodobnem sistemu bi moralo biti vsaj 4 GB RAM-a za udobno delovanje) in / ali zapiranja neuporabljenih aplikacij, ki zajemajo vire (koliko pomnilnika porabi določen postopek / program z uporabo upravitelja opravil) ).
Nastavitev datoteke stranske datoteke
Kot verjetno veste, je datoteka swap nadaljevanje računalniškega pomnilnika in je skrita datoteka pagefile.sys na sistemskem pogonu, v katero Windows iz RAM-a odloži podatke iz neuporabljenih (a delujočih) programov..
Privzeto sistem nadzira velikost strani strani v sistemu Windows 10 (in to je normalno). Obstajajo priporočila MSFT (poenostavljeno), da je v sodobnem operacijskem sistemu Windows priporočljivo nastaviti začetno (minimalno) velikost datoteke, ki se skriva, enako količini fizičnega pomnilnika (RAM), nameščenega v računalniku. Največja velikost izmenjalne datoteke je omejena na trikratno količino fizičnega RAM-a. Vendar pa ta priporočila uporabniki pogosto kršijo sami ali pa vse vrste "sistemskih optimizatorjev." V primeru, da velikost razpoložljivega prostora v tej datoteki ne zadostuje za novo stran s podatki o zagnanih aplikacijah, lahko Windows izda opozorila o nezadostnem računalniškem pomnilniku.
Datoteka za izmenjavo na disku je po definiciji počasnejša od RAM-a, zato več podatkov je shranjenih v njej in bolj aktivna je uporaba, bolj se bo sistem upočasnil z vidika uporabnika. Seveda bo odločitev o dodajanju RAM-a boljša od povečanja velikosti datoteke s stranmiČe se želite izogniti opozorilom, preverite, ali je datoteka strani omogočena in spremenite najmanjšo in največjo velikost datoteke.
- Odprite sistemske lastnosti (sysdm.cpl)
- Pojdite na zavihek Izbirno in pritisnite gumb Parametri.
- Nato pojdite na zavihek Izbirno in pritisnite gumb Uredi
- V oknu "Virtualni pomnilnik" potrdite, da je izbrano potrditveno polje "Samodejno izberi velikost datoteke za izmenjavo" in ali izmenjalna datoteka ni onemogočena (možnost Brez datoteke za izmenjavo), če ni, omogočite datoteko zamenjave, vrnite vrvico ali povečajte začetno in največjo velikost datoteke za izmenjavo na vsaj 1xRAM oziroma 3xRAM MB (preverite, ali je na disku stran dovolj prostora na disku).Namig. Datoteka strani ne sme biti onemogočena!

- Pritisnite gumb Set, Ok, ok (najverjetneje boste morali znova zagnati računalnik)
Premalo prostora na trdem disku.
Preverite, ali je na sistemskem pogonu Windows dovolj prostora za shranjevanje datoteke stranične datoteke velikosti iz zgornjega odstavka. Vse je seveda individualno, toda v sodobni uporabniški izdaji sistema Windows, ko ima sistemski pogon manj kot 8-10 GB prostega prostora, to ni ravno dobro.
Prepuščanje spomina
Postopek najdete s puščenim pomnilnikom z upraviteljem opravil (Ctrl + Alt + Del), za to pa pojdite na zavihek Podrobnosti in razvrstite procese po stolpcu Spomin.

Oglejte si, ali je na seznamu programov nenormalna poraba pomnilnika (seveda se morate zavedati, da v naravi obstajajo aplikacije, ki veliko potrebujejo vire: igre, grafični in video urejevalniki, brskalnik itd.). Poskusite posodobiti / ponovno namestiti / odstraniti tak program (tukaj je vse zelo individualno, morda je hrošč z določenim programom že opisal proizvajalec ali na specializiranem forumu). V nekaterih primerih je vredno preveriti, ali je v Windows 10 omogočena stiskanje pomnilnika (ta funkcija včasih pomaga prihraniti veliko RAM-a).
V primeru, da je uhajanje pomnilnika povezano z enim od gonilnikov ali sistemskih komponent, bo pripomoček pomagal prepoznati gonilnik težave Bazen (tehnika je opisana v članku Nonpaged pool zasede ves spomin).