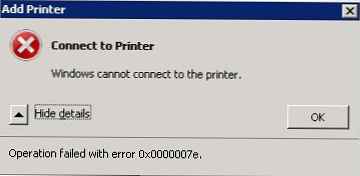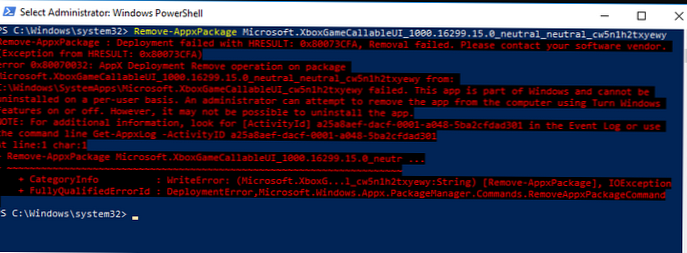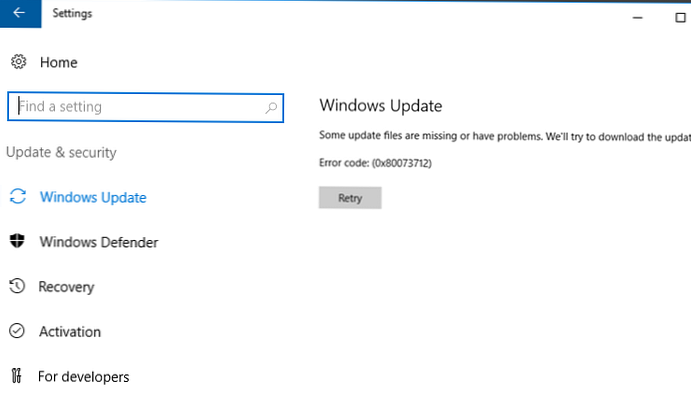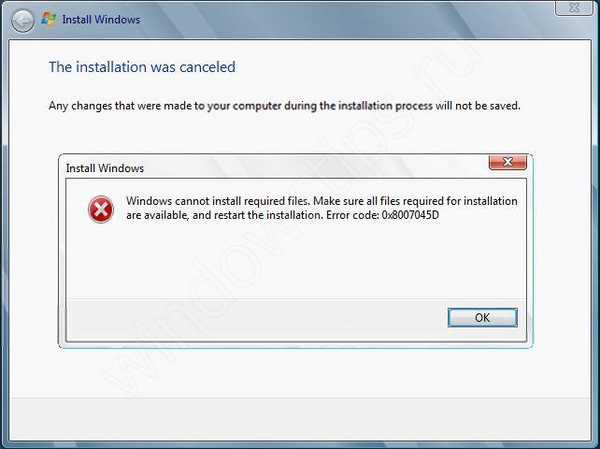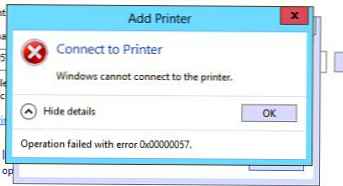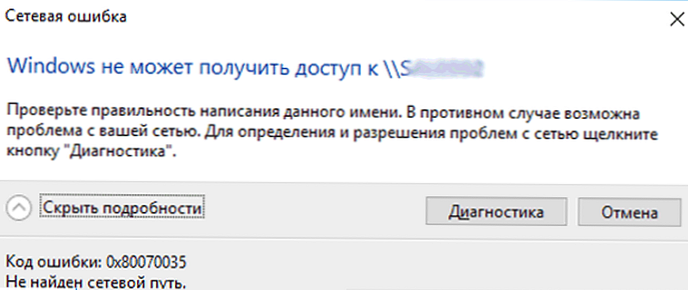
Po nadgradnji gradnje sistema Windows 10 na 1803 ali novejše (1809, 1903, 1909) so nekateri uporabniki opazili, da se ne morejo več povezati v mape v skupni rabi v omrežnih mapah na sosednjih računalnikih v omrežju ali v imenik v omrežju NAS.
Windows Explorer ne more prikazati niti skupnih omrežnih map v sosednjih računalnikih (tako z operacijskima sistemoma Windows 10 kot Windows 7). Ko poskušate odpreti katero koli omrežno mapo, se prikaže napaka:
Napaka v omrežjuWindows ne more dostopati do \\ NAS
Preverite črkovanje danega imena. V nasprotnem primeru lahko pride do težave z vašim omrežjem. Če želite prepoznati težave z omrežjem, kliknite gumb Diagnostika..
Koda napake 0x80070035.
Pot omrežja ni mogoče najti.
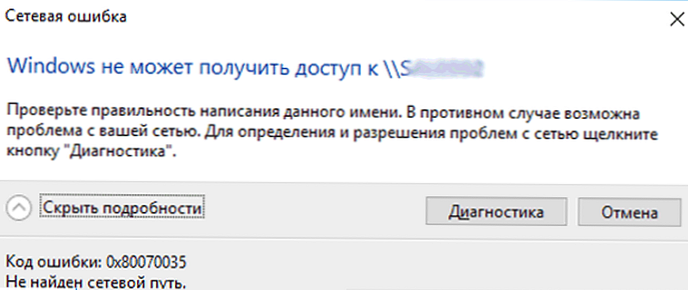
V angleški različici sistema Windows 10 je ta napaka videti približno tako:
Windows ne more dostopati do skupne rabe \\Koda napake: 0x80070035.
Omrežne poti ni bilo mogoče najti.

Hkrati lahko iz drugih računalnikov (s starejšimi različicami Windows 10, 8.1 ali 7), telefonov in drugih naprav varno odprete in uporabljate omrežne mape v lokalnem omrežju.
Poskusimo ugotoviti, kako odpraviti napako s kodo “0x80070035. V operacijskem sistemu Windows 10 omrežne poti ni mogoče najti “.
Vsebina:
- V sistemu Windows 10 je protokol SMB v1 privzeto onemogočen
- Neavticirana prijava gostov
- Onemogočanje SMB1 in SMB2
- Nastavitve za ogled omrežnega okolja v sistemu Windows 10
- Dostop do NAS ali Samba prostora za shranjevanje iz sistema Windows 10 s shranjenim geslom
V sistemu Windows 10 je protokol SMB v1 privzeto onemogočen
Najprej morate razumeti, ali je težava posledica dejstva, da je v operacijskem sistemu Windows 10 1709 in novejši zastareli in negotov protokol za dostop do omrežnih datotek in map onemogočeno. - SMB v1.0. Če omrežna naprava, s katero se povežete, podpira dostop do datotek v skupni rabi samo prek protokola SMBv1 (na primer stara različica pomnilnika NAS, računalnik z Windows XP / Windows Server 2003), najnovejše različice sistema Windows 10 ne bodo mogle privzeto vzpostaviti povezave z omrežnimi mapami. takšna naprava. In pri dostopu do vira \\ SharedDeviceName lahko pride do napake "0x80070035".
V operacijskem sistemu Windows 10 lahko preverite, ali je vaš dostopni protokol za omrežna sredstva SMBv1 omogočen z ukazom:
Dism / online / Get-Features / format: tabela | najdi "SMB1Protocol"

V našem primeru vidimo, da je protokol SMB1 v računalniku onemogočen:
SMB1Protocol | Invalid SMB1Protocol-odjemalec | Onemogočen SMB1Protocol-Server | Invalidi
Odjemalcu lahko omogočite dostop do omrežnih naprav, ki podpirajo protokol SMBv1 prek nadzorne plošče (Programi -> Programi in funkcije -> Omogoči ali onemogoči komponente Windows -> Podpora za skupno rabo datotek SMB 1.0 / CIFS -> Odjemalec SMB 1.0 / CIFS). Okno namestitve komponente lahko pokličete z zagonom optionalfeatures.exe.

Ali lahko odjemalca SMB 1 omogočite z ukazom DISM:
Dism / online / Enable-Feature / FeatureName: "SMB1Protocol-odjemalec"
Po namestitvi odjemalca SMBv1 morate znova zagnati računalnik.

Po ponovnem zagonu preverite, ali je dostop do omrežne mape.
Je pomembno! Neželeno je omogočiti podporo strankam SMB1, še bolj pa SMB1-Server, ta protokol je ranljiv in ima veliko orodij za oddaljeno izkoriščanje. Če za dostop do starih naprav ne potrebujete protokola SMB v1, ga izključite.V sistemih Windows 10, 17090 in novejših se odjemalec SMBv1 samodejno odstrani, če ga ne uporabljate več kot 15 dni.
Neavticirana prijava gostov
Če uporabljate anonimni dostop do NAS-jevih skladišč ali drugih računalnikov, morate omogočiti nevarne pravilnike za prijavo gostov. V sistemu Windows 1803/1709 blokira dostop do mrežnih map s protokolom SMB 2.0 pod anonimnim (gostujočim) računom. Če želite to narediti, omogočite pravilnik v urejevalniku lokalne politike Windows 10 (gpedit.msc) Omogoči negotov gost logotipi (Omogoči nevarne vnose gostov) v razdelku GPO Računalnik Konfiguracija -> Upravni predloge -> Omrežje (Omrežje) -> Lanman Delovna postaja.

Lahko pa omogočite dostop do omrežja pod snemanjem gostov z ukazom:
reg dodaj HKLM \ SYSTEM \ CurrentControlSet \ Services \ LanmanWorkstation \ Parameters / v AllowInsecureGuestAuth / t reg_dword / d 00000001 / f
Onemogočanje SMB1 in SMB2
Če v omrežju ostanejo samo naprave SMB v3 (Windows 8.1 / Windows Server 2012 R2 in novejši, glejte tabelo različic SMB v sistemu Windows), lahko popravite napako 0x80070035 tako, da onemogočite SMB1 in SMB2. Dejstvo je, da bo vaš računalnik poskusil uporabiti protokol SMB 2.0 za dostop do mrežnih map, ki omogočajo samo povezave SMB 3.0 (po možnosti s šifriranjem prometa).
Najprej onemogočite protokol SMB 1 prek nadzorne plošče ali z ukazi:
sc.exe config lanmanworkstation odvisen = bowser / mrxsmb10 / nsi
sc.exe config mrxsmb10 start = onemogočen
Dism / online / Onemogoči-Feature / FeatureName: "SMB1Protocol"
Nato v konzoli PowerShell onemogočite protokol SMB2.0:
reg.exe dodaj "HKLM \ SYSTEM \ CurrentControlSet \ services \ LanmanServer \ Parameters" / v "SMB2" / t REG_DWORD / d "0" / f
sc.exe config lanmanworkstation odvisen = bowser / mrxsmb10 / nsi
sc.exe config mrxsmb20 start = onemogočen
PowerShell -ExecutionPolicy Neomejeno
Set-SmbServerConfiguration -EnableSMB2Protocol $ true
Preverite, ali sta protokola SMB 1 in SMB 2 onemogočena z izvajanjem ukaza PowerShell:
Get-SmbServerConfiguration | izberite "* enablemb *"
EnableSMB1Protocol: False EnableSMB2Protocol: False

Nastavitve za ogled omrežnega okolja v sistemu Windows 10
Če so vaši računalniki v delovni skupini, vam močno svetujem, da upoštevate priporočila iz članka Windows 10 ne vidi omrežnega okolja. Zlasti:
V razdelku Omrežje in Skupna raba Središče nadzorne plošče na obeh računalnikih poskrbijo, da se zasebni profil uporablja kot trenutni profil omrežja - Zasebni (Trenutni profil). Prepričajte se, da so omogočene naslednje možnosti:
- Vklopite odkrivanje omrežja (Omogoči odkrivanje omrežja) + Vklopite samodejno nastavitev omrežno povezanih naprav (Omogoči samodejno konfiguracijo v omrežnih napravah);
- Vklopite skupno rabo datotek in tiskalnikov (Omogoči skupno rabo datotek in tiskalnikov).

V razdelku Vsa omrežja omogočite možnosti:
- Izklopite geslo Protect Sharing (Onemogoči zaščito z geslom)
- Obrni naprej deljenje (Omogoči skupno rabo)
Na obeh računalnikih sperite predpomnilnik DNS:
ipconfig / flushdns
In znova zaženite oba računalnika.
Kaj še preveriti:
- V lastnostih omrežne mape v skupni rabi (tako na ravni NTFS dovoljenj datotečnega sistema kot na ravni omrežne mape) preverite, ali ima skupina Vsi pravico prebrati vsebino mape;
- Preverite, ali se omrežni pomnilnik odpre z ip naslovom. Če želite to narediti, v okno raziskovalca vtipkajte \\ 192.168.1.100 (nadomestite z naslovom IP vašega omrežnega pomnilnika ali računalnika);
- Če sta v vašem računalniku takoj aktivna dva omrežna vmesnika (Wi-Fi in Ethernet), poskusite enega od njih začasno onemogočiti in preverite dostop do virov v lokalnem omrežju;
- Preverite, ali se v vašem računalniku izvajajo naslednje storitve (odprite konzolo za upravljanje storitev storitve.msc). Poskusite zagnati storitvene podatke in jih vstaviti v način samodejnega zakasnjenega zagona:
- Gostitelj ponudnika odkritja - fdPHost
- Publikacija virov za odkrivanje funkcij (FDResPub)
- Odkrivanje SSDP (SSDP Discovery - SSDPSRV)
- Univerzalno vozlišče PNP naprave (UPnP Device Host - (upnphost)
- Odjemalska storitev DNS (dnscache)
- Poskusite začasno onemogočiti protivirusni in / ali požarni zid in preverite, ali je težava med dostopom do omrežnega vira še vedno obstajala;
- Poskusite spremeniti ime računalnika v sistemskih lastnostih in po ponovnem zagonu preverite dostop do omrežnih virov za shranjevanje;
- Poskusite onemogočiti protokol IPv6 v lastnostih vašega omrežnega adapterja na nadzorni plošči;

- Poskusite ponastaviti omrežje TCP / IP z naslednjimi ukazi:
netsh winsock ponastaviti
netsh int ip ponastaviti - Odprite konzolo PowerShell in preverite razpoložljivost oddaljenega računalnika prek omrežja z ukaznim ukazom Test-NetConnection (dostop lahko blokira požarni zid):
Test-NetConnection 192.168.1.90 -port 445(če dostop ni blokiran, se mora prikazati stanje TcpTestSucceeded: True)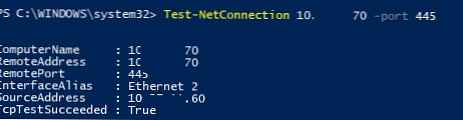 .
.
Dostop do NAS ali Samba prostora za shranjevanje iz sistema Windows 10 s shranjenim geslom
Če se težava pojavi samo pri dostopu do NAS NAS (ali Samba strežnika v Linuxu), lahko poskusite shraniti gesla za povezavo z NAS NAS v upravitelju gesel na nadzorni plošči (Upravitelj poverilnic: "Nadzorna plošča" -> "Upravitelj poverilnic" - > "Windows poverilnice"). Nato v nastavitvah Dodatne možnosti skupne rabe omogoči možnost Za povezovanje z drugimi računalniki uporabite uporabniške račune in gesla (Za povezovanje z drugimi računalniki uporabite uporabniške račune in gesla).






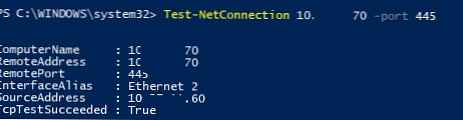 .
.