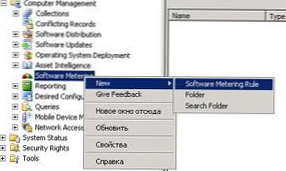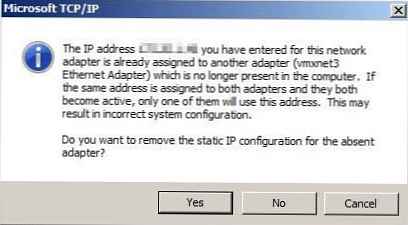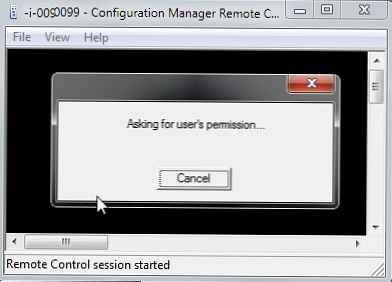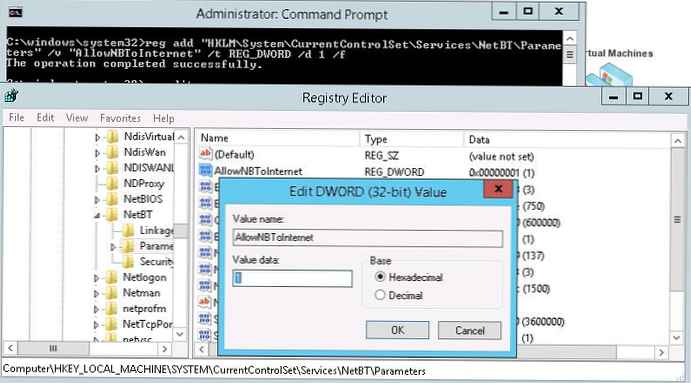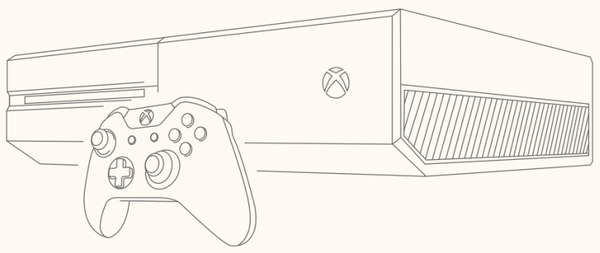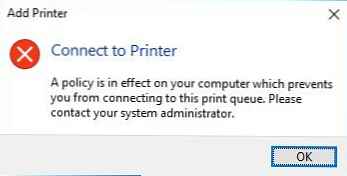
Pri eni od Microsoftovih posodobitev za varnost v juliju so našli eno grdo težavo. To je približno KB3170455, izpuščeno 12. julija 2016. Po namestitvi te posodobitve v domeno lahko pride do težav pri poskusu priključitve omrežnega tiskalnika.
Težava se je pokazala takole:
Ko poskušate namestiti (povezati) tiskalnik s tiskalniškega strežnika (v sistemu Windows Server 2008 R2) na odjemalce domene (Windows 10, Windows 7), se prikaže napaka.
Povežite se s tiskalnikom
Za vaš računalnik velja pravilnik, ki vam preprečuje povezavo s to čakalno vrsto. Obrnite se na svojega sistemskega administratorja.
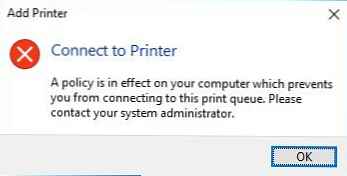
Pri nekaterih modelih tiskalnikov se je med poskusom priključitve omrežnega tiskalnika pojavilo drugo sporočilo:
Ali zaupate temu tiskalniku?
Windows mora prenesti in namestiti gonilnik programske opreme iz računalnika \\ PrintServerName za tiskanje na PrinterName. Nadaljujte samo, če zaupate \\ PrintServerName in omrežju

Windows mora prenesti in namestiti gonilnik iz računalnika \\ PrintServerName za tiskanje na PrinterName ...
Ko kliknete gumb »Namesti gonilnik«, se prikaže okno UAC, ki vas poziva, da vnesete skrbniške poverilnice. Čeprav so prejšnji uporabniki lahko brez težav povezali te tiskalnike (vključen je pravilnik, ki omogoča običajnim uporabnikom, da namestijo gonilnike tiskalnikov brez lokalnih skrbniških pravic).
S primerjavo nameščenih posodobitev na problematičnih računalnikih smo ugotovili, da težavo opazimo v računalnikih z nameščeno posodobitvijo KB3170455 (MS16-087: Opis varnostne posodobitve za komponente tiskalnika v tiskalniku Windows: 12. julij 2016). Ko odstranite to posodobitev, so tiskalniki pravilno povezani.
wusa.exe / uninstall / kb: 3170455 / tiho / norestart
Ni pa vse tako preprosto, posodobitev ni zares kriva, ampak odpravlja posebno kritično ranljivost v tiskalnem podsistemu Windows. Posodobitev vključuje tudi opozorilo uporabnika pri poskusu nameščanja nezaupljivih ali nepopisanih gonilnikov tiskalnika. Da, in v sistemu Windows 10 je ta posodobitev prišita v kumulativno posodobitev, zato je preprosto ni mogoče vrniti nazaj. Tako preprosto odstranjevanje posodobitve težave ne reši.
Članek https://support.microsoft.com/en-us/kb/3170005 določa merila, ki jih morajo izpolnjevati gonilniki tiskalnikov, da se lahko pravilno namestijo na odjemalce:
- Gonilniku je treba zaupati (podpisan z zaupnim digitalnim podpisom)
- Gonilnik mora biti zapakiran (Paketni gonilniki tiskanja). Nameščanje nepakiranih gonilnikov (gonilnikov tiskalnikov v3, ki ne poznajo paketov) prek načina Point and Print Restrictions (Nalaganje omejitev tiskanja) ni mogoče
Zato Microsoft priporoča:
- zamenjajte gonilnike na tiskalniških strežnikih s pakiranimi (specifikacija V3). S konzolo Print Manager lahko ugotovite, ali je gonilnik zapakiran ali ne. Odprite razdelek z gonilniki. Zanima nas kolumna Pakirano, za pakirane voznike je prikazano stanje Res je.
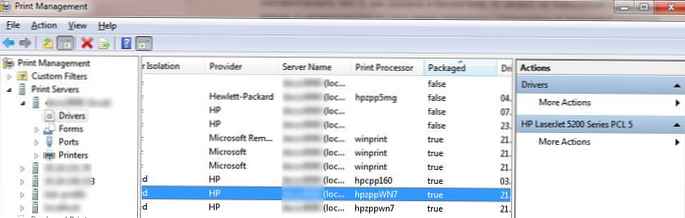 Še naprej bo omogočil politike Omejitve točk in tiskanja (v razdelkih Konfiguracija računalnika> Politike> Predloge za skrbnike> Tiskalniki in v Uporabniški konfiguraciji> Politike> Predloge za skrbnike> Nadzorna plošča> Tiskalniki) in nastavite Ne prikažite opozorila ali poziva za dvig (Ne pokaži opozorilne ali dvižne zahteve). Dodatno določite FQDN imena zaupanja vrednih tiskalnih strežnikov.
Še naprej bo omogočil politike Omejitve točk in tiskanja (v razdelkih Konfiguracija računalnika> Politike> Predloge za skrbnike> Tiskalniki in v Uporabniški konfiguraciji> Politike> Predloge za skrbnike> Nadzorna plošča> Tiskalniki) in nastavite Ne prikažite opozorila ali poziva za dvig (Ne pokaži opozorilne ali dvižne zahteve). Dodatno določite FQDN imena zaupanja vrednih tiskalnih strežnikov. - če so gonilniki zastareli in jih ni mogoče posodobiti, je priporočljivo, da jih prednamestite na strankinih računalnikih. V tem primeru s povezovanjem tiskalnikov ni težav..




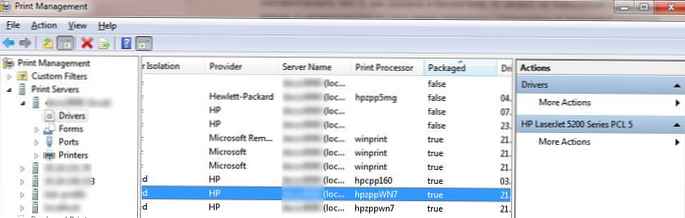 Še naprej bo omogočil politike Omejitve točk in tiskanja (v razdelkih Konfiguracija računalnika> Politike> Predloge za skrbnike> Tiskalniki in v Uporabniški konfiguraciji> Politike> Predloge za skrbnike> Nadzorna plošča> Tiskalniki) in nastavite Ne prikažite opozorila ali poziva za dvig (Ne pokaži opozorilne ali dvižne zahteve). Dodatno določite FQDN imena zaupanja vrednih tiskalnih strežnikov.
Še naprej bo omogočil politike Omejitve točk in tiskanja (v razdelkih Konfiguracija računalnika> Politike> Predloge za skrbnike> Tiskalniki in v Uporabniški konfiguraciji> Politike> Predloge za skrbnike> Nadzorna plošča> Tiskalniki) in nastavite Ne prikažite opozorila ali poziva za dvig (Ne pokaži opozorilne ali dvižne zahteve). Dodatno določite FQDN imena zaupanja vrednih tiskalnih strežnikov.