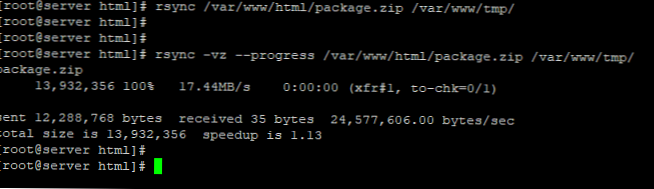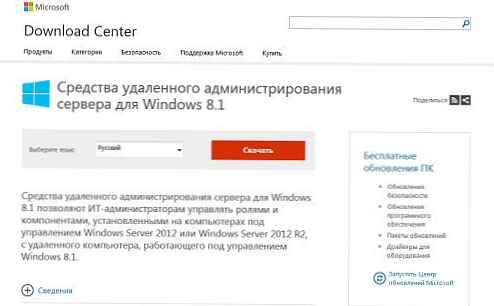Download Manager v sodobnih različicah sistema Windows uporablja konfiguracijsko datoteko zagona Bcd (Čev Konfiguracija Podatki) za zagon operacijskega sistema, nameščenega v računalniku. Ta datoteka shranjuje podatke o nameščenem sistemu Windows in možnostih zagona. Če je datoteka BCD izbrisana ali poškodovana, se Windows preneha naložiti. Prav tako ne boste mogli zagnati sistema Windows, če je zapis MBR na trdem disku poškodovan. V tem članku bomo pokazali, kako ročno znova ustvariti datoteko za shranjevanje zagonskih datotek za zagon zagonske datoteke BCD in Master Boot Record (MBR) s pomočjo Windows 10..
Če je datoteka BCD poškodovana, manjka, če ste izbrisali / oblikovali ločeno particijo diska z nalepko Sistem je rezerviran (in velikosti 500 MB), poseben razdelek OEM, uporabnik pa bo najverjetneje ob zagonu sistema Windows videl to sporočilo:
Računalnik je treba popraviti
V datoteki s podatki o konfiguraciji zagona manjkajo nekateri zahtevani podatki
Datoteka: \ Boot \ BCD
Koda napake: 0xc0000034
Napaka lahko izgleda tudi tako:
Podatki o konfiguraciji zagona za vaš računalnik manjkajo ali vsebujejo napake. Datoteka: \ boot \ bcd Koda napake: 0xc000000f
Če je MBR poškodovan, morda ni napake v operacijskem sistemu.
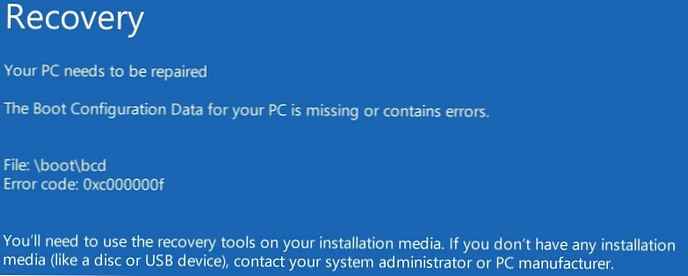
Vsebina:
- Samodejno obnovite konfiguracijo zagonskega nalaganja Windows
- Prepoznajte razdelitev diskov in veliko pisem
- Obnovitev zagonskega sektorja MBR v operacijskem sistemu Windows 10
- Ponovno ustvarjanje BCD datoteke Windows 10 Bootloader
Samodejno obnovite konfiguracijo zagonskega nalaganja Windows
Če pride do te napake, najprej poskusite odpraviti težavo z nalaganjem OS s samodejnim načinom obnovitve (Zagon Popravilo), ki se lahko zažene iz obnovitvenega okolja Windows RE.
Namig. Priporočljivo je, da občasno preverite zdravje okolja WinRE, če pa ne deluje, za obnovitev uporabite metodo iz članka Obnovitev okolja WinRE v sistemu Windows 10..
Če samodejno obnovitev z zagonskim popravilom ni odpravilo težave, se morate zagnati z zagonskega ali namestitvenega diska z Windows ali v okolju WinRe (Popravite računalnik -> Odpravljanje težav -> Napredne možnosti -> Ukazni poziv), zaženite ukazni poziv in poskusite ustvariti novega. Konfiguracijska datoteka BCD in posodobite zapis MBR iz nič.
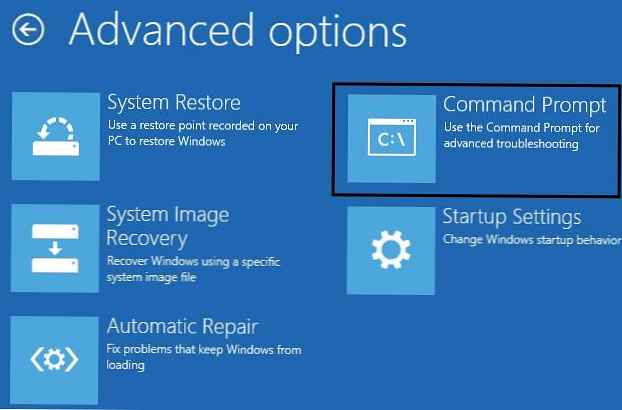
V tem primeru bom uporabil namestitveni disk z operacijskim sistemom Windows 10. V nastavitvah BIOS-a izberite primarni zagonski DVD disk DVD ali USB bliskovni pogon (odvisno od katere naprave želite zagnati računalnik). Zaženite se z namestitvenega diska in pritisnite kombinacijo tipk na zaslonu, da izberete namestitveni jezik Shift+F10. Videli boste konzolo ukazne vrstice.
Poskusite samodejno obnoviti datoteko BCD tako, da zaženete ukaz:
bootrec / ObnoviBCD
Znova zaženite računalnik in preverite, ali se sistem Windows zažene (ne pozabite spremeniti prioritete zagonskih naprav v BIOS-u). Če se operacijski sistem ne zažene, se znova zaženite z namestitvenega diska in odprite ukazni poziv.
Prepoznajte razdelitev diskov in veliko pisem
Zelo je pomembno. Vsa spodaj opisana navodila so primerna za splošno MBR+BIOS sistemov. V sistemih z UEFI za ponovno ustvarjanje BCD uporabite naslednja navodila za obnovitev zagonskega nalagala za Windows 10/8 z EFI ali za Windows 7.Kako razumeti, če uporabljate sistem BIOS ali UEFI? Najlažji način je preveriti vrsto tabele particij na disku, na katerem je nameščen sistem Windows: GPT ali MBR. Če želite to narediti, zaženite ukaz:
diskpart
Nato naredite:
seznam diskov
Če ima disk stolpec Gpt označena je z zvezdico (*), potem se na disku uporablja tabela particij GPT (to pomeni, da imate računalnik z UEFI. Če želite obnoviti zagonski program, morate uporabiti članek s zgornje povezave). Če v stolpcu GPT ni zvezdice, potem imate na disku razdelilno tabelo MBR in lahko nadaljujete po tem navodilu.
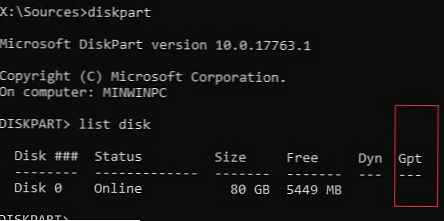
Nato morate določiti lokalne pogone in particije sistema (najverjetneje se bodo črke pogonov, ki so jim dodeljene, razlikovale od pogonov, ki ste jih videli pri delu v operacijskem sistemu Windows). Najlažji način za to je s pripomočkom diskpart. Zaženite naslednje ukaze:
diskpart
seznam vol
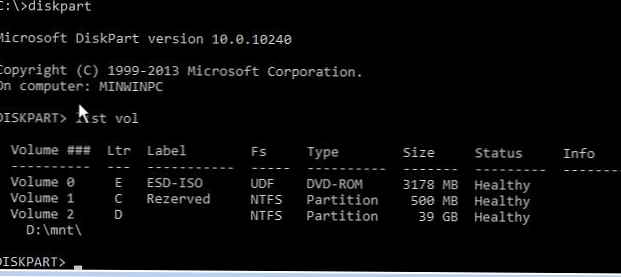 Videli boste seznam particij v sistemu, črke pogona, ki so jim dodeljene, in njihovo velikost. V našem primeru je z računalnikom povezan 1 trdi disk, na katerem sta samo dve particiji:
Videli boste seznam particij v sistemu, črke pogona, ki so jim dodeljene, in njihovo velikost. V našem primeru je z računalnikom povezan 1 trdi disk, na katerem sta samo dve particiji:
- Oddelek Sistem Rezervirano velikost 500 MB, ki ji je dodeljena črka pogona C:. V tem majhnem servisnem razdelku je privzeto shranjena konfiguracijska zagonska datoteka BCD (več)
- NTFS 39 GB particijo, ki ji je dodeljeno pismo D:. Ta razdelek vsebuje nameščene sisteme Windows, programe in uporabniške podatke..
Obnovitev zagonskega sektorja MBR v operacijskem sistemu Windows 10
S pomočjo naslednjih ukazov bomo prepisali podatke v MBR in zagonskem sektorju, v njih postavili povezave do zagonskega nalagala Windows (bootloader).
bootrec.exe / fixmbr
bootsect.exe / nt60 vse / sila
bootrec / fixboot - ukaz ustvari nov zagonski sektor na sistemski particiji.bootrec / ScanOs- Optično preglejte vse diske in poiščite nameščeni Windows, vnesite najdene kopije v konfiguracijo zagonskega nalagala BCD
bootrec / ObnoviBcd
Po tem znova zaženite računalnik in preverite zagon sistema Windows. Če se OS ne zažene, sledite navodilom.
Če ukaza bootsect.exe ni mogoče najti, poskusite določiti pot do njega:X: \ boot \ bootsect.exe / nt60 vse / sila 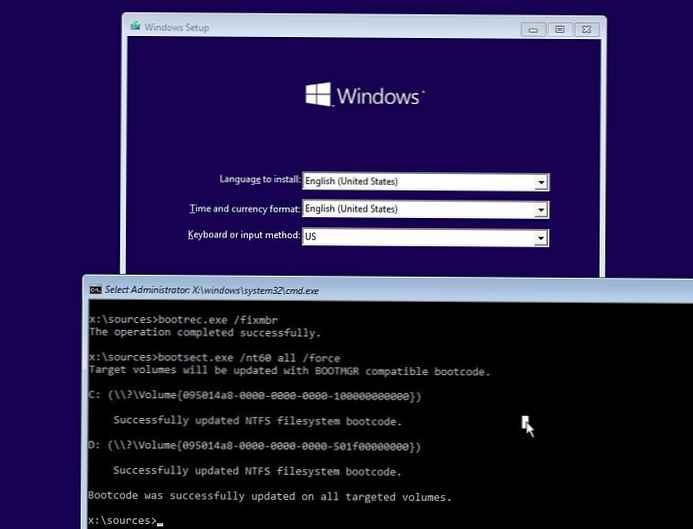
Ponovno ustvarjanje BCD datoteke Windows 10 Bootloader
Nato z ukazom Bcdedit morate ustvariti novo datoteko s konfiguracijo zagonskega nalagalnika (domneva se, da nimate varnostne kopije datoteke BCD).
Izbrišite staro (poškodovano) datoteko BCD v razdelku Sistem pridržana in namesto nje ustvarite novo.del c: \ boot \ bcd
Zaženi: diskpart
Izberite pogon (v mojem primeru ima računalnik samo en trdi disk, pogone pa lahko uvrstite z ukazom seznam diskov): izberite disk 0
Zgornji posnetek zaslona kaže, da se razdelek z oznako System Reserverd imenuje Volume 1. Izberite: izberite glasnost 1
Dodelite črko pogona (dodeljena sem črki pogona C:, lahko pa uporabite katero koli drugo črko in v tem primeru spremenite pot v naslednjih ukazih): dodelite črko C:
izhod
Ustvari začasno prazno datoteko bcd.tmp:bcdedit / createstore c: \ boot \ bcd.tmp
Ustvarite vnos za upravitelja zagona bootmgr:bcdedit.exe / store c: \ boot \ bcd.tmp / create bootmgr / d "Windows Boot Manager"
Uvoz nastavitev iz datoteke bcd.tmp v BCD:bcdedit.exe / import c: \ boot \ bcd.tmp
Navedite, da se zagonski nalagalec nahaja na sistemski rezervirani servisni particiji (dodeljena mu je črka pogona C :)bcdedit.exe / set bootmgr particija naprave = c:
Nastavite časovno omejitev pri izbiri OS:bcdedit.exe / timeout 10
Izbrišite začasno datoteko:del c: \ boot \ bcd.tmp
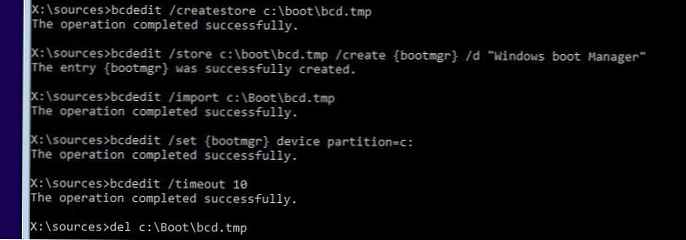 Torej, ustvarili ste prazno datoteko BCD s parametri zagonskega nalagala. Zdaj morate dodati vnose o nameščenih na disku Windows .
Torej, ustvarili ste prazno datoteko BCD s parametri zagonskega nalagala. Zdaj morate dodati vnose o nameščenih na disku Windows .
Ustvarite nov vnos za Windows 10 v skladišču BCD:bcdedit.exe / create / d "Windows 10" / osloader programa
Ukaz naj vrne edinstven identifikator (GUID) za ta vnos v bootloader:
Vnos 8a7f03d0-5338-11e7-b495-c7fffbb9ccfs je bil uspešno ustvarjen.

Poudarjamo, da bi moral bootmgr ta vnos privzeto uporabiti (po poteku časovne omejitve pri izbiri sistema OS bo ta vnos uporabljen za zagon).
bcdedit / privzeto 8a7f03d0-5338-11e7-b495-c7fffbb9ccfs
Zdaj je v novem vnosu zagonskega nalaganja ostalo, da na disku navedete poti do nameščene kopije sistema Windows 10. Prej smo ugotovili, da je v WinPE-ju dodeljeno pismo z nameščenim sistemom Windows D:. To črko pogona uporabite v naslednjih ukazih:
bcdedit.exe / set default particija naprave = d:
bcdedit.exe / set default particija osdevice = d:
bcdedit.exe / set default pot \ Windows \ system32 \ winload.exe
bcdedit.exe / set default systemroot \ Windows
Ostaja, da bo ta zagonski zapis v BCD viden (privzeto je skrit):bcdedit.exe / displayorder privzeto / addlast
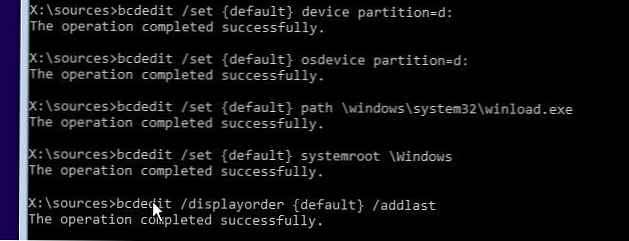 Torej, smo v celoti ustvarili zagonski program Windows 10 (posodobili datoteko BCD in prepisali zagonski sektor v MBR). Zdaj lahko znova zaženete računalnik in se prepričate, da se Windows 10 zažene v običajnem načinu.
Torej, smo v celoti ustvarili zagonski program Windows 10 (posodobili datoteko BCD in prepisali zagonski sektor v MBR). Zdaj lahko znova zaženete računalnik in se prepričate, da se Windows 10 zažene v običajnem načinu.