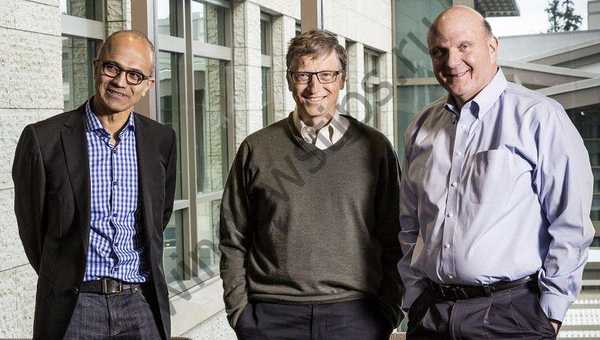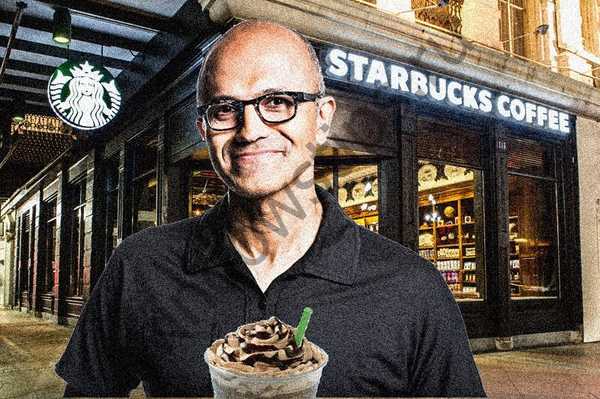V tem članku razmislimo, zakaj je mogoče po izklopu ali ponovnem zagonu prenosnika / računalnika / strežnika v operacijskem sistemu ponastaviti predhodno nastavljene trenutne nastavitve datuma in časa. Razmislite o najpogostejšem primeru z mrtvo baterijo BIOS, pa tudi o bolj zanimivih primerih z več zagonskim sistemom Windows in Linux na enem računalniku ter napako vdelane programske opreme na strežnikih Windows HPE ProLiant G9 / G8.
Vsebina:
- Čas se zaradi mrtve baterije BIOS ne prihrani
- Nastavitve časovnega pasu in časovna sinhronizacija s time.windows.com
- Časovna sinhronizacija domene Windows
- Izgubljeni čas pri prehodu med Linux in Windows (Dual Boot)
- Izgubljeni čas po ponovnem zagonu na HP-jevih strežnikih z operacijskim sistemom Windows Server
Čas se zaradi mrtve baterije BIOS ne prihrani
Najbolj "klasičen" odgovor na vprašanje "Zakaj se ura in datum v računalniku ne shranita in izgubita?" - mrtva BIOS baterija. Ta baterija je odgovorna za shranjevanje nastavitev BIOS / UEFI, ko je računalnik / prenosni računalnik izklopljen, poleg tega pa omogoča tudi samostojno delovanje vgrajene strojne ure.
Če se baterija izprazni, BIOS, ko izklopite napajanje na matični plošči, ne more shraniti svojih nastavitev in se vse ponastavijo, vključno s trenutnim datumom in časom. Če je vaš računalnik že precej star, je verjetnost, da je baterija prazna, izjemno velika. Toplo priporočamo, da ga zamenjate. To ni težko storiti, zato BIOS praviloma ne potrebuje posebnih inženirskih znanj za zamenjavo baterije BIOS. Večina domačih sistemov uporablja standardno 3-voltno baterijo CR2032 v BIOS-u..

Če zamenjava baterije ni pomagala, preverite stanje mostička za ponastavitev BIOS-a (mostiček s skakačem je nameščen poleg predala za baterije in se lahko podpiše kot CCMOS / CLEAR / RESET). Morda je ta mostiček pustil v položaju "ponastavitev", zaradi česar se vsakič, ko se napaja matična plošča, nastavitve BIOS-a ponastavijo. Vrnite skakač v normalni položaj..
Naslednja možnost je posodobitev BIOS-a matične plošče (kako to storiti, glejte spletno mesto proizvajalca strojne opreme). Pogosto se v novejših vdelanih programih odpravijo različne napake.
Nastavitve časovnega pasu in časovna sinhronizacija s time.windows.com
Če stalno spreminjate nastavitve datuma / časa v sistemu Windows, najprej preverite trenutne nastavitve časovnega pasu in nastavitve časovne sinhronizacije z internetom. V operacijskem sistemu Windows 10 si lahko trenutne nastavitve časa ogledate v meniju orodne vrstice (Nadzorna plošča \ Ura, jezik in regija -> Datum in ura). V tem primeru lahko vidite, da je časovni pas UTC + 03, prehod na zimski čas je onemogočen.

Če vaš računalnik ni v domeni, preverite nastavitve za sinhronizacijo časa z zunanjim virom časa (časovni strežnik NTP). V tem primeru v istem oknu kliknite zavihek "Čas v internetu" in preverite, ali je računalnik konfiguriran za samodejno sinhronizacijo časa s strežnikom time.windows.com.
Namig. Naj vas spomnim, da je od leta 2014 v Rusiji odpovedan poletni čas. Morda že dolgo niste posodabljali svojega OS (Windows 8 in novejši) in niste namestili posodobitev, ki bi onemogočile poletno svetlobo.Časovna sinhronizacija domene Windows
Če je vaš računalnik del domene Active Directory, lahko v tem članku dobite informacije o tem, kako deluje sinhronizacija v domeni..
Izgubljeni čas pri prehodu med Linux in Windows (Dual Boot)
Upoštevati bi morali tudi konfiguracije, ko sta v računalniku nameščena dva operacijska sistema (Windows in Linux) v konfiguraciji dvojnega zagona. Morda boste naleteli na težavo, da bo čas po prehodu med operacijske sisteme (zagon v Linux po sistemu Windows) izgubil nekaj ur naprej ali nazaj.
Windows in Linux delujeta drugače v časih BIOS-a. Bistvo tukaj je prisotnost dveh formatov za predstavljanje časa UTC in lokalni čas.
Operacijski sistemi GNU / Linux (vključno z Mac OS X) menijo, da je čas BIOS-a v UTC (GMT). Skladno s tem pri nalaganju Linuxa za pretvorbo UTC v lokalni čas doda (odšteje) odmik trenutnega časovnega pasu, ki ga je uporabnik izbral. I.e. Če želite dobiti lokalni čas za moskovski časovni pas UTC + 3, bo Linux dodal 3 ure.
Windows verjame, da BIOS čas shranjuje v lokalni čas in če določite nov časovni pas ali čas sinhronizirate z zunanjim virom, sistem ustrezno spremeni čas BIOS-a v lokalni čas. Linux (v mojem primeru Ubuntu) verjame, da je čas v BIOS-u v formatu UTC in dodatno doda odmik časovnega pasu. Zato se pri prehodu med Linuxom in Windows izgubi čas.
Če želite to popraviti, morate Windows preklopiti na čas UTC z nastavitvijo registra RealTimeIsUniversal.
reg dodaj "HKLMACHINE \ System \ CurrentControlSet \ Control \ TimeZoneInformation" / v RealTimeIsUniversal / t REG_DWORD / d 1 / f

reg dodaj HKLM \ SYSTEM \ CurrentControlSet \ Control \ TimeZoneInformation / v RealTimeIsUniversal / t REG_QWORD / d 1Tudi v operacijskem sistemu Windows morate izklopiti časovno posodobitev iz interneta, ker Časovna storitev Windows bo ob vsaki posodobitvi ponastavil čas UTC na lokalni čas.
sc config w32time start = onemogočen
Ostaja za zagon sistema Windows.
Lahko pa Linux preklopite na lokalni čas. V Ubuntu 15.04 in novejših različicah ter CentOS-u lahko to storite z ukazom timedatectl:
timedatectl set-local-rtc 1
Izgubljeni čas po ponovnem zagonu na HP-jevih strežnikih z operacijskim sistemom Windows Server
Na strežnikih HPE DL / ML Gen9 s sistemom Windows Server 2008 R2 / 2012 R2 je ena od oddaljenih strank naletela na zanimivo težavo po spremembi časovnega pasu. Kot se je izkazalo, na strežnikih HP ProLiant Gen9 (in na enem od strežnikov HP ProLiant DL580 Gen8), ko se je sistemski čas ali časovni pas spremenil, po ponovnem zagonu strežnika sistemski čas ni bil shranjen in je bil ponastavljen na prejšnji. Na težavo so vplivali strežniki, v katerih se Windows Server zažene v zapuščenem načinu (ni bilo težav s povratnim rokom z izvornim zagonom UEFI).
Hkrati se je v sistemskem dnevniku pojavil naslednji dogodek:
Čas sistema se je spremenil v leto 2018 - 04 - 29T12: 12: 28.500000000Z od 2018-04 - 29T13: 12: 27.923115700Z.
Spremeni razlog: Sistemski čas, sinhroniziran s strojno uro.
Kot rešitev težave HP predlaga posodobitev ROM-a na vsaj 1.5. Čas za ponastavitev časa ne vpliva na to različico programske opreme za nastavitev na osnovi ROM (RBSU)..
Kot reševanje lahko določite, da Windows meni, da mu BIOS daje sistemski čas v UTC (ne pa lokalni čas). Če želite to narediti, kot smo že povedali, morate v registrskem ključu ustvariti parameter HKLM \ SYSTEM \ CurrentControlSet \ Control \ TimeZoneInformation z imenom RealTimeIsUniversal in vrednost 1.